如何在 iPhone 或 iPad 上进行测量
Measure 应用程序适用于第一代或更新版本的 iPhone SE、iPhone 6s 或更新版本;和第 5 代或更新的 iPad 以及 iPad Pro 和第 7 代 iPod touch。
测量物体的单个尺寸
1.如果您没有 Measure 应用程序,请从 App Store下载。它是由 Apple 制造的,因此当您搜索“Measure”时,它应该是第一个出现的。
2.下载后,打开应用程序。
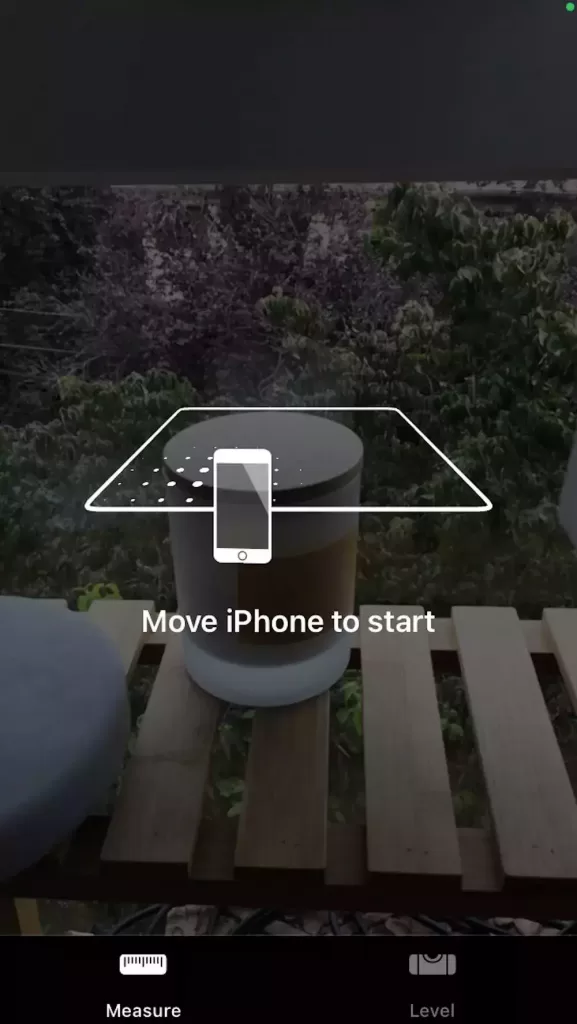
4.移动您的手机,直到 AR 技术获得支持。发生这种情况时,您会看到一个中心有一个点的圆圈。
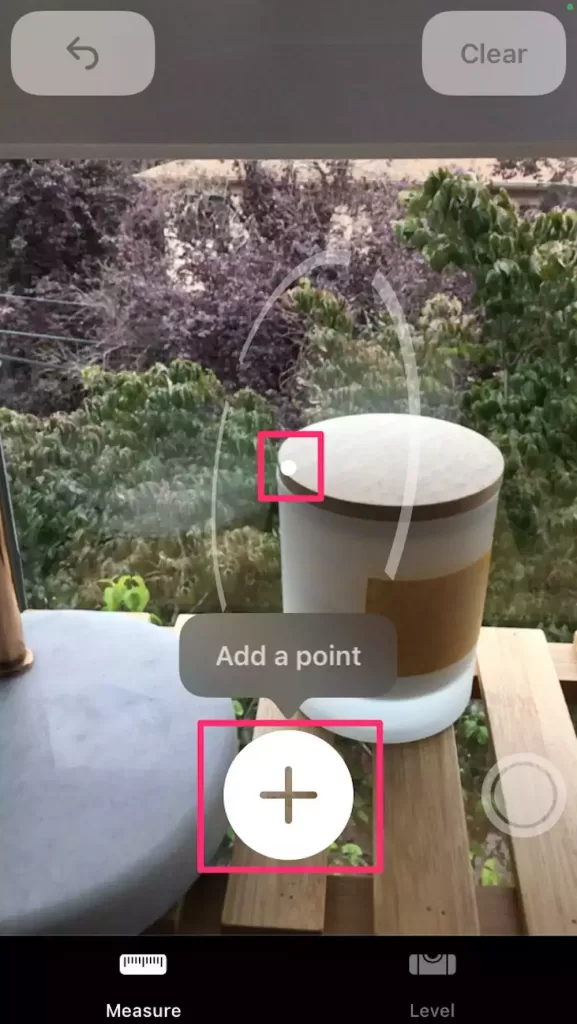
5.移动您的手机,直到点出现在您要测量的点的顶部。
6.点击屏幕底部附近的加号 + 图标。
7.缓慢移动手机,直到点出现在测量终点上方。您会看到一条虚线,以帮助您保持测量正常进行。
8.当您到达终点时,再次点击加号 + 图标。您的测量值将出现,显示您设置的两点之间的距离。
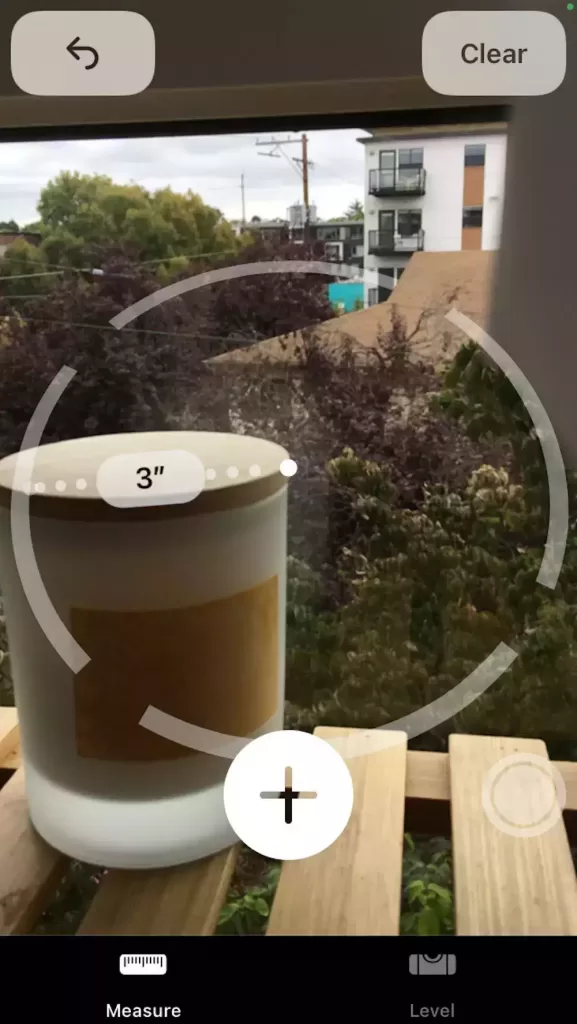
9.如果您没有将起点和终点对齐得恰到好处,您可以摆弄测量。将手指放在要移动的端点上,然后移动手指以重新定位点。
10.要保存测量图像,点击屏幕右下角的圆圈。这会将照片保存到您的手机。
测量物体的多个维度
如果您正在测量沙发或其他 3D 对象,您可能需要了解多个维度。Measure 应用程序可让您在第一次测量后继续进行。
1.初始测量值仍在屏幕上(见上文),将点定位在当前第一行中的一个点上。
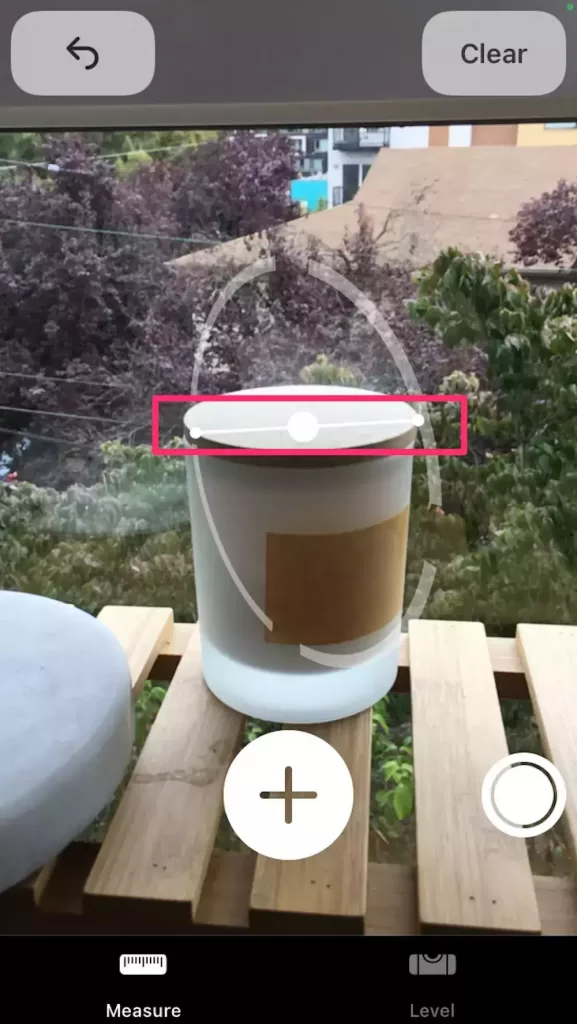
2.点击加号 + 图标。
3.移动您的手机,使该点与第二次测量的终点连成一条线。到达那里后点击加号 + 图标。
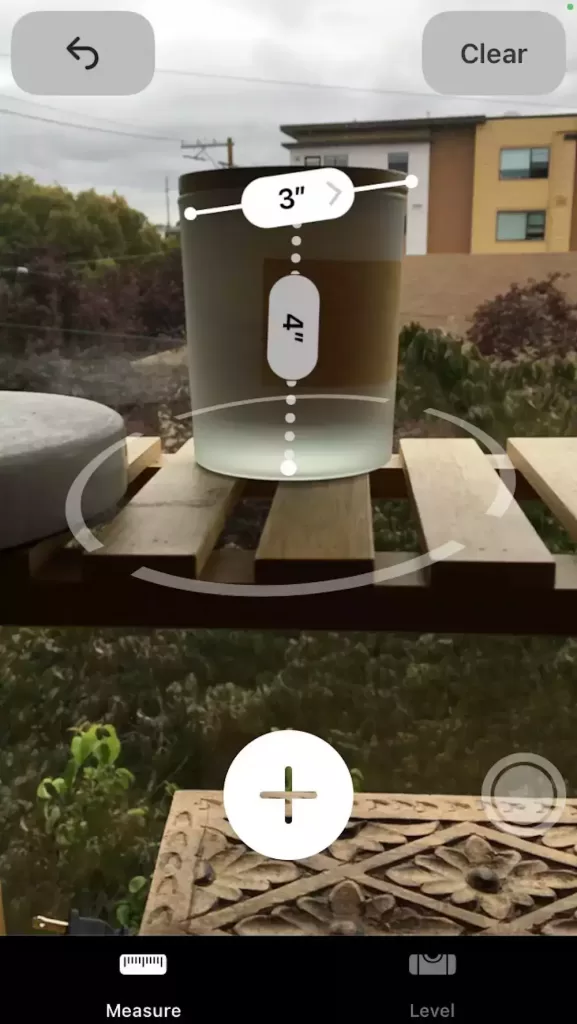
4.现在两个测量值都出现在您的屏幕上。您可以根据需要添加任意数量的测量。您还可以通过点击后退箭头清除最近的测量结果。点击清除以删除所有测量值。
5.添加更多尺寸后,您可以通过点击屏幕右下方的白点来拍摄更多照片。
测量一个矩形并计算它的面积
1.打开 Measure 应用程序,将手机放在物体前面并移动,直到底部出现加号 + 图标。
2.对象周围会出现一条虚线。
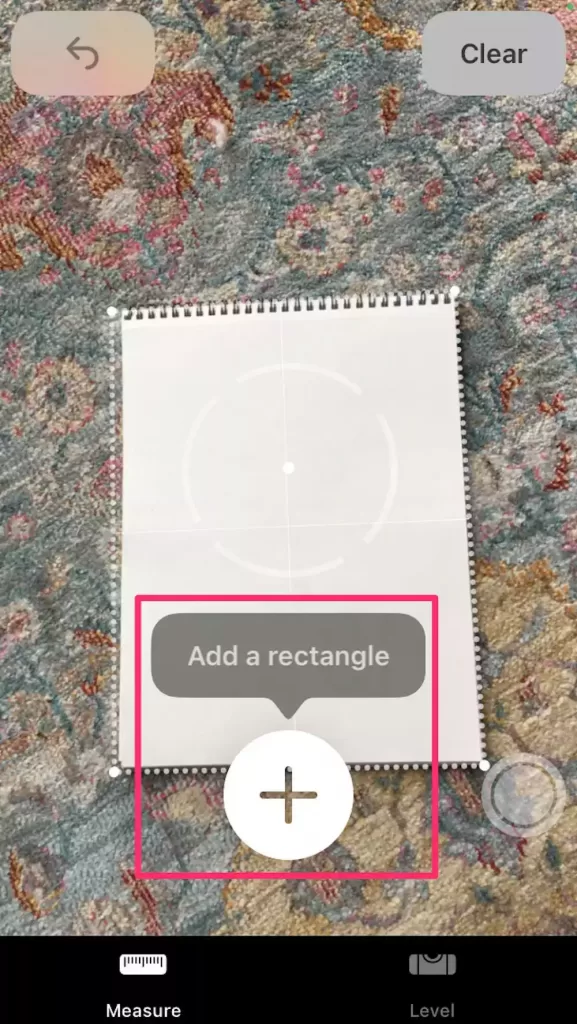
3.点击加号 + 图标,整个矩形的测量值将自动出现。
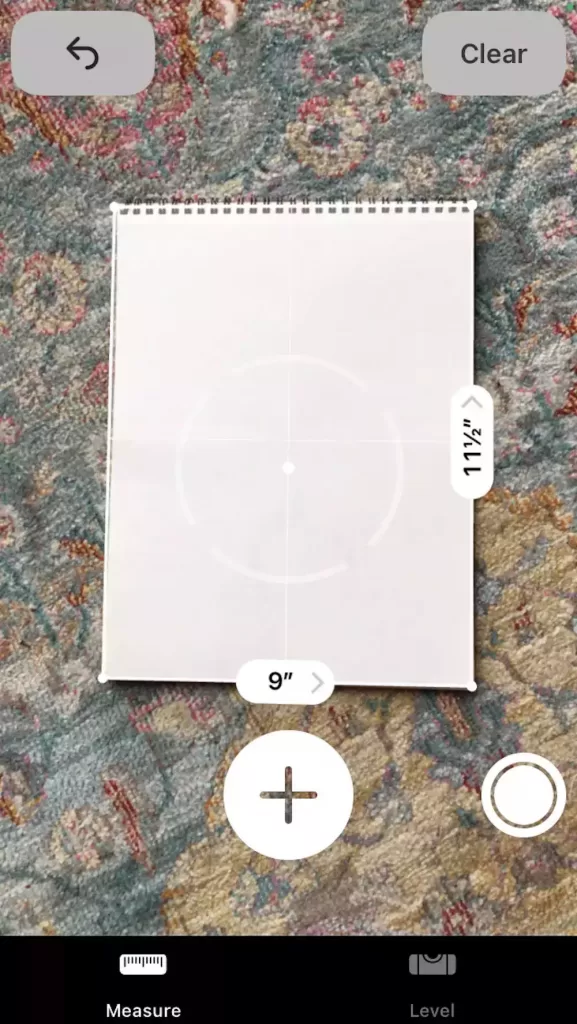
4.您也可以保存此测量的照片。
关于此函数的一个警告:可能需要多次尝试才能让应用返回正确的维度。手机的角度会影响读数,并使测量结果失真。总是测量两次。
测量物体的水平
该应用程序的水平工具可以帮助您完成诸如将相框垂直悬挂并检查表面是否平整等操作。
要调平直立的物体,例如挂在墙上的框架:
1.点击Measure 应用程序右下角的Level。
2.将 iPhone 的边缘放在框架或其他物体的顶部边缘。
3.中间的数字以度数表示物体的斜率。
4.调整对象,将手机放在上面,直到数字变为零。屏幕将变为半绿色。
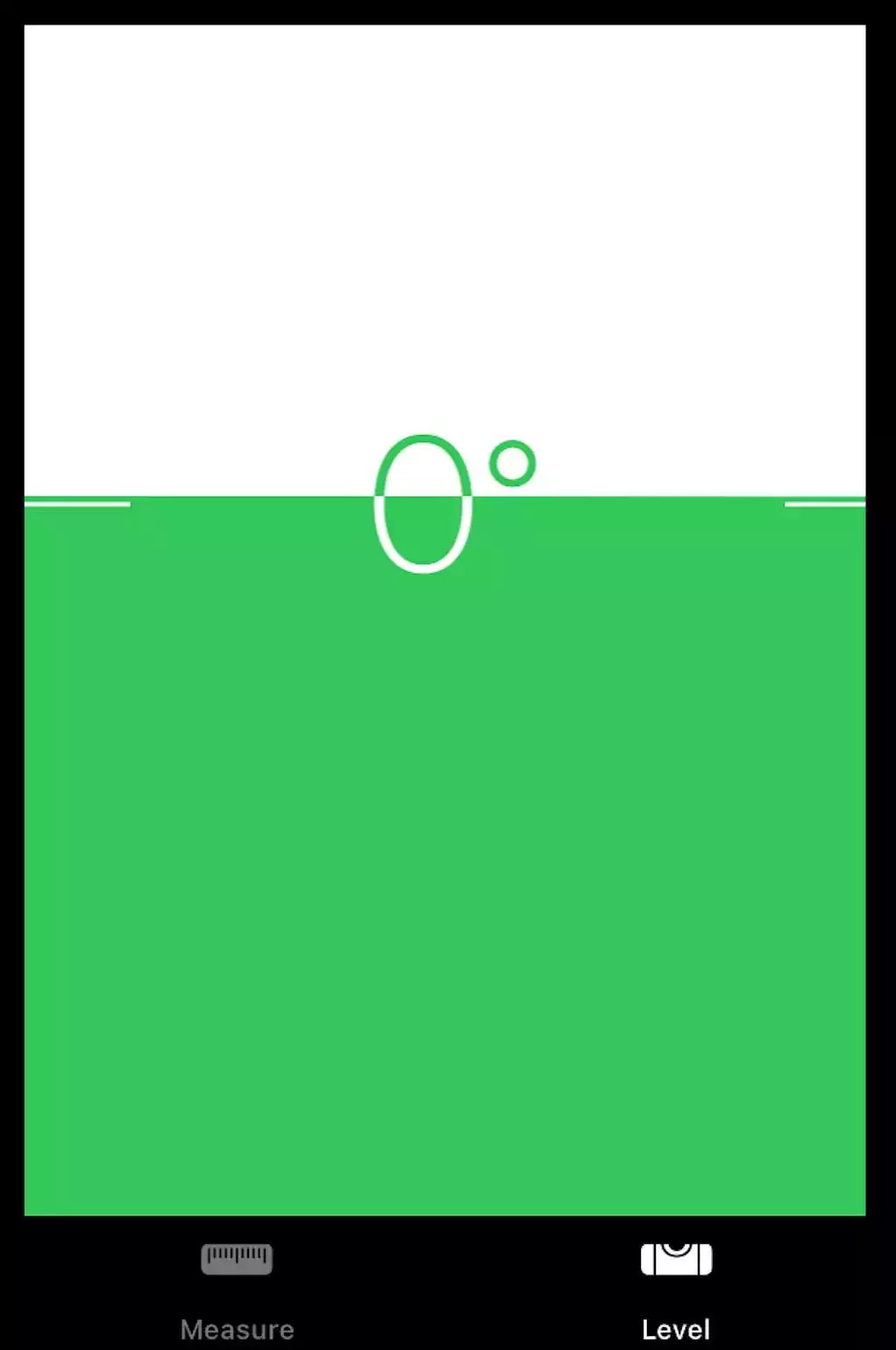
平整平面,如桌子:
1.点击应用右下角的等级。
2.将 iPhone 平放在表面上。
3.中间的数字以度数表示物体的斜率。测量周围的两个白色圆圈将靠得更近或离得更远,以帮助您找到各个方向的斜率。
4.当您完全平坦时,屏幕将变为绿色,并且圆圈中心将出现 0°。
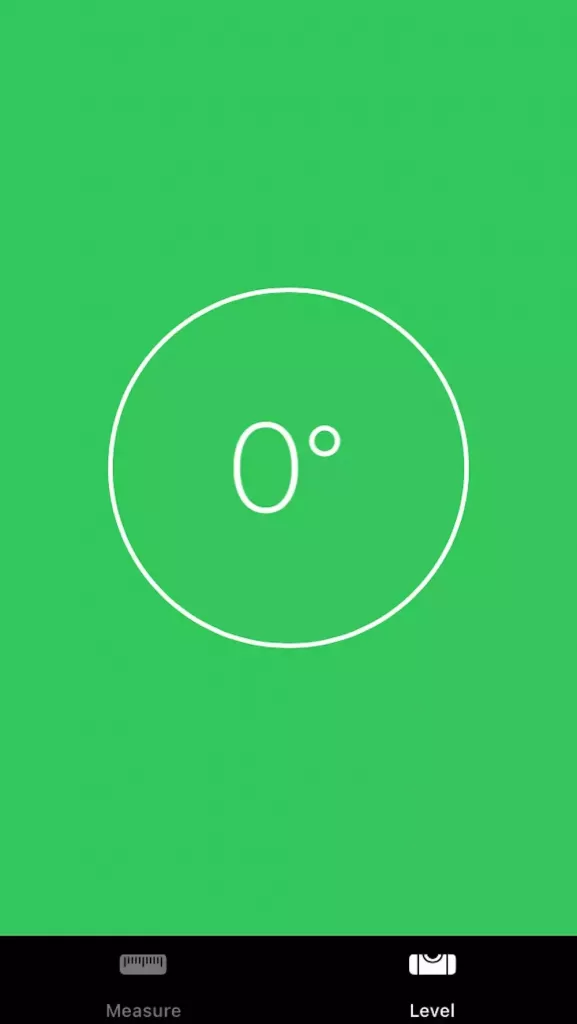
如何使用 LiDAR 扫描仪在较新的 iPhone 和 iPad 上进行测量
您需要特定设备才能访问LiDAR功能。其中包括:12.9 英寸 iPad Pro(第 4 代)、11 英寸 iPad Pro(第 2 代)、iPhone 12 Pro 和 iPhone 12 Pro Max。
测量一个人的身高
1.打开测量应用程序。
2.在您的 iPhone 屏幕上,框住您要测量其身高的人,确保您可以从地面到头顶看到他们。该应用程序将自动测量它们,并且它们的头顶会出现一条白线。
3.如有需要,点击右下角的圆圈为该人拍一张照片以及他们的身高测量值。
快速提示:要获得最佳效果,请退后一步,然后确保您有良好的照明,没有反光表面。被测量的人也不应该戴口罩、太阳镜或帽子。
标尺视图
标尺视图基本上就是它听起来的样子:它让您可以看到沿对象长度的增量测量,就像使用标尺时看到的一样。同样,只有在您的设备上装有 LiDAR 时才可用。
要访问它,您所要做的就是将您的设备移近您正在测量的对象,标尺覆盖将出现。
指南
如果您有配备 LiDAR 的设备,您在测量物体时还会看到垂直和水平指南。它通过检测对象的边缘来做到这一点,以便您可以更好地了解您正在查看的内容。
要访问指南,请点击指南上的加号 + 图标并开始测量。
测量历史
如果您要测量多个对象,测量历史是一个有用的工具。您可以通过点击位于屏幕左上角的列表按钮来找到它们。您还将看到之前在进行这些测量时拍摄的屏幕截图。
从那里,您将能够复制测量结果并将它们保存在其他地方,例如在您的 Notes 应用程序中。
未经允许不得转载:表盘吧 » 如何使用 Measure 应用程序在 iPhone 上测量对象或尺寸


