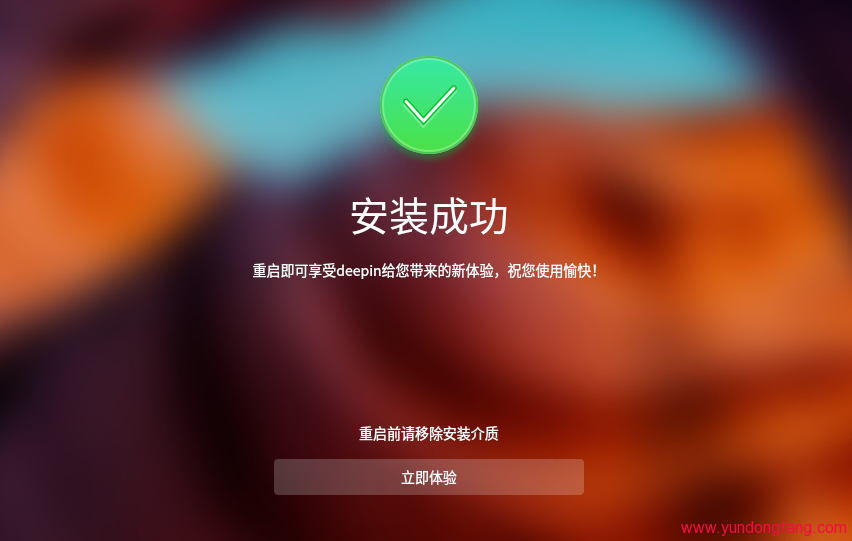检查互联网连接
在继续进行任何高级修复之前,您的第一个行动方案是验证您是否获得了不间断的网络连接。即使数据包交换有轻微的下降,连接也可能会中断,标签会突然停止加载。
因此,请仔细检查您的互联网,如果发现任何问题,请考虑从无线连接切换到有线连接,反之亦然。同样,您也可以通过热点共享您设备的运营商网络。尝试这些调整并检查它是否修复了 Edge 浏览器中的RESULT_CODE_HUNG错误。
重新加载浏览标签
通常情况下,简单地重新加载相关选项卡就足以解决这个问题。所以点击![]() 位于地址栏左侧的图标,然后等待选项卡重新加载。
位于地址栏左侧的图标,然后等待选项卡重新加载。
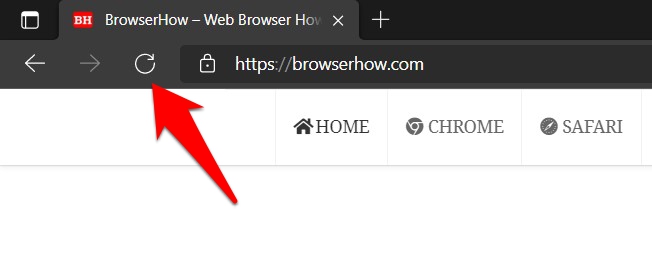
您也可以将 + 快捷键用于上述目的。重新加载完成后,验证选项卡现在是否按预期工作。
删除浏览器数据和缓存
如果浏览器存储的数据被破坏,它可能会与网站的正确加载发生冲突。累积的临时数据也可能导致同样的问题,尤其是当它们达到数百 MB 时。因此,如果您考虑删除它们并为 Edge 提供一个新的环境,这将有所帮助。
以下是从 Edge 浏览器清除浏览数据和缓存的步骤:
- 启动的边缘浏览器在PC上。
- 复制粘贴地址栏中的Clear Browser Data位置,然后。
edge://settings/clearBrowserData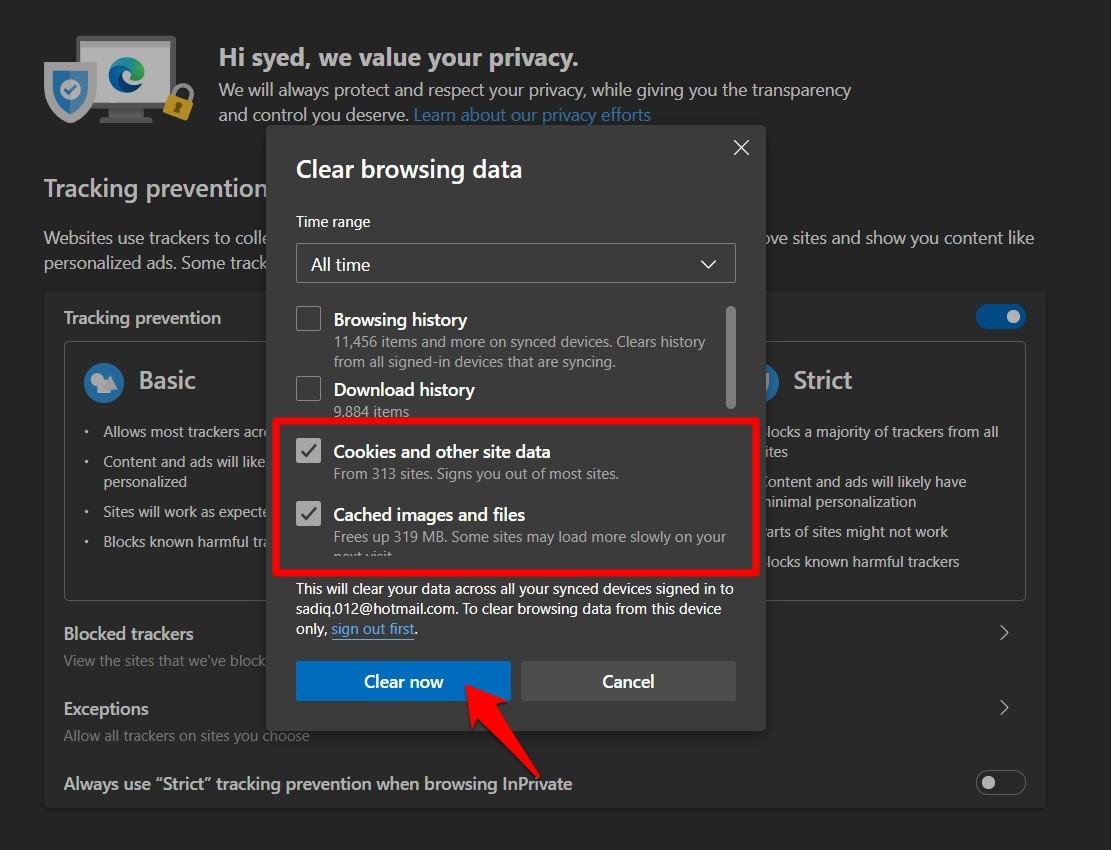 它将打开清除浏览数据对话框。
它将打开清除浏览数据对话框。 - 选择Cookie 和其他站点数据以及缓存的图像和文件复选框。
- 打 按钮。
现在 cookie 已被删除,您将从已登录的站点中注销。但如果它最终修复了Edge 中的RESULT_CODE_HUNG错误,这只是一个很小的代价。
更改 DNS 设置
在某些情况下,您的 ISP 提供的默认域名服务器可能无法成功建立在线连接。因此,如果您随后考虑切换到 Google 或 Cloudflare 的 DNS,那将会有所帮助。
以下是在 Windows 操作系统上更改 DNS 设置的步骤:
- 通过开始菜单打开控制面板,然后转到网络和共享中心。
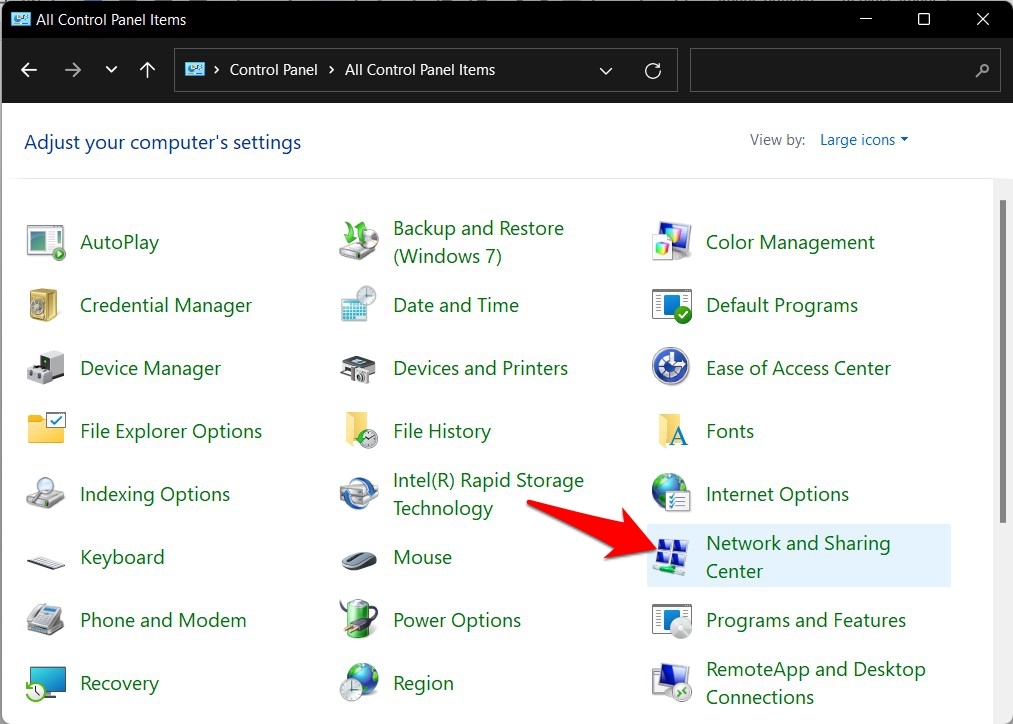
- 单击左侧菜单栏中的更改适配器设置。
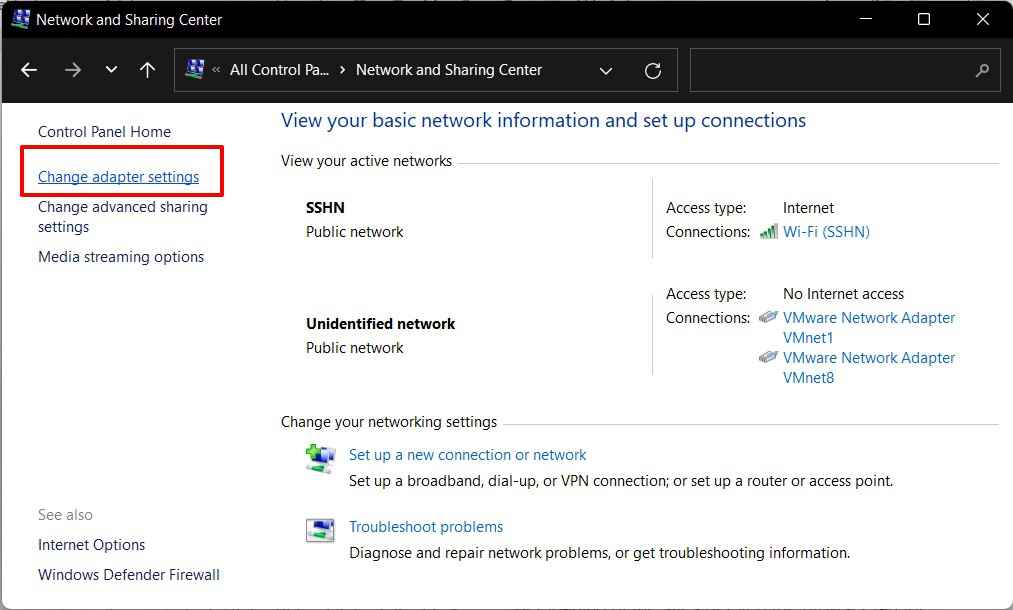
- 右键单击您当前的网络并选择Properties。
- 双击Internet 协议版本 4选项。
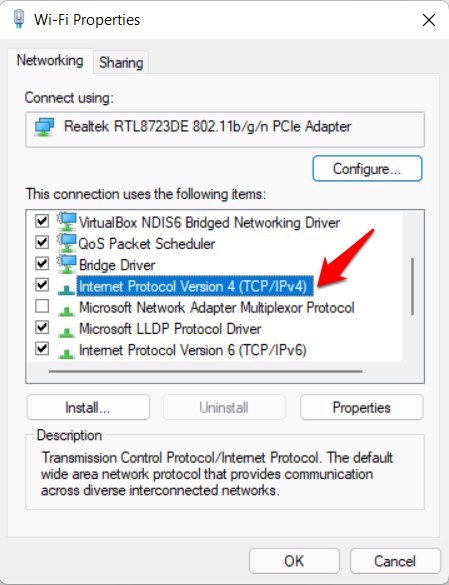
- 选择使用以下 DNS 服务器地址并输入以下 DNS 值。
首选 DNS 地址:8.8.8.8 备用 DNS 地址:8.8.4.4
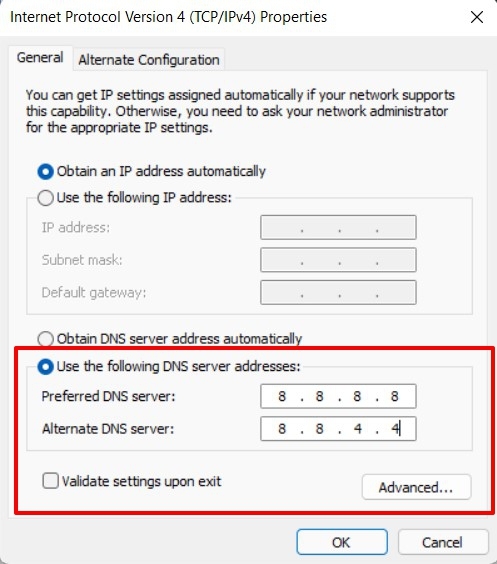
- 打 按钮保存更改。
现在尝试访问相关站点并查看RESULT_CODE_HUNG Edge 错误是否已修复。
禁用浏览器扩展
就此而言,第三方加载项可能会妨碍网站甚至浏览器选项卡的正确加载。验证这一次是否确实如此。
以下是解决 Edge 浏览器中扩展冲突的步骤:
- 在计算机上启动Edge 浏览器。
- 使用 + + 边缘快捷键打开一个新的隐身窗口。
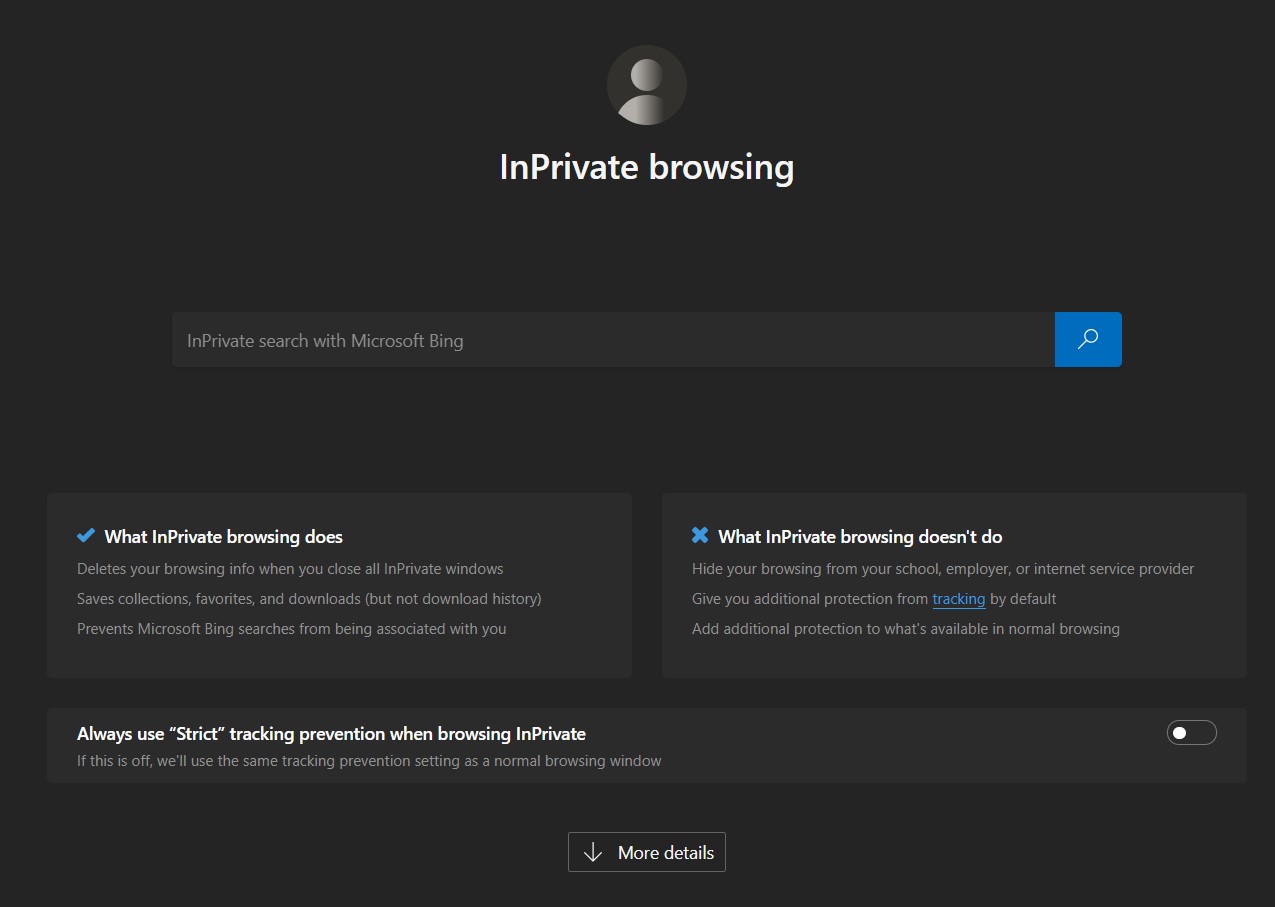 浏览网络,如果您发现问题不再存在,那么这些扩展之一很可能是罪魁祸首。
浏览网络,如果您发现问题不再存在,那么这些扩展之一很可能是罪魁祸首。 - 退出 InPrivate浏览器,然后转到“扩展”页面。
边缘://扩展/
- 通过关闭扩展名旁边的开关,一次禁用扩展名。
一旦您不再面临此问题并且可以确定导致问题的附加组件,请考虑将其永久禁用。
这些扩展可能会给你带来一些额外的好处,而不是股票环境所提供的东西,但与此同时,它们因引起一些问题而臭名昭著。
因此,您应该只安装来自可信赖来源的那些。
重置浏览器设置
重置浏览器将使 Edge 恢复到出厂默认状态。它还将删除启动页面和默认搜索引擎,并将清除临时数据。
以下是将 Edge 浏览器设置重置为系统默认值的步骤:
- 启动 Microsoft Edge浏览器。
- 转到重置配置文件设置页面。
edge://settings/resetProfileSettings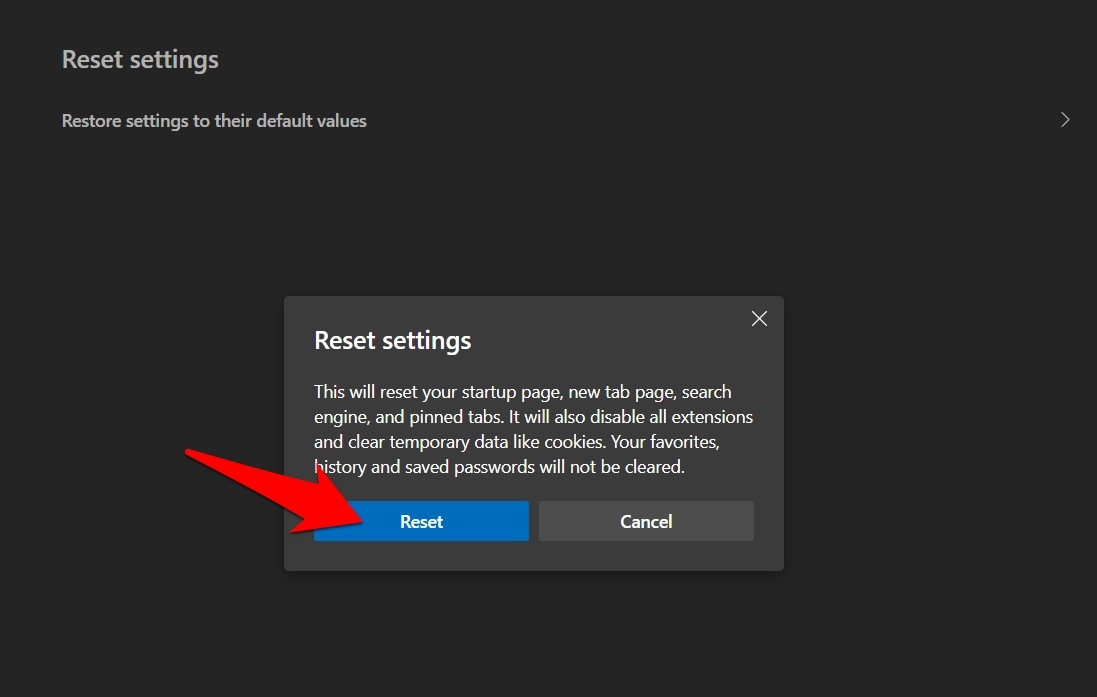
- 打 确认对话框中的按钮。
该过程只需几秒钟即可完成。一旦完成,它也将纠正潜在的问题。
但是,如果您不想执行重置过程,那么作为最后的手段,您可以考虑切换到任何其他Chromium/非 Chromium 浏览器并通过它访问相关站点。
边缘 RESULT_CODE_HUNG
有了这个,我们完善了有关如何修复Microsoft Edge 浏览器中的RESULT_CODE_HUNG错误的指南。我们已经分享了六种不同的方法。
就我而言,事实证明重新加载网站可以暂时缓解此问题。然后在禁用扩展(准确地说是 Java Script 扩展)后,它终于解决了这个问题。
未经允许不得转载:表盘吧 » 如何修复 Edge 浏览器:RESULT_CODE_HUNG 错误?