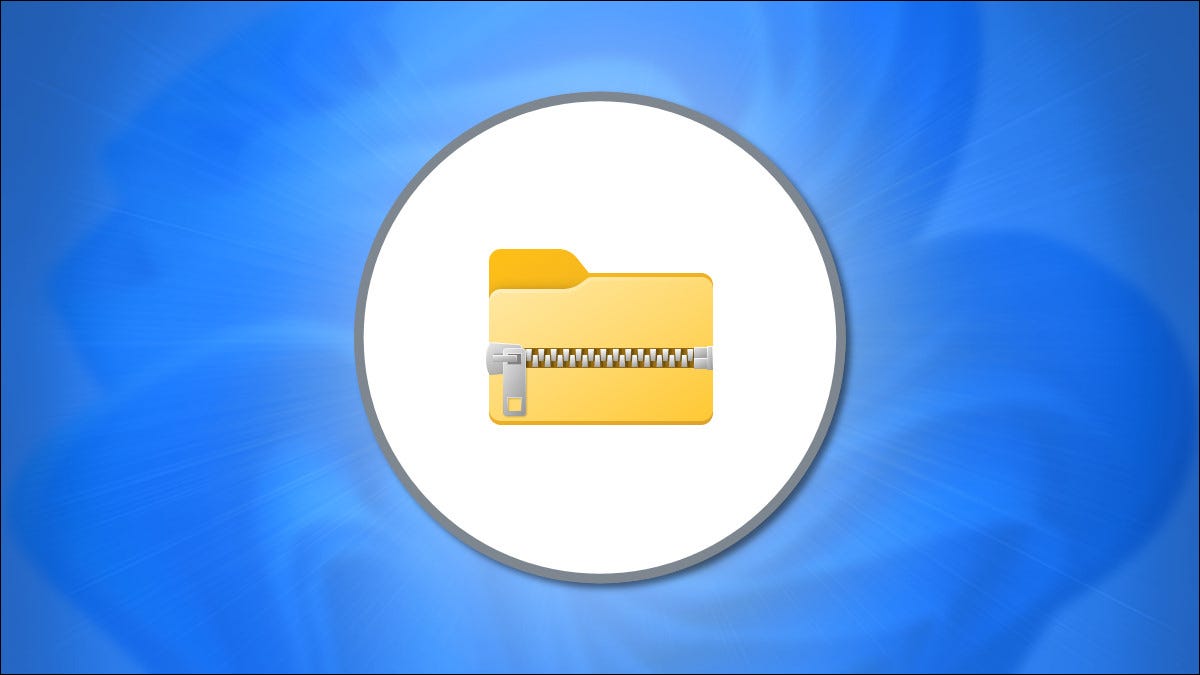
在 Windows 11 中,ZIP 文件格式可压缩数据并使文件更小,从而加快文件传输速度并节省磁盘空间。您还可以使用 ZIP 压缩将多个文件合并为一个压缩包。以下是在 Windows 11 上压缩和解压缩文件的方法。
如何在 Windows 11 中制作 Zip 文件
首先,使用文件资源管理器,找到要压缩或合并为 ZIP 文件的文件(或多个文件)。此技术也适用于桌面上的文件。在压缩之前,要知道如果您压缩文件夹,它们的内部文件夹结构将在以后解压缩时保留。
如果要压缩一组文件或文件夹,请使用选择矩形将鼠标光标拖到它们上来选择它们,然后右键单击该组。如果是单个文件,请右键单击它。在出现的菜单中,选择“压缩为 ZIP 文件”。
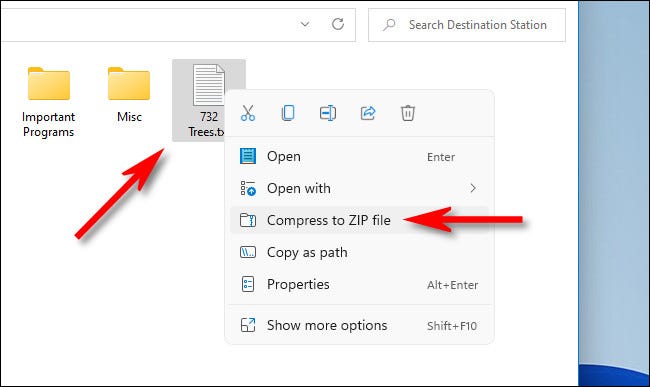
片刻之后,您的 ZIP 文件将出现在与您刚刚压缩的源文件相同的文件夹中。ZIP 文件名将突出显示,允许您输入任何您喜欢的名称。键入新文件名或保留默认名称。准备好后,按 Enter。
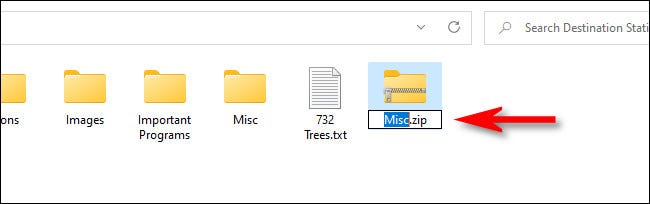
这就是全部!很简单。现在您有了一个 ZIP 文件,您可以像其他任何类型的文件一样复制或共享它。
如何在 Windows 11 中解压 Zip 文件
在 Windows 11 中提取(解压缩)ZIP 文件就像压缩它们一样简单。首先,在文件资源管理器中找到您要提取的 ZIP 文件。接下来,右键单击该文件并在菜单中选择“全部提取”。
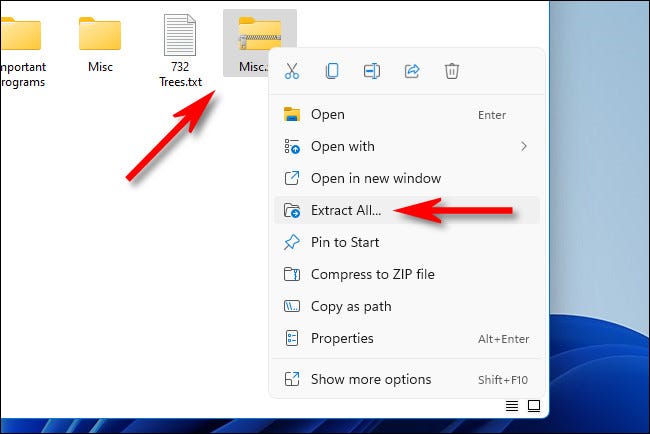
在出现的“提取压缩(Zipped)文件夹”窗口中,您将看到当前文件路径作为解压缩文件的默认位置。如果您想更改提取文件的位置,请单击“浏览”,然后导航到所需的驱动器或文件夹。
如果您想在进程完成后在文件资源管理器中查看提取的文件,请选中“完成时显示提取的文件”旁边的框。完成这些选项后,单击“提取”。
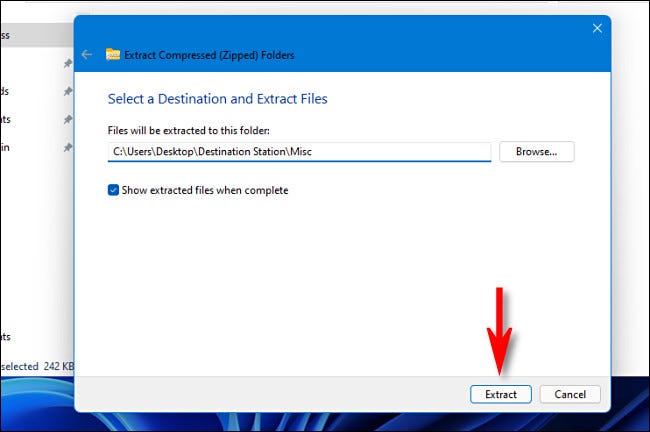
ZIP 文件中的压缩文件现在将被解压缩到您选择的位置。如果您选中了“完成时显示提取的文件”,该位置将在文件资源管理器中作为新窗口打开。根据需要经常重复。
未经允许不得转载:表盘吧 » 如何在 Windows 11 上压缩和解压缩文件
