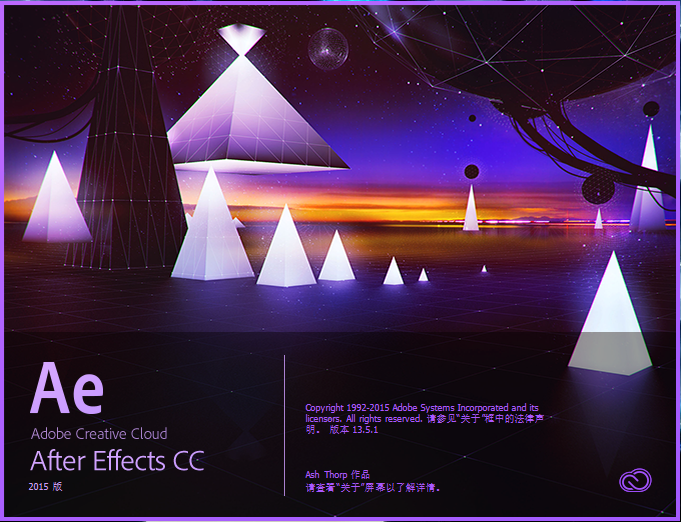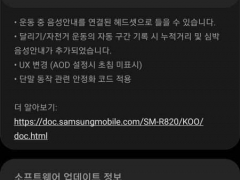在 Windows 11 中刷新 DNS 缓存的方法
存在三种不同的方法来执行上述任务 – 通过命令提示符、使用 PowerShell 窗口或通过运行对话框。我们已经列出了所有这三种方法的步骤,您可以尝试一种您认为最容易处理的方法。
通过命令提示符刷新 DNS 缓存
- 前往开始菜单并搜索 CMD,
- 然后以管理员身份启动命令提示符。
- 现在在 CMD 窗口中输入以下命令并按 Enter 键:
ipconfig /flushdns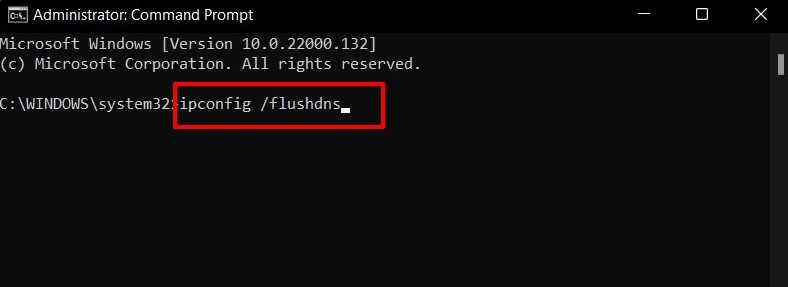
- 该过程只需几秒钟即可完成。
完成后,您将通过“成功刷新 DNS 解析器缓存”消息收到相同的通知。
通过 Powershell 刷新 DNS 缓存
- 转到“开始”菜单并搜索Powershell
- 然后以管理员身份打开 Powershell 窗口。
- 现在复制粘贴以下命令并按 Enter 键:
清除 DnsClientCache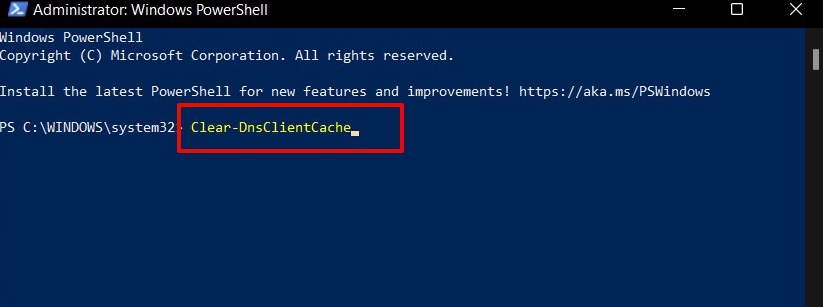
- 就是这样,DNS 缓存现在已被删除。
因此,这是在 Windows 11 中刷新 DNS 缓存的第二种方法。现在让我们了解第三种也是最后一种方法。
通过运行刷新 DNS 缓存
- 按Windows+R快捷键打开运行对话框。
- 然后在提供的空间中输入以下关键字并按 Enter。
ipconfig /flushdns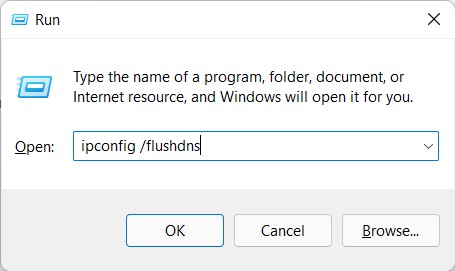
- 命令窗口将出现几秒钟,随后将删除 DNS 缓存。
结论
有了这个,我们完善了有关如何在 Windows 11 中刷新 DNS 缓存的指南。如果在任何时候,您希望获得当前存储的 DNS 缓存,那么您只需执行 ipconfig 即可轻松实现CMD窗口中的/displaydns命令,如下图:
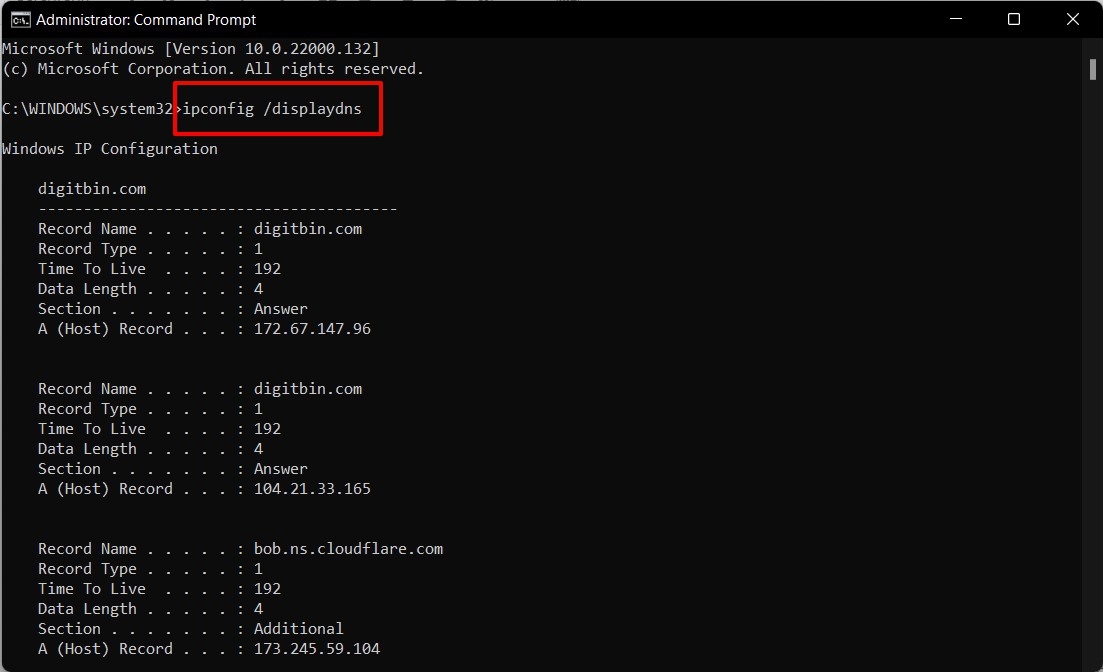
此外,删除 DNS 缓存后,网站可能需要额外几秒钟才能加载。这是因为浏览器现在将在 DNS 簿中索引其搜索,而不是存储在您的 PC 上的缓存数据,这些数据现在已被删除。
但是,这只是一次延迟,因为浏览器在访问该站点后会自动重新填充 DNS 缓存。在这一点上,我们完善了本指南以在 Windows 11 中刷新 DNS 缓存。我们为此分享了三种不同的方法。请在评论中告诉我们您最终决定采用哪种方法。
未经允许不得转载:表盘吧 » 【3种方法】如何在Windows 11中刷新DNS缓存?