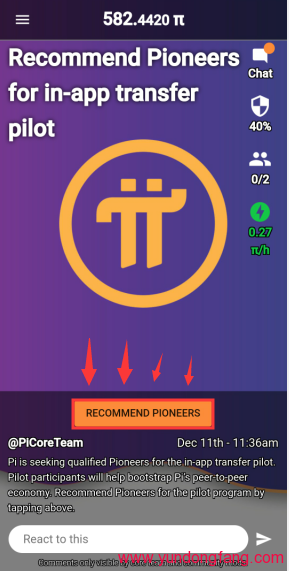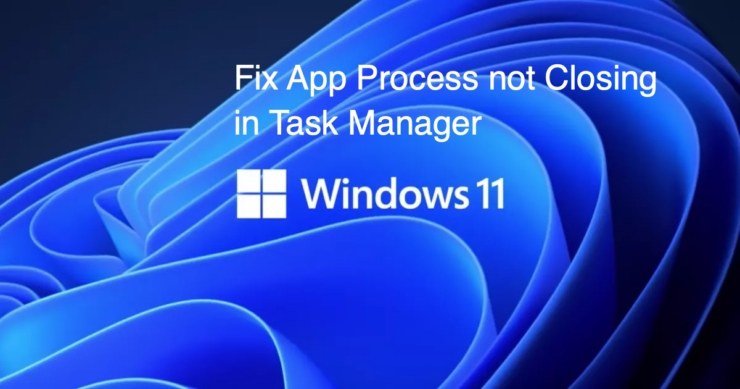
本指南将让您了解修复应用程序进程的三种不同方法,而不是 Windows 11 中的关闭问题。在特定时间点,Windows PC 的后台运行着大量服务。虽然有些与第三方应用程序相关联,但有些则属于对操作系统正常运行至关重要的系统相关组件。
然而,这些过程也存在着公平的问题。有时,它们可能不会按照预期的方式执行,并可能对 CPU 的性能产生重大影响。这反过来会降低您的 PC 速度,但这只是此事件的众多负面结果之一。
如果相关进程与系统应用程序相关联,服务的任何问题都可能对其关联的应用程序甚至操作系统产生直接影响。在这方面,最好的前进路线是通过任务管理器关闭该进程并为其提供一个新的实例来处理。但是,在某些情况下,该服务会拒绝关闭。
它要么挂起任务管理器,要么对用户单击“禁用”按钮的操作无反应。如果您也被这个问题困扰,请不要担心。本指南将向您展示修复应用程序进程的各种方法,而不是关闭 Windows 11 中的问题。继续,
修复 Windows 11 中应用进程未关闭问题的方法
您可以通过三种不同的方法执行上述任务 – 无需使用任务管理器。我们在下面列出了所有这三种方法;你可以尝试一下符合你要求的。
方法一:终止应用
Windows 11 改进了“设置”页面并为其添加了一系列有用的功能。其中之一是一键直接终止应用程序及其进程。以下是您可以如何使用它:
- 按 Windows+I 快捷键打开设置菜单。
- 然后从左侧菜单栏中转到应用程序部分并选择应用程序和功能。
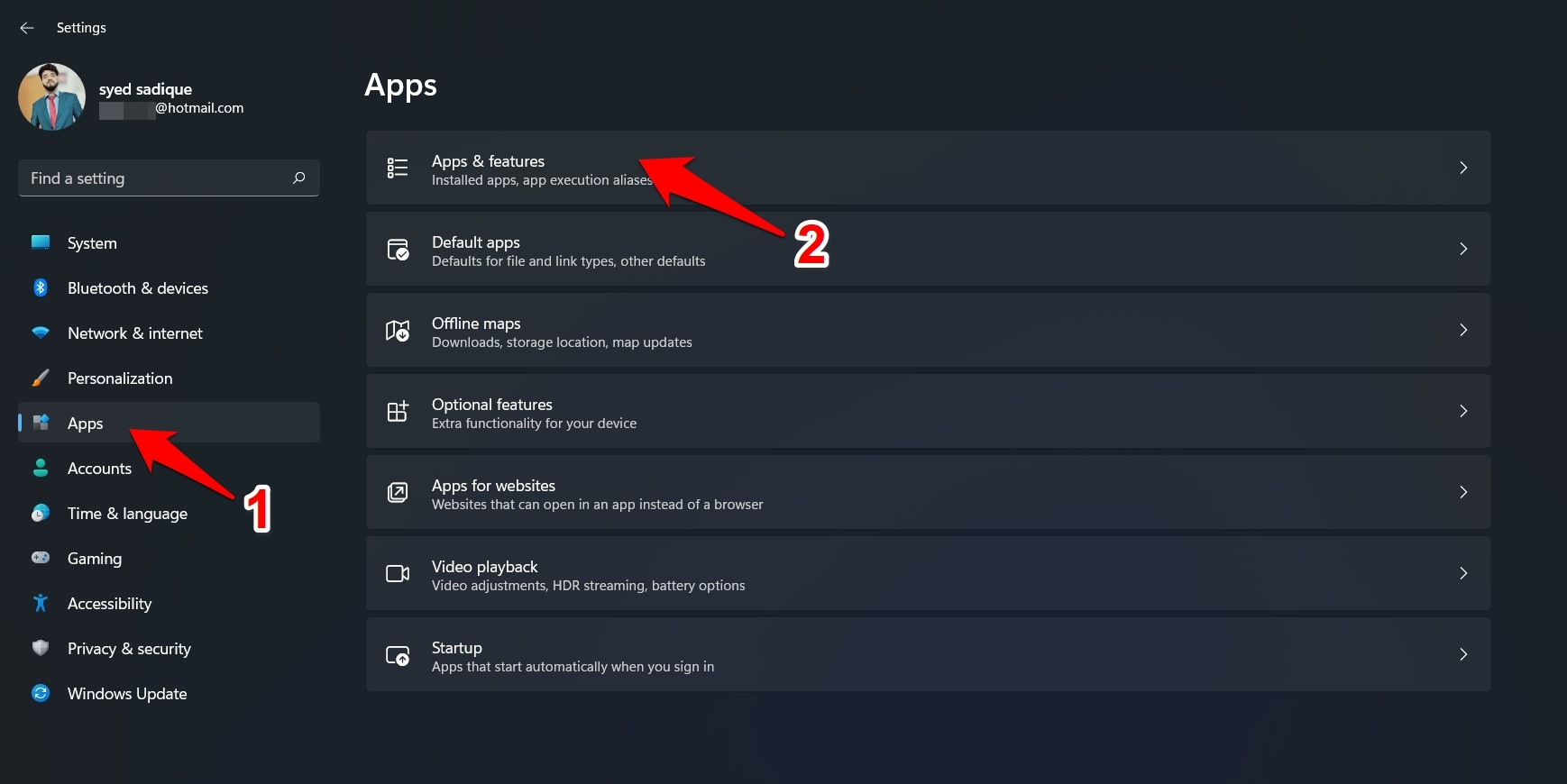
- 滚动到服务导致一两个问题的应用程序。
- 单击它旁边的溢出图标并选择高级选项。
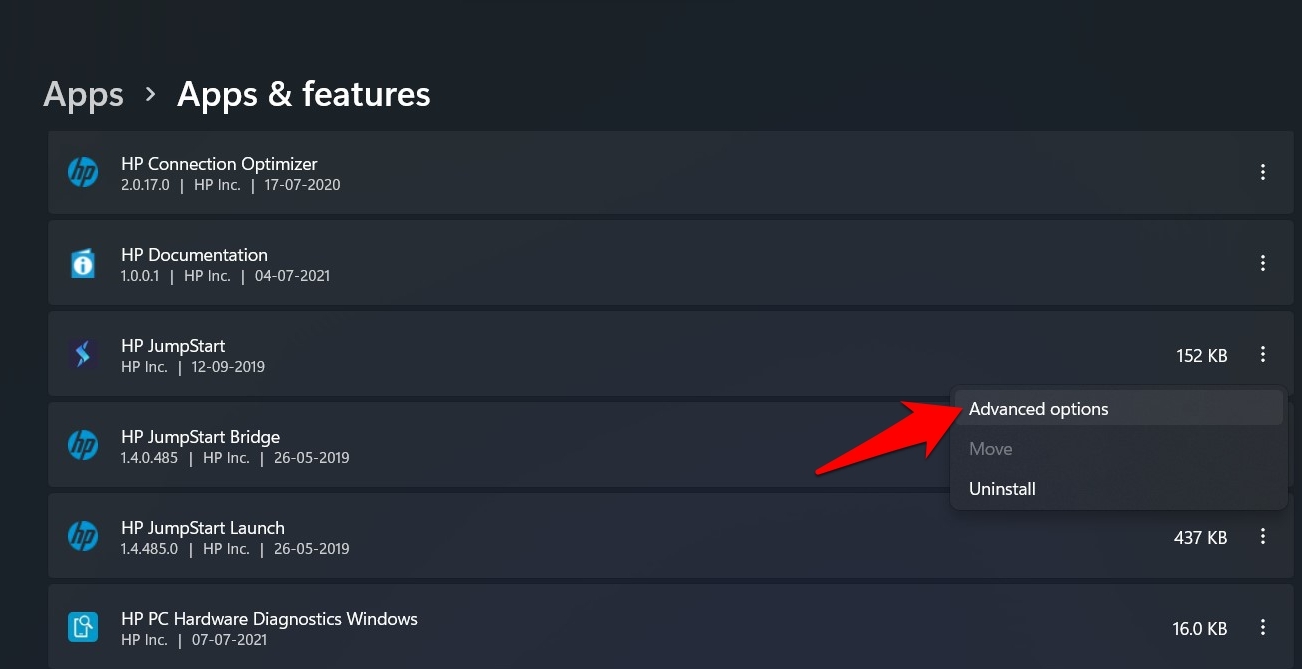
- 最后,单击“终止”按钮并等待几秒钟。
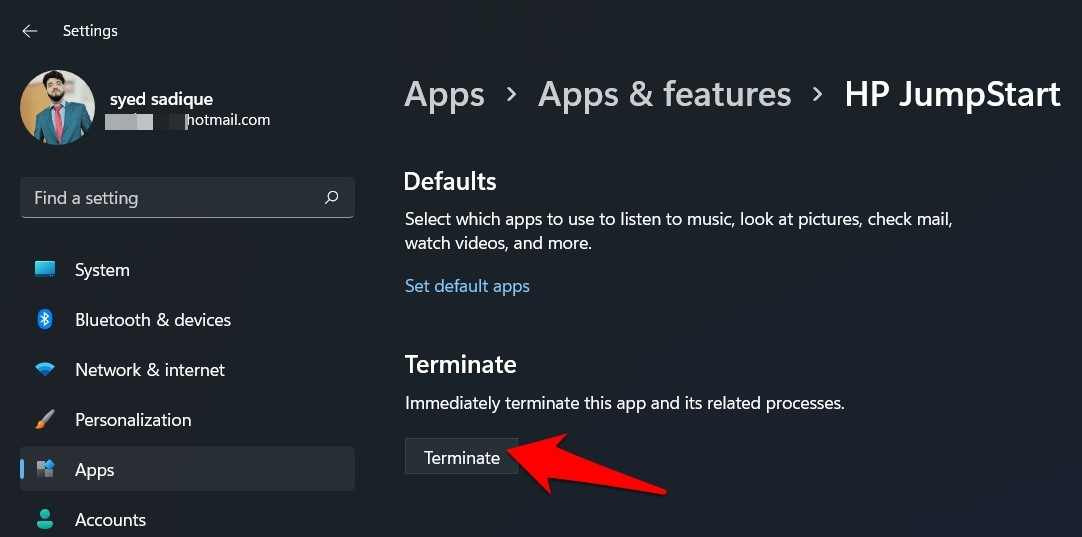
- 检查它是否能够修复应用进程未关闭 Windows 11 中的问题。
方法二:通过命令提示符关闭
虽然是一种稍微技术性的方法,但通过 Task Kill 命令关闭应用程序的进程是一种具有很高成功率的万无一失的方法。因此,让我们立即对其进行测试:
- 转到开始菜单,搜索 CMD 并打开它。
- 现在输入以下命令以显示 Task Kill 的语法:
任务杀手 /?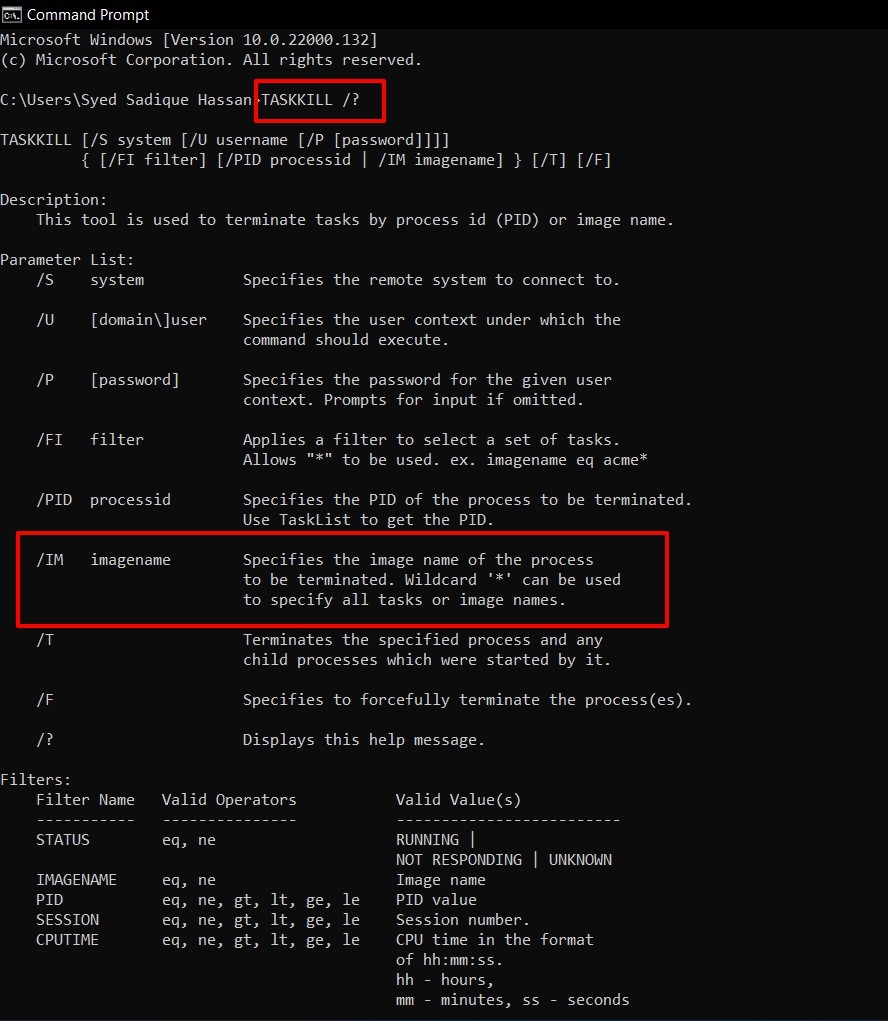
- 在所有可用格式中,我们将使用 /IM 图像名。
- 但为此,我们需要掌握需要关闭的进程的图像名称。因此,为此输入以下命令:
任务列表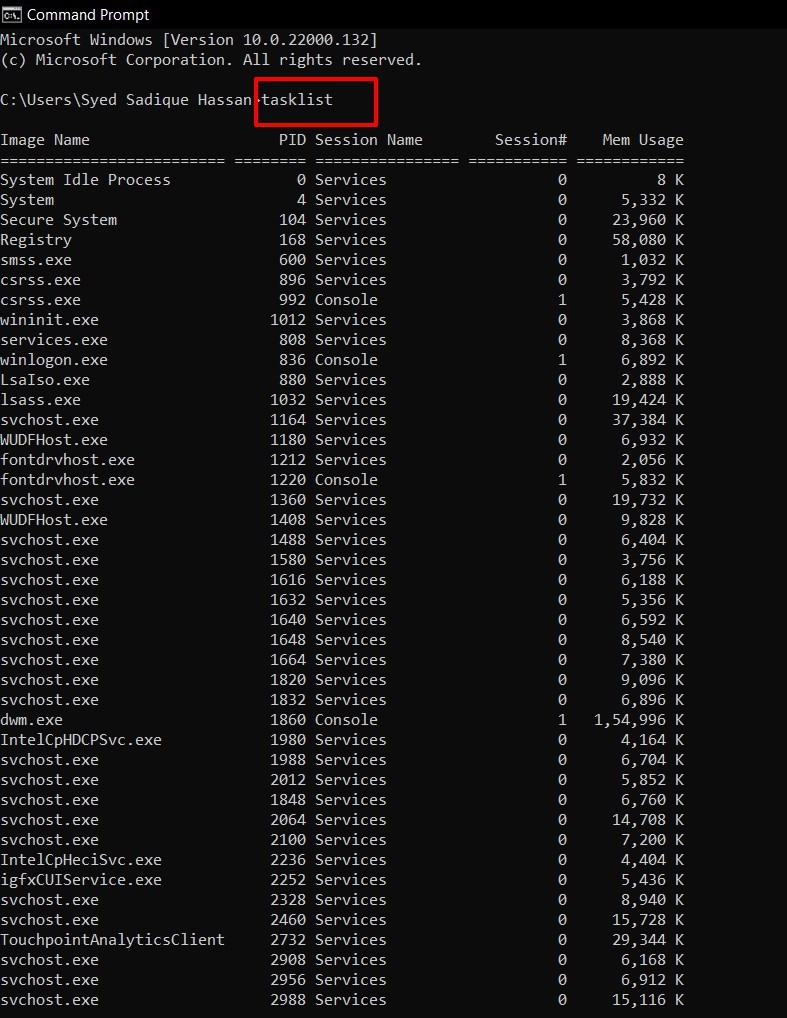
- 这将显示您 PC 上所有正在运行的进程的列表。第一列表示图像名称。记下您需要关闭的那个。
- 最后,使用以下语法并将 imagename 标记替换为适当的进程名称。
taskkill /IM 图像名称 - 比如你想关闭记事本,那么上面的命令就会变成
taskkill /IM记事本.exe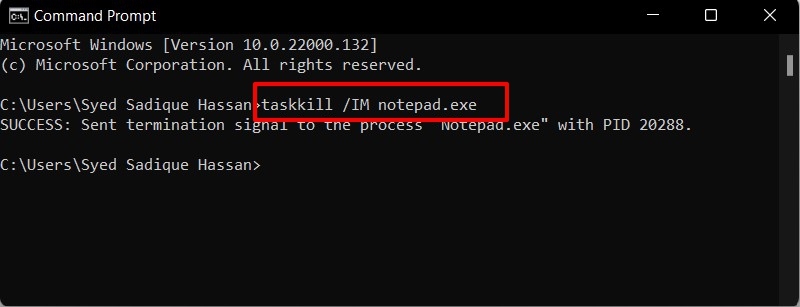
就是这样。这是修复应用程序进程的第二种方法,而不是 Windows 11 中的关闭问题。让我们让您了解第三种也是最后一种方法。
方法 3:通过系统配置禁用进程
如果您无法关闭应用程序的进程,那么您可以考虑禁用它。该进程将在后台处于空闲状态,而不会消耗任何额外的系统资源。但是,请记住,与前两种方法相反,在这里,您必须在需要时手动重新启用该过程。要试用它,您需要执行以下操作:
- 通过 Windows+R 快捷键调出运行对话框。
- 然后输入msconfig并按 Enter。这将启动系统配置菜单。
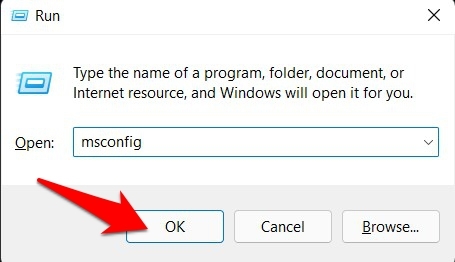
- 现在转到“服务”选项卡,取消选中您需要禁用的进程,然后单击“确定”。
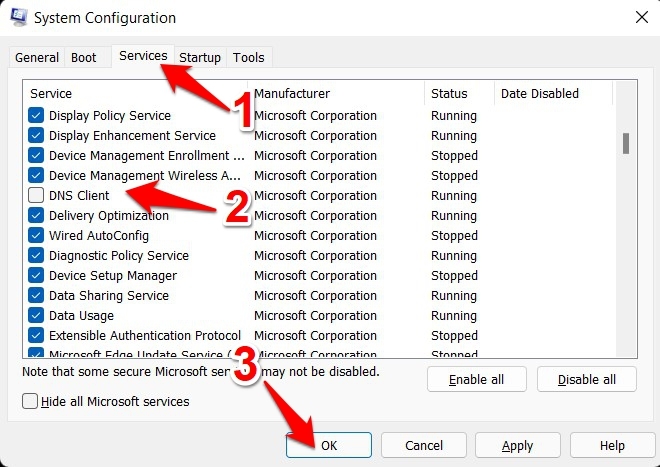
- 最后,重新启动 PC 以使更改生效。
- 当您需要重新启动该过程时,只需返回“服务”选项卡并选中所需的服务即可。
虽然此方法相当容易执行,但它有一个警告。并非每个进程都有其相关的服务。因此,如果您遇到任何此类应用程序,那么上述方法将被证明是徒劳的。
未经允许不得转载:表盘吧 » [3种方法]修复Windows 11中应用进程未关闭问题