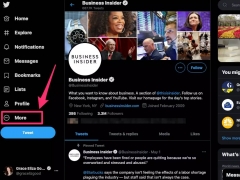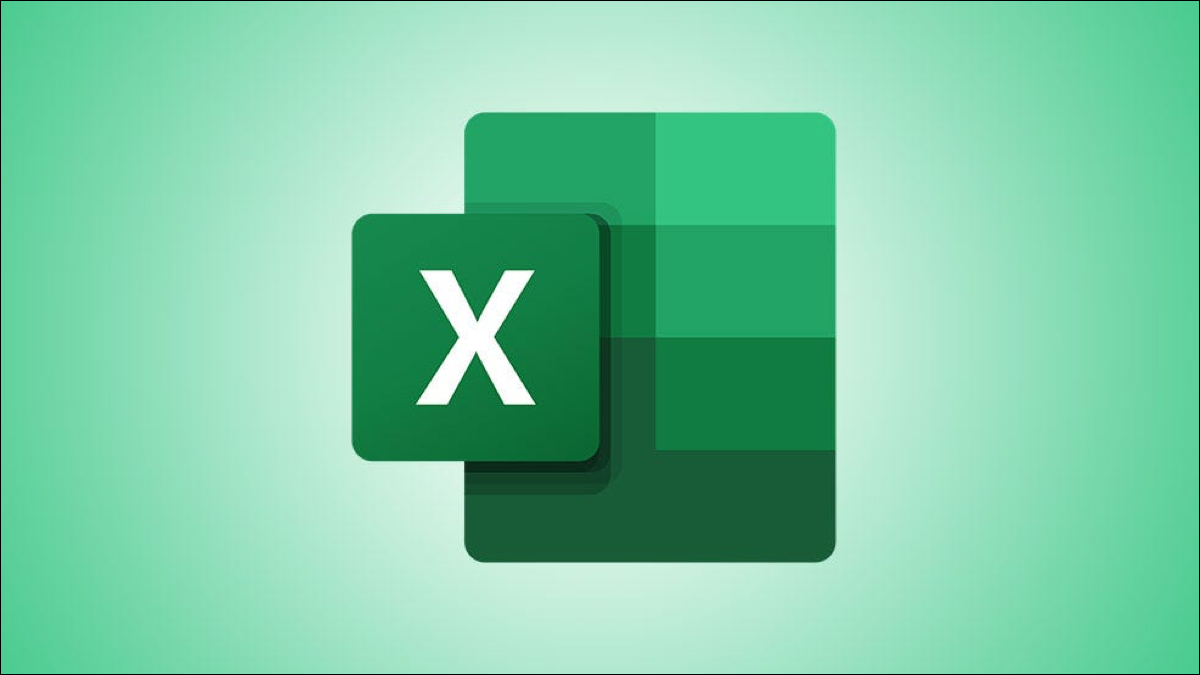
如果您想将 Microsoft Excel 工作表中的编辑限制在某些区域,您可以锁定单元格以实现此目的。您可以根据需要阻止对单个单元格、更大的单元格区域或整个工作表的编辑。这是如何。
在 Excel 中启用或禁用单元格锁定保护
防止更改 Excel 工作表中的单元格有两个阶段。
首先,您需要选择要允许编辑的单元格并禁用“锁定”设置。然后,您需要 在 Excel 中启用工作表保护以阻止对任何其他单元格的更改。
默认情况下,Excel 会假设,当您“保护”工作表免于编辑时,您希望防止对其所有单元格进行任何更改。如果是这种情况,您可以跳到下一部分。
如何在 Excel 中禁用单元格锁定保护
若要允许或阻止对 Excel 中的单元格进行更改,请将 Excel 工作簿打开到要编辑的工作表。
选择工作表后,您需要确定在工作表被锁定后允许用户修改的单元格。
您可以选择单个单元格或选择更大范围的单元格。右键单击选定的单元格,然后从弹出菜单中选择“设置单元格格式”以继续。
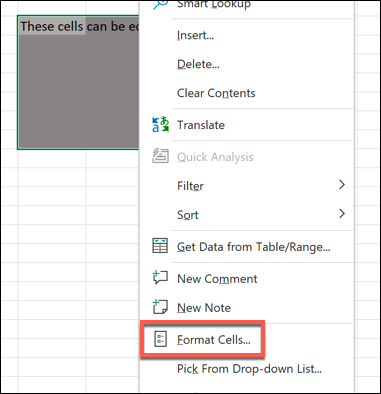
在“设置单元格格式”菜单中,选择“保护”选项卡。取消选中“锁定”复选框以在保护工作表后允许更改这些单元格,然后按“确定”保存您的选择。
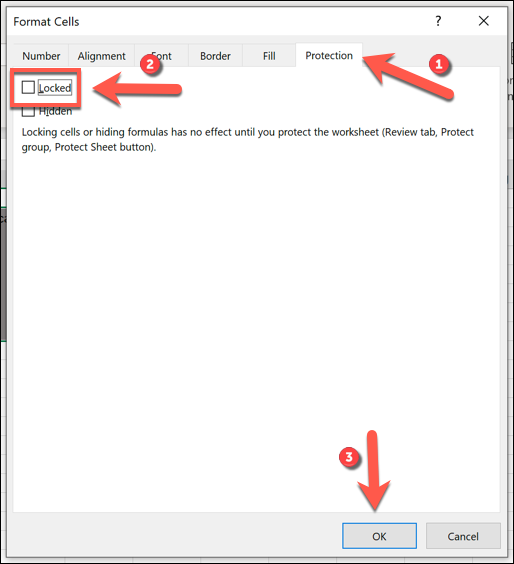
删除“锁定”设置后,您选择的单元格将在您锁定工作表后接受更改。默认情况下,一旦激活工作表保护,任何其他单元格都会阻止任何更改。
在 Excel 中启用工作表保护
一旦激活工作表保护,只有删除了“锁定”设置的单元格才会接受更改。在启用此保护的情况下,Excel 将阻止对工作表中其他单元格进行更改的任何尝试,您可以按照以下步骤激活该保护。
如何在 Excel 中启用工作表保护
要启用工作表保护,请打开 Excel 工作簿并选择要限制的工作表。从功能区栏中,选择“审阅”>“保护工作表”。
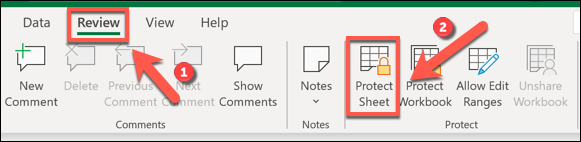 “保护工作表”为活动工作表启用锁定保护。” width=”581″ height=”142″ data-mce-src=”https://www.howtogeek.com/wp-content/uploads/2021/07/Excel-Protect-Sheet-Option.png?trim=1,1&bg-color=000&pad=1,1″ data-mce-style=”box-sizing: inherit; border: 0px; height: auto; max-width: 650px;”>
“保护工作表”为活动工作表启用锁定保护。” width=”581″ height=”142″ data-mce-src=”https://www.howtogeek.com/wp-content/uploads/2021/07/Excel-Protect-Sheet-Option.png?trim=1,1&bg-color=000&pad=1,1″ data-mce-style=”box-sizing: inherit; border: 0px; height: auto; max-width: 650px;”>
在弹出菜单中,您可以提供密码以限制对您锁定的工作表的更改,尽管这是可选的。如果要执行此操作,请在提供的文本框中键入密码。
默认情况下,Excel 将允许用户选择锁定的单元格,但不允许对单元格进行其他更改(包括格式更改)。如果要更改此设置,请选择以下部分中的复选框之一。例如,如果您想允许用户删除包含锁定单元格的行,请启用“删除行”复选框。
准备好后,确保启用“保护工作表和锁定单元格的内容”复选框,然后按“确定”保存更改并锁定工作表。
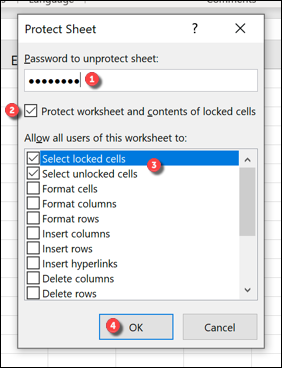
如果您决定使用密码来保护您的工作表,您需要使用它来确认您的更改。在“确认密码”框中输入您提供的密码,然后按“确定”进行确认。

锁定工作表后,任何对锁定单元格进行更改的尝试都会导致错误消息。
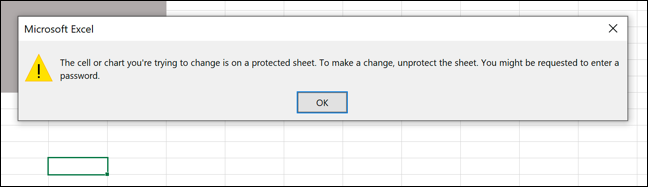
如果您希望之后对锁定的单元格进行任何更改,则需要删除工作表保护。
如何在 Excel 中删除工作表保护
保存更改后,只有您已解锁的单元格(如果您已解锁)将允许更改。如果要解锁其他单元格,则需要从功能区栏中选择“审阅”>“取消保护工作表”并提供密码(如果使用)以取消工作表保护。
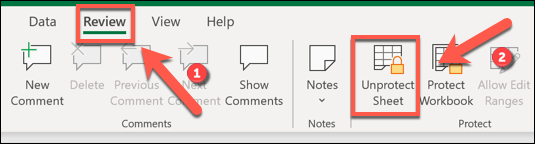 取消保护工作表。” width=”535″ height=”144″ data-mce-src=”https://www.howtogeek.com/wp-content/uploads/2021/07/Excel-Unprotect-Sheet-Option.png?trim=1,1&bg-color=000&pad=1,1″ data-mce-style=”box-sizing: inherit; border: 0px; height: auto; max-width: 650px;”>
取消保护工作表。” width=”535″ height=”144″ data-mce-src=”https://www.howtogeek.com/wp-content/uploads/2021/07/Excel-Unprotect-Sheet-Option.png?trim=1,1&bg-color=000&pad=1,1″ data-mce-style=”box-sizing: inherit; border: 0px; height: auto; max-width: 650px;”>
如果您的工作表受密码保护,请在“取消保护工作表”文本框中输入密码以确认密码,然后按“确定”进行确认。
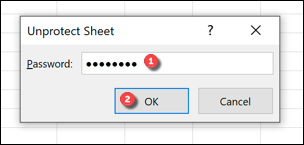
这将消除对您的工作表的任何限制,允许您对以前锁定的单元格进行更改。如果您是 Google Docs 用户,您可以 以类似的方式保护 Google 表格单元格不被编辑。
未经允许不得转载:表盘吧 » 如何在 Microsoft Excel 中锁定单元格以防止编辑