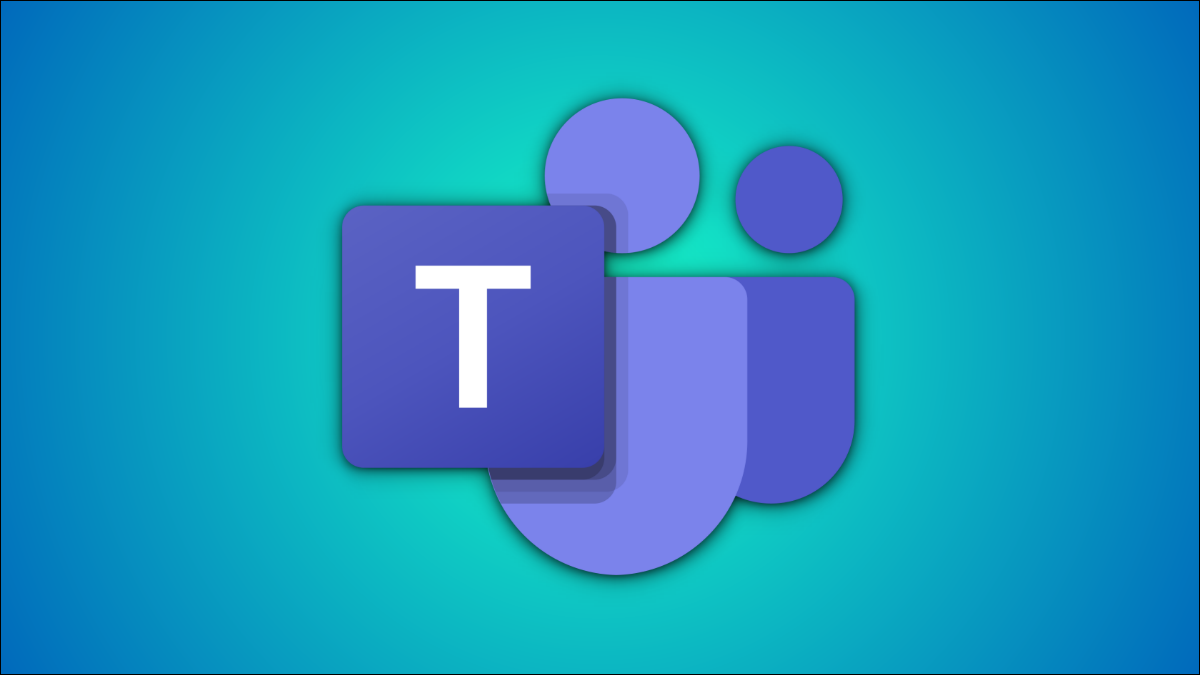
在Microsoft Teams 中更改您的显示名称 是个好主意,这样其他人就不会混淆具有相同或相似名称的人。它还可以让其他成员更轻松地标记您或邀请您接听电话。
不同的显示名称也有助于在群聊中标记您。不用担心:在 Microsoft Teams 应用中更新您的显示名称不会更改您的Microsoft 帐户 名称。
你可以使用官方应用、浏览器甚至移动应用更改 Microsoft Teams 显示名称。这是如何做到的。
在桌面应用程序上的 Microsoft Teams 应用程序中更改显示名称
Windows、Mac 和 Linux 上的 Microsoft Teams 应用程序桌面版允许您轻松更改显示名称。
在 Windows PC 或 Mac 上打开Microsoft Teams 应用程序。选择屏幕顶部的个人资料图标。
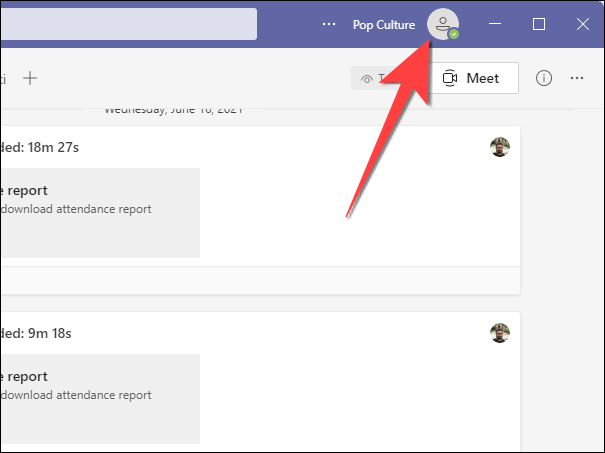
从下拉列表中单击您的个人资料图标图片。
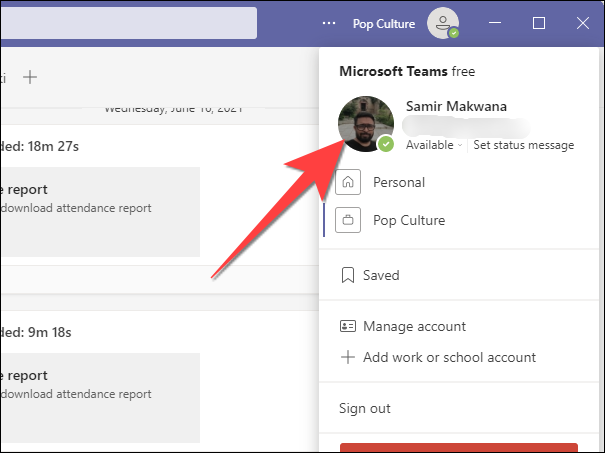
“编辑配置文件”窗口将打开。在“输入您想在团队中使用的名称”下方显示的框中键入一个新名称。
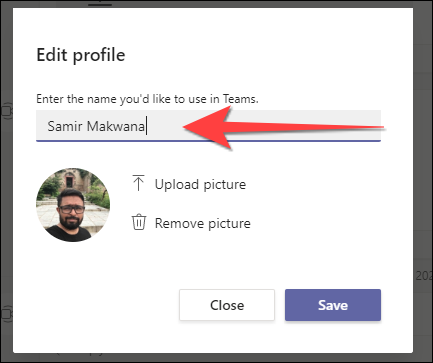
完成后选择“保存”按钮关闭窗口。
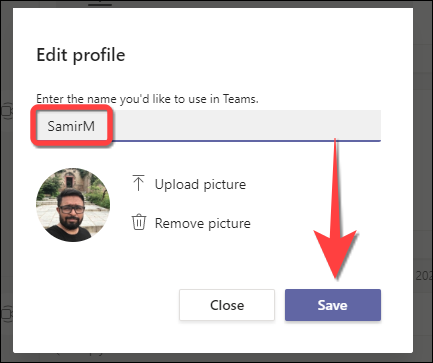
在 Web 上的 Microsoft Teams 中更改显示名称
如果您在浏览器中使用 Microsoft Teams 服务,它看起来与桌面应用程序版本非常相似,并且可以轻松更改您的显示名称。
在您选择的浏览器中打开Microsoft Teams。选择右上角的个人资料图标。这将打开一个下拉菜单。

选择您的个人资料图片图标。虽然它说“更改个人资料图片”,但它也可以让您更改显示名称。

在弹出的“编辑个人资料”窗口中,在“输入您想在 Teams 中使用的名称”下的框中键入名称。
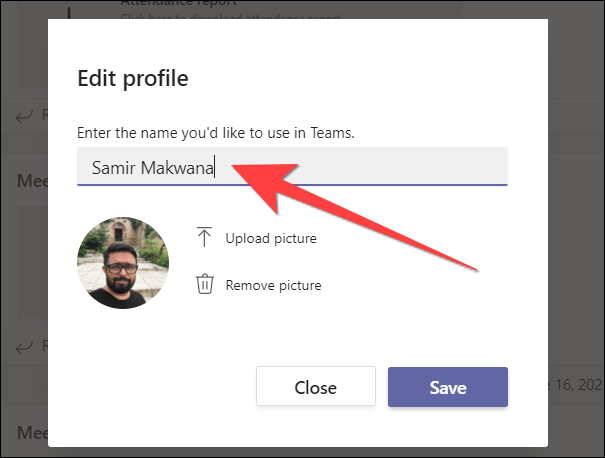
选择“保存”按钮以应用更改。

在移动版 Microsoft Teams 应用程序中更改显示名称
适用于 iPad、iPhone 和 Android 的 Microsoft Teams 应用程序可让您在外出时更改显示名称。但是,正如您将在下面看到的,iOS 和 Android 之间的界面略有不同。
在您的移动设备上启动 Microsoft Teams 应用。点击屏幕左上角的个人资料图片。
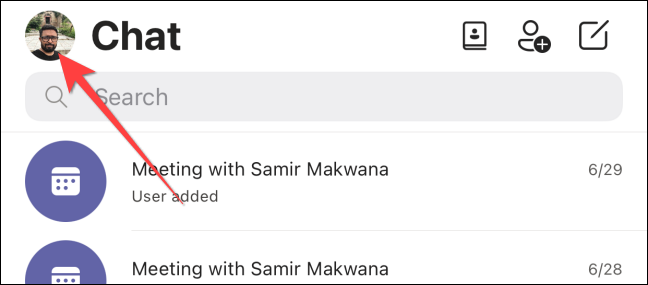
当菜单从左侧打开时,再次点击您的个人资料图片。
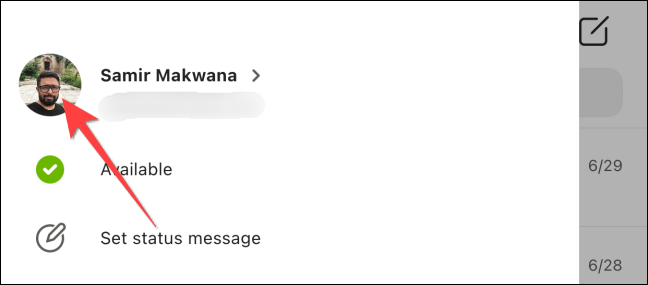
在 iPhone 或 iPad 上,您可以选择现有名称以打开一个菜单,让您输入新的显示名称。

完成后选择“保存”。
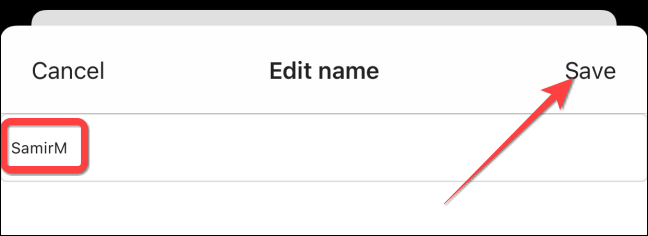
在 Android 上,点击屏幕右上角的显示图片,然后再次选择个人资料图片。选择右上角的铅笔图标以更改您的显示名称。
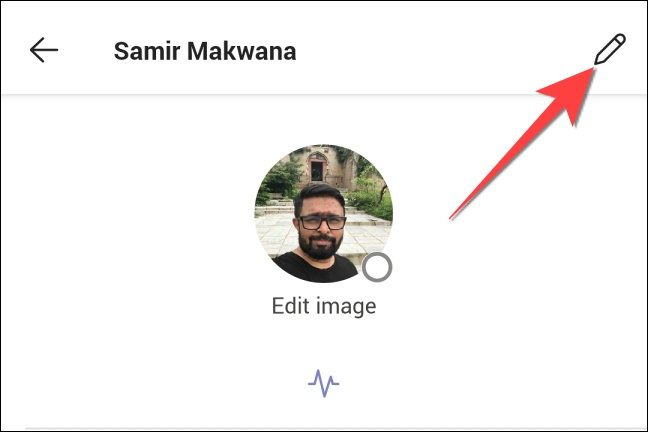
输入新的显示名称,完成后选择右上角的复选标记图标。
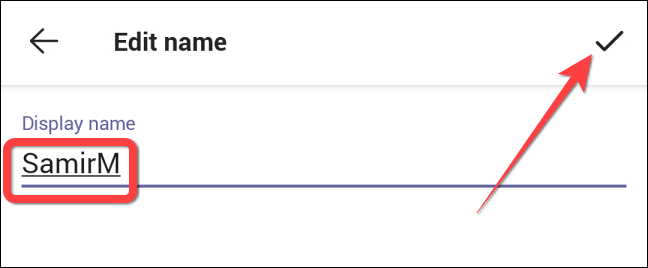
就是这样!更改显示名称后,您还可以更改状态消息以通知其他人此更改。
未经允许不得转载:表盘吧 » 如何更改您的 Microsoft Teams 名称
