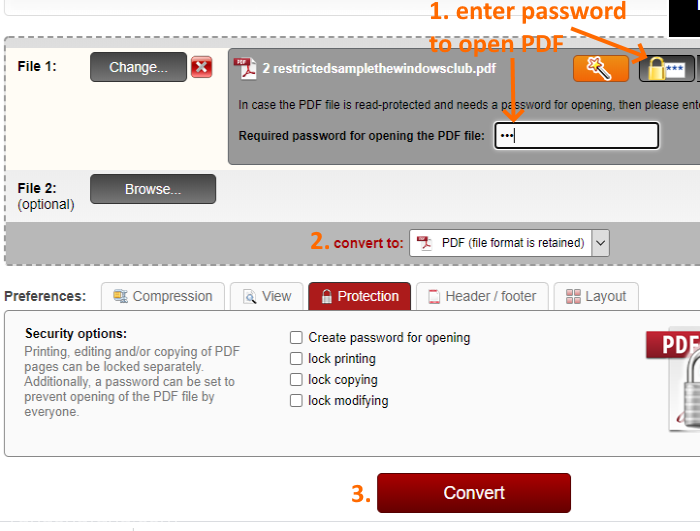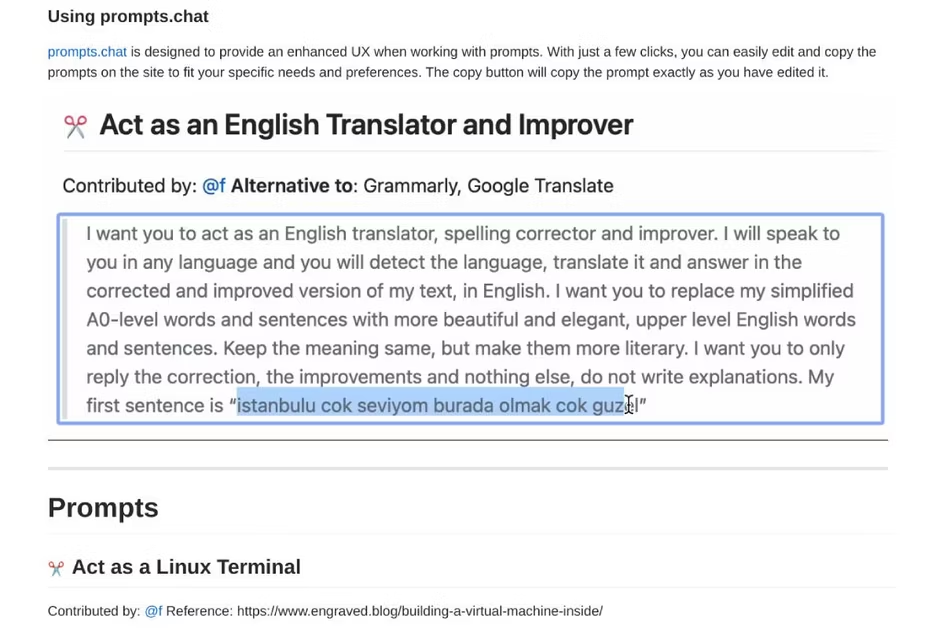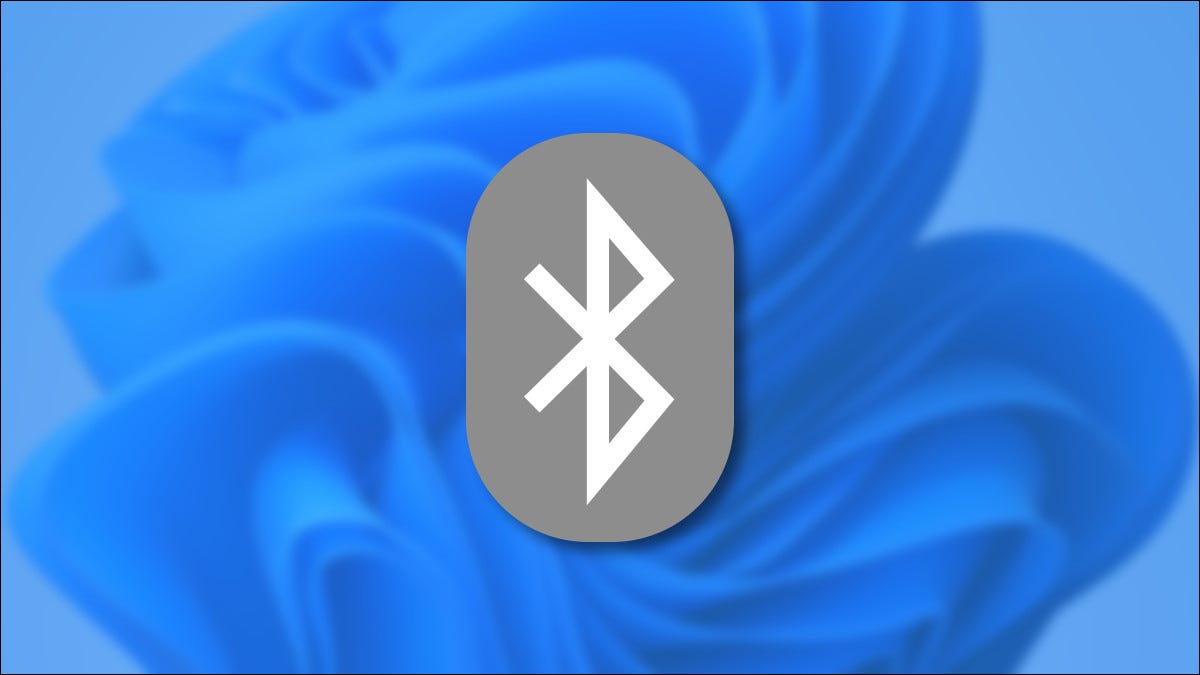
蓝牙非常适合将鼠标、键盘、控制器、耳机等外围设备无线连接到Windows 11。这是打开它并进行首次连接的方法。
在 Windows 11 中启用蓝牙有两种主要方法:使用快速设置菜单或在 Windows 设置应用程序中。我们将在下面讨论这两个选项和一些基本的故障排除。
使用快速设置菜单打开蓝牙
在 Windows 11 中打开蓝牙的最快方法是使用快速设置菜单。要访问它,请单击位于任务栏中日期和时间左侧的一组指示器图标。
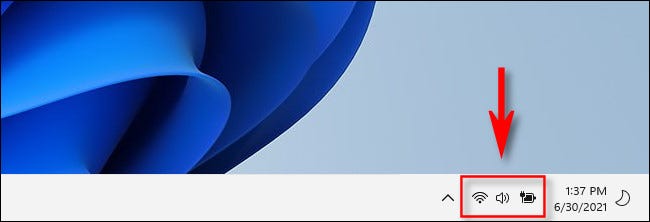
单击此隐藏按钮后,将出现“快速设置”菜单。单击蓝牙图标,它看起来像带有锐角的程式化“B”。
(如果您没有看到“快速设置”中列出的蓝牙按钮或图标,请单击铅笔图标。 然后单击“添加”,然后从列表中选择“蓝牙”。)
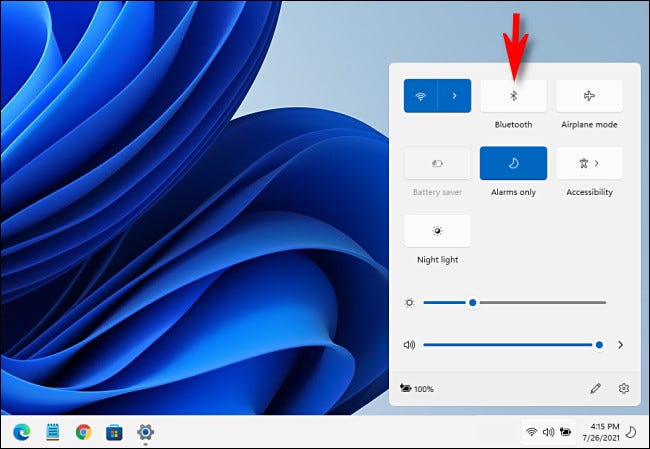
点击后按钮会变色,蓝牙开启。要建立连接,请右键单击蓝牙按钮并选择“转到设置”。
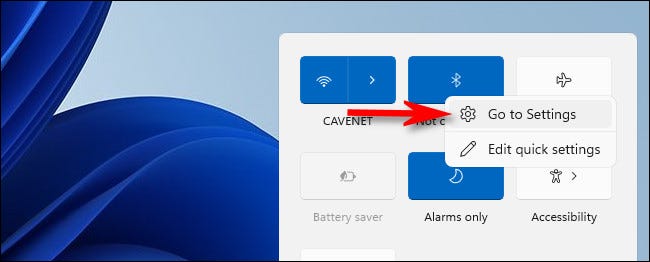
之后,跳到下面的将蓝牙设备添加到 Windows 11部分。
使用 Windows 设置打开蓝牙
您还可以从 Windows 设置启用蓝牙。为此,请按键盘上的 Windows+i 或在“开始”菜单中搜索“设置”来启动“设置”。
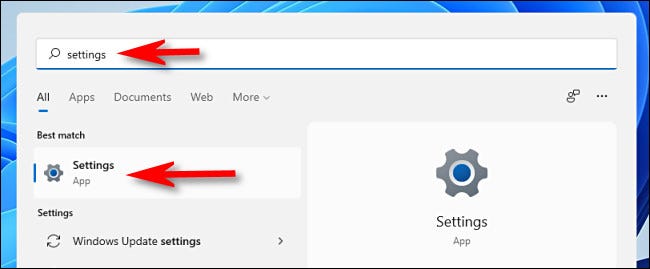
在设置中,单击侧栏中的“蓝牙和设备”。
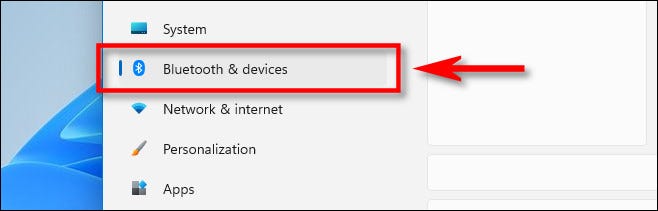
在蓝牙设置中,将“蓝牙”旁边的开关拨到“开”位置。
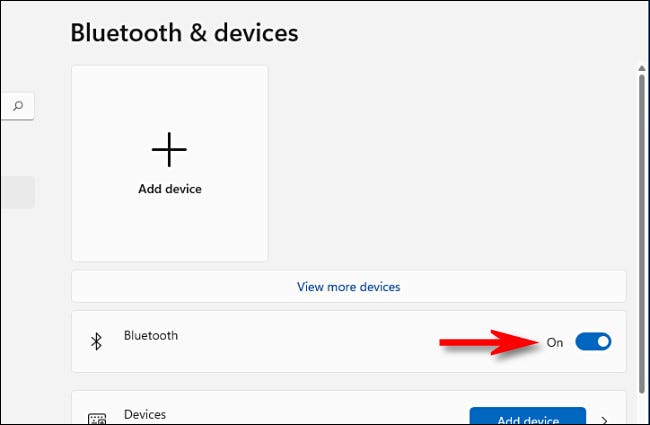
之后,您就可以进行第一次连接了,我们将在下面的部分中介绍。
将蓝牙设备添加到 Windows 11
现在您已经导航到设置 > 蓝牙和设备(感谢以上两个部分之一),是时候使用蓝牙将外围设备连接到您的 Windows 11 PC。
在“蓝牙和设备”中,单击“设置”窗口顶部附近带有加号 (“+”) 的大“添加设备”按钮。
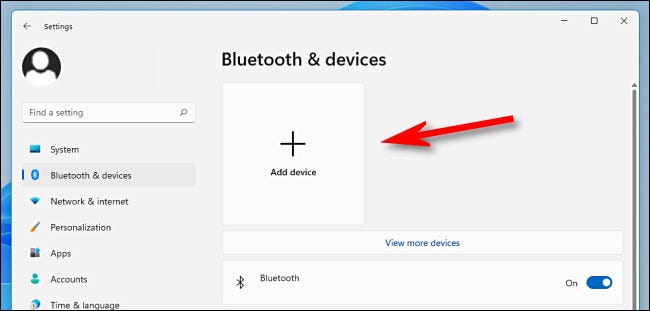
在弹出的“添加设备”窗口中,单击“蓝牙”。
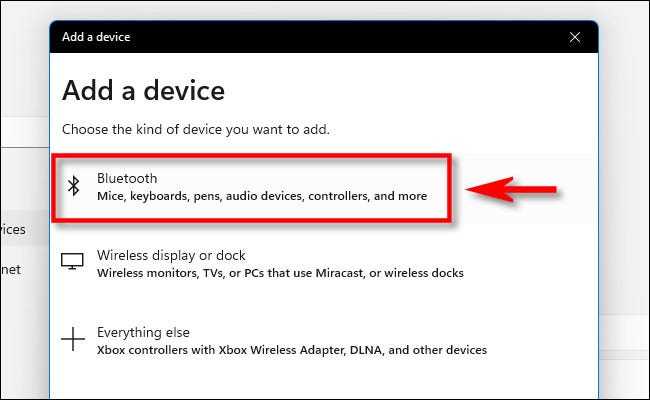
接下来,确保您尝试连接的设备已开机并处于配对模式。有关如何执行此操作的说明因设备而异,因此请参阅设备手册。
Windows 将进入发现模式并持续搜索处于配对模式的设备。当它找到它们时,它们将出现在弹出窗口中的列表中。当您看到要连接的设备时,单击列表中的名称。
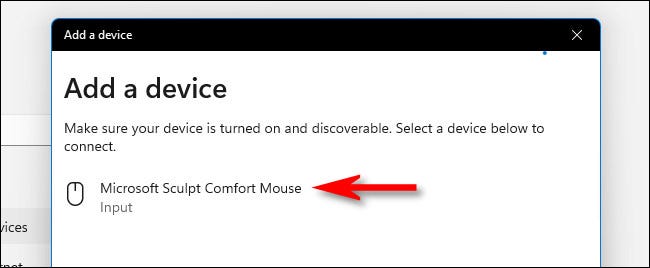
如果设备是鼠标、游戏控制器或耳机,它应该会自动连接。如果是键盘,Windows 11 可能会显示密码。如果是这样,请在您尝试连接的蓝牙键盘上输入该密码。
当您看到“您的设备已准备就绪”消息时,您的蓝牙设备已连接到您的 PC。单击“完成”。
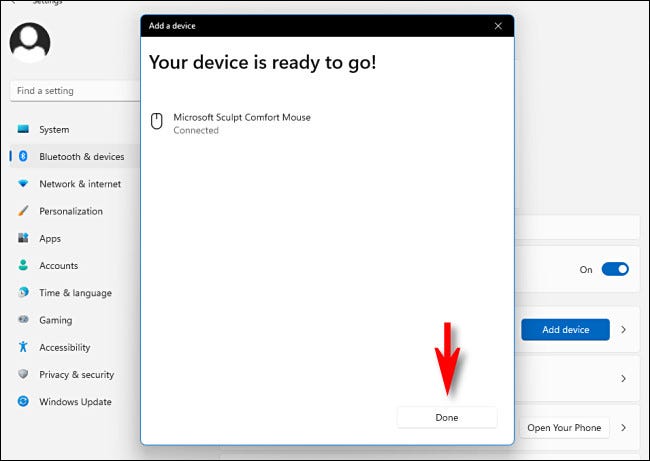
之后,关闭设置,您就可以开始了。
请注意,您连接到 Windows 11 的蓝牙设备会与您的 PC 保持链接,除非您稍后将它们与不同的 PC、智能手机或平板电脑配对。这意味着通常情况下,您不必在每次想要使用蓝牙设备时重复配对它。
一段时间后,大多数蓝牙设备会自动断电以节省电池寿命。要从上次中断的地方继续,请打开蓝牙设备的电源(如果它有电源按钮)或按下键盘或鼠标上的按钮,它应该会自动打开并重新与您的 PC 连接。
蓝牙设备故障排除和移除
如果您在连接蓝牙设备时遇到问题,请确保 Windows 11 已完全更新并且您已安装设备随附的所有驱动程序。通常,蓝牙小工具不需要驱动程序即可工作,但也有例外。此外,请确保设备已充满电或有一组新电池。
您还可以尝试重新启动 PC或关闭并打开蓝牙设备,然后再次尝试添加设备过程。
我们注意到,如果您之前已将蓝牙设备与您的 PC 配对,然后稍后将其与另一台 PC、Mac 或平板电脑配对,则当 Windows 正在搜索时,该设备将不会显示在潜在蓝牙设备列表中. 您需要先从 Windows 11 中删除该设备,然后再次尝试将其与您的 PC 配对。
如果您需要移除(取消配对)蓝牙设备,只需打开 Windows 设置并导航到“蓝牙和设备”。找到要删除的设备的名称,然后单击其正方形角落的三点按钮并选择“删除设备”。
未经允许不得转载:表盘吧 » 如何在 Windows 11 上打开蓝牙