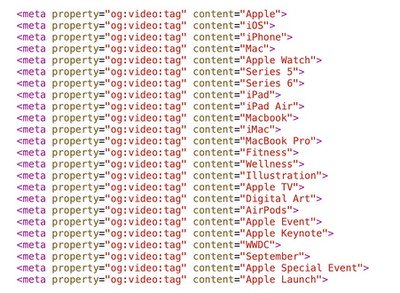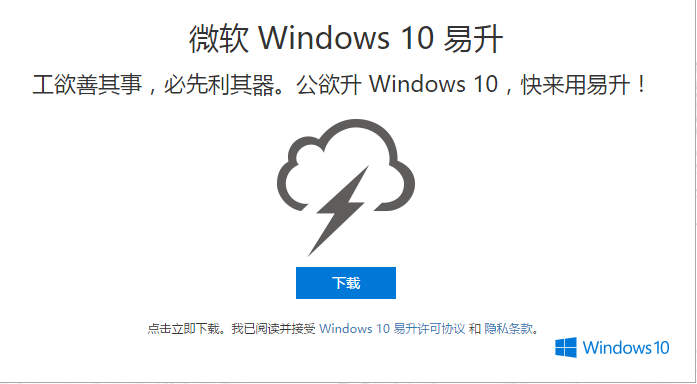关闭后台应用程序
首先,确保您没有在后台运行太多应用程序。如果是这种情况,那么它不仅会导致浏览器滞后,而且还会降低整个系统的速度。
以下是在 Windows 操作系统中关闭后台应用程序的步骤:
- 通过 + + 快捷键组合启动任务管理器。
- 切换到内存选项卡和大量消耗资源的应用程序。
它会用较深的颜色突出它们。 - 选择未使用的应用程序,然后单击 命令。
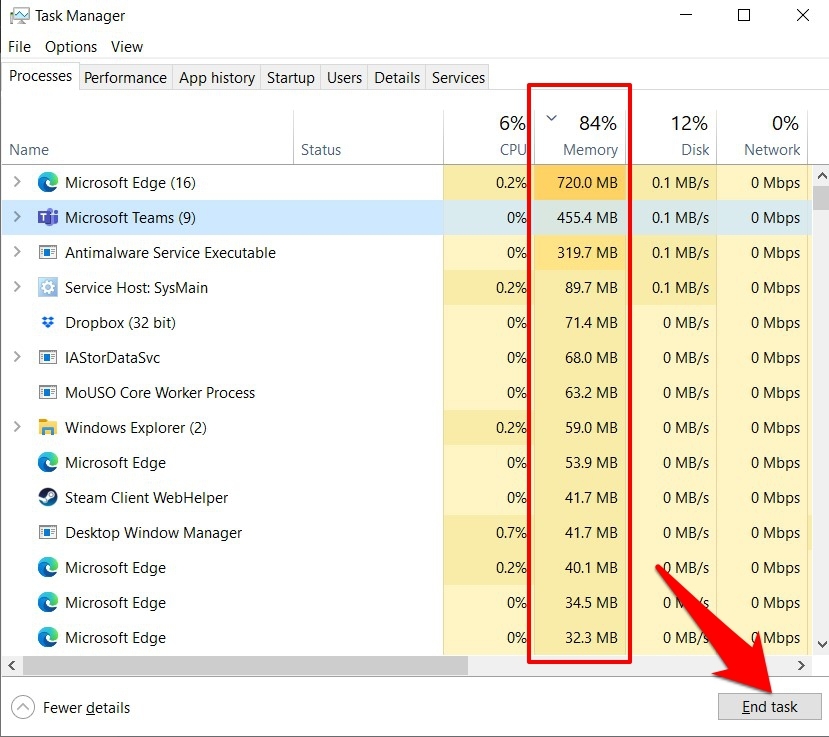
- 关闭所有这些应用程序后,我们建议您重新启动浏览器。
某些应用程序会在下次启动时自动启动。因此,最好从任务管理器的“启动”选项卡中禁用这些应用程序的这种行为。
或者考虑使用任务管理器在每次重新启动后手动关闭他们的进程,以阻止此问题再次出现。
禁用边缘扩展
如果您安装了相当多的扩展程序,它们将需要自己的时间来加载。这将导致启动时间变慢。
此外,如果这些附加组件中的任何一个变慢,那么整个浏览器都将受到影响。总而言之,最好的方法是禁用所有这些扩展,然后卸载罪魁祸首。
以下是禁用边缘浏览器扩展的步骤:
- 启动 Microsoft Edge浏览器,然后转到edge://extensions/。
它将显示所有已安装扩展的列表。 - 禁用切换以关闭扩展过程。
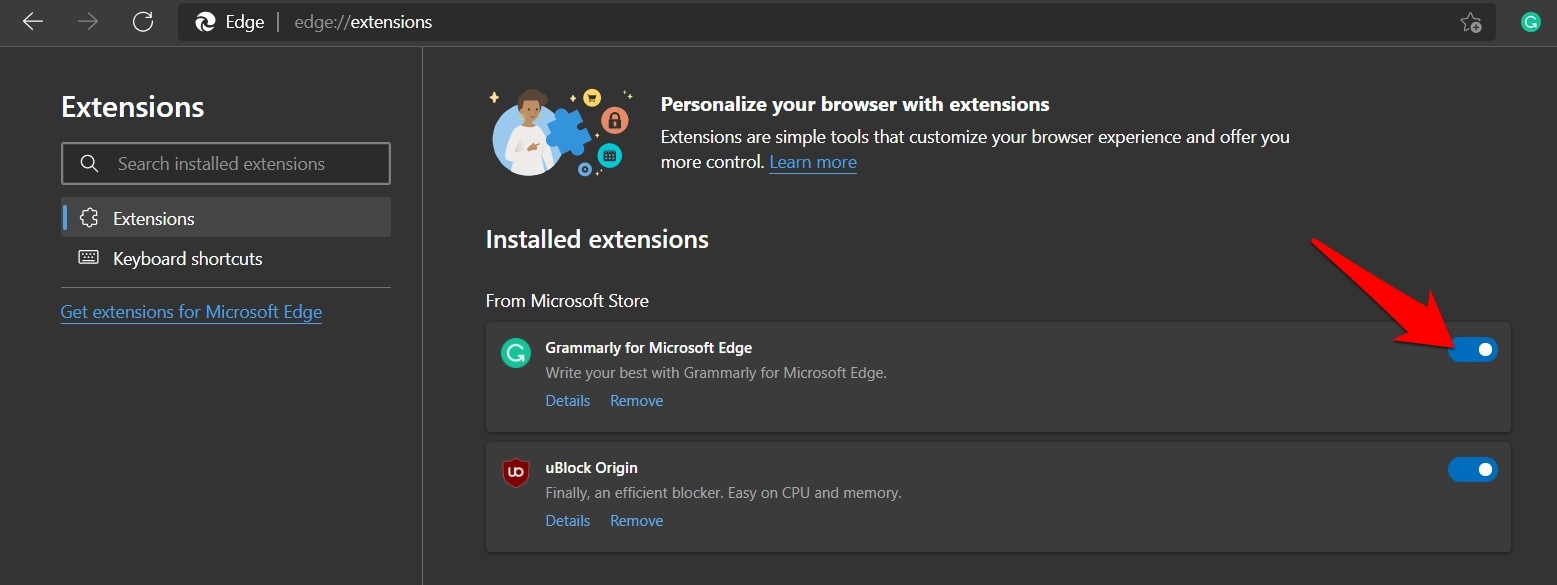
- 现在重新启用它们,一次一个,直到您可以重新创建问题。
如果您的浏览器正在崩溃,并且不允许您执行此任务,那么还有另一种出路。使用 + + 快捷键组合启动私人模式。这将禁用所有扩展程序,您现在可以继续在此窗口中浏览而不会出现任何问题。
删除 Microsoft Edge 数据
您的浏览会话与累积的浏览器数据量成正比。虽然这在初始阶段可能不是问题,但随着时间的推移肯定会引起关注。
在所有可能的问题中,浏览器崩溃或变慢是最常见的问题。因此,建议定期删除这些数据。
以下是从 Microsoft Edge 浏览器中清除浏览数据的步骤:
- 启动的边缘浏览器在PC上。
- 使用 + + 快捷键调出清除浏览数据对话框。
- 选择Cookie 和其他站点数据以及缓存的图像和文件。
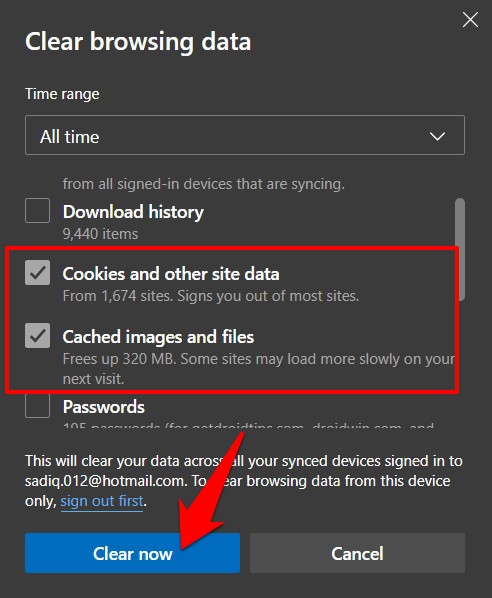
- 最后,击中 键并等待数据被删除。
删除数据会使您退出网站并减慢网站的加载速度。然而,所有这些都只是一次性现象,下次您访问这些网站时会得到纠正(因为数据会重新填充)。
更新边缘浏览器
使用旧版本的浏览器可能会导致很多问题。虽然您可能会或可能不会在每次新更新中获得新功能,但肯定会有一些稳定性改进和问题修复。因此,如果您已经有一段时间没有更新 Edge,那么现在可能是更新的最佳时机。
以下是将 Edge 浏览器更新到最新版本的步骤:
- 启动的边缘浏览器,和头部到边缘://设置/帮助在地址栏中。
- Edge 将自动检查可用更新并立即下载。
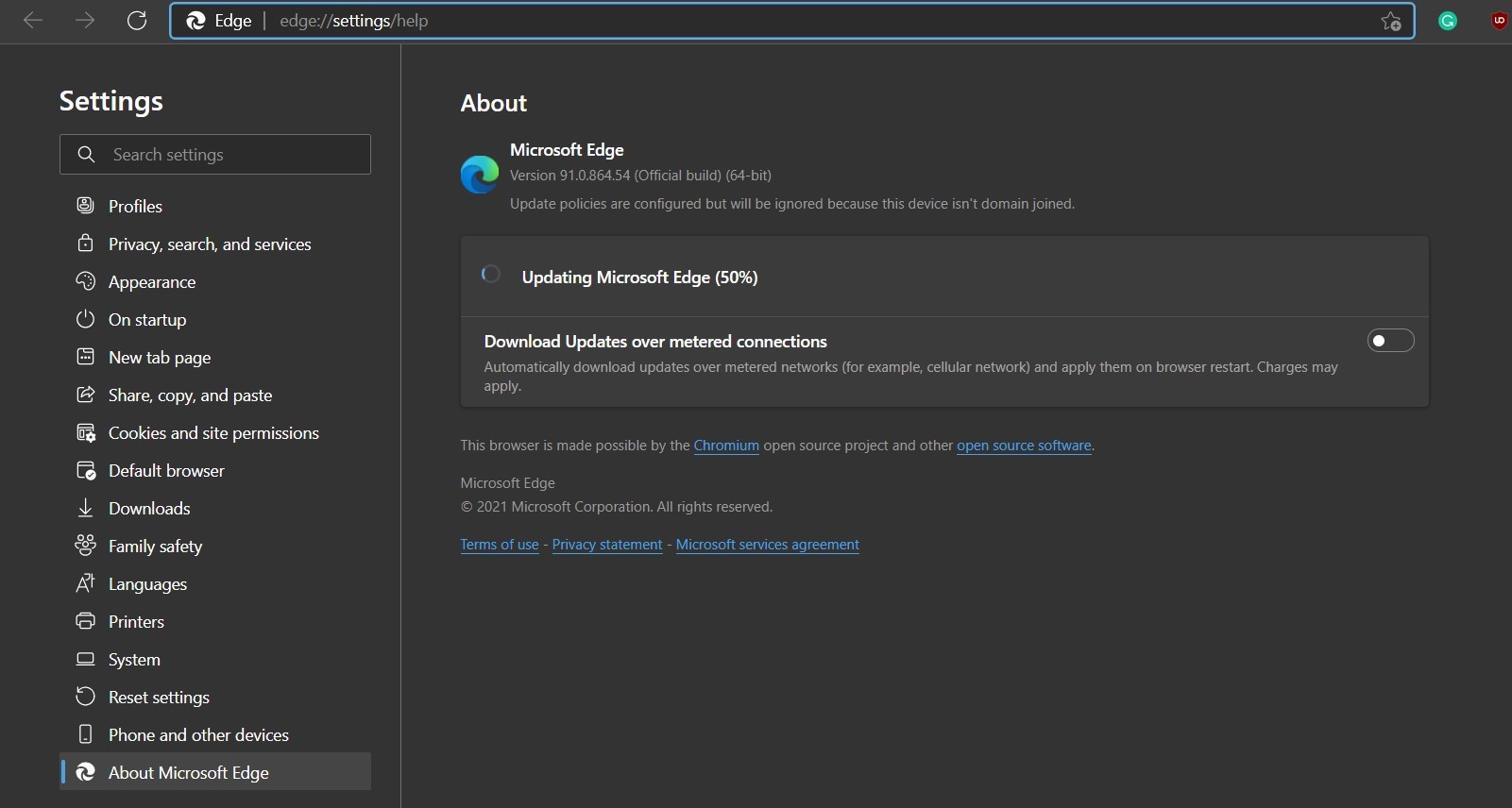
- 重新启动网络浏览器。
完成后,重新启动 Microsoft Edge 并检查此更新是否已修复崩溃问题。如果您的回答是否定的,那么这里有一些其他的解决方法值得您注意。
修复 Microsoft Edge
许多应用程序都有内置的修复功能,edge 可以用它来修复相关的问题和错误。同样,Edge 还拥有此功能,您可以直接从 Windows 设置本身使用,甚至无需启动浏览器。
以下是修复 Microsoft Edge 浏览器的步骤:
- 前往开始菜单并搜索应用程序和功能。
- 选择Microsoft Edge浏览器,然后单击 出现的按钮。
 您现在将获得用户帐户控制提示。
您现在将获得用户帐户控制提示。 - 点击 (确保您以管理员身份登录)。
- 击中 按钮并等待该过程完成。
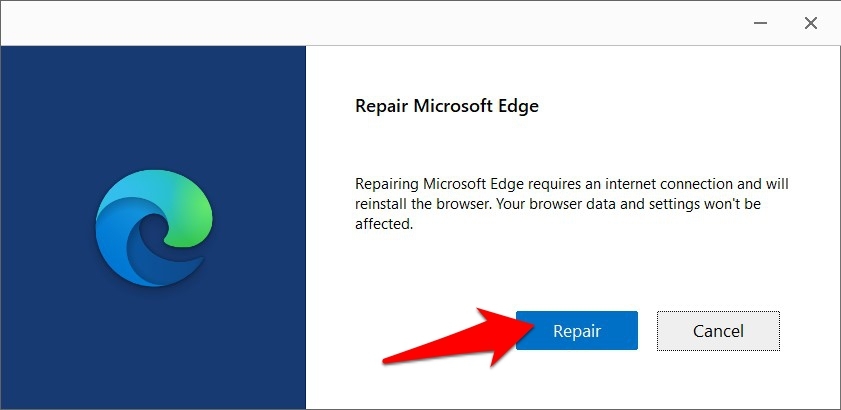
- 完成后,启动Microsoft Edge并检查崩溃问题是否已修复。
这是一个非常方便的选项,通常可以为最终用户说明成功。此外,执行此过程不会丢失任何数据。
唯一值得记住的是,您需要在维修工作时连接到互联网。
重置边缘浏览器
如果上述方法均无效,则您应该考虑重置浏览器并将其设置恢复为默认值。
以下是在计算机上重置 Edge 浏览器的步骤:
- 启动 Edge 计算机浏览器,然后转到edge://settings/resetProfileSettings。
它将弹出重置设置对话框。 - 打 按钮。
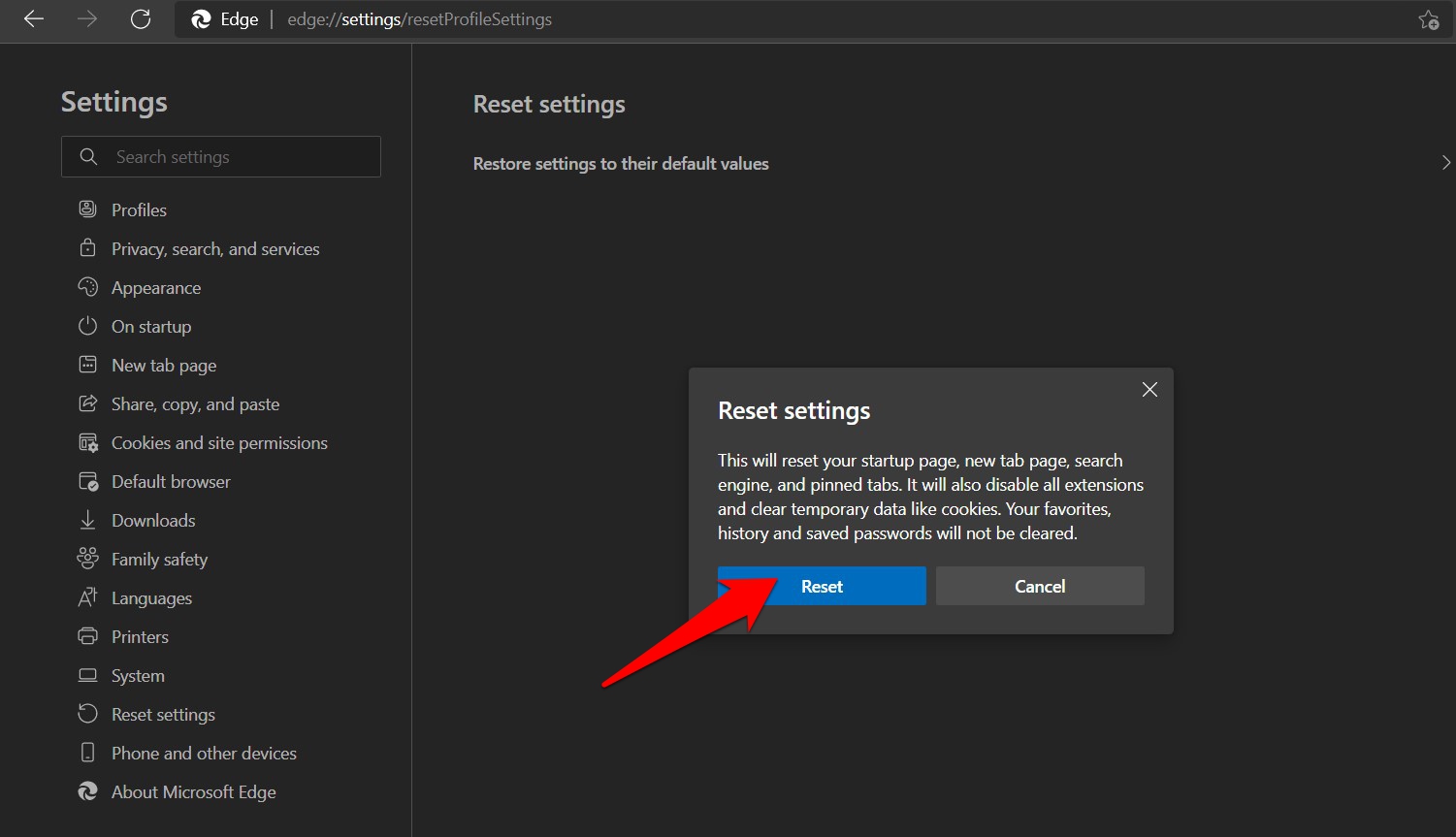
重置浏览器将重置启动页面、固定标签、删除存储的 cookie 并禁用所有扩展程序。但是您的所有数据都将是安全的。
未经允许不得转载:表盘吧 » 如何修复 Microsoft Edge 不断崩溃?