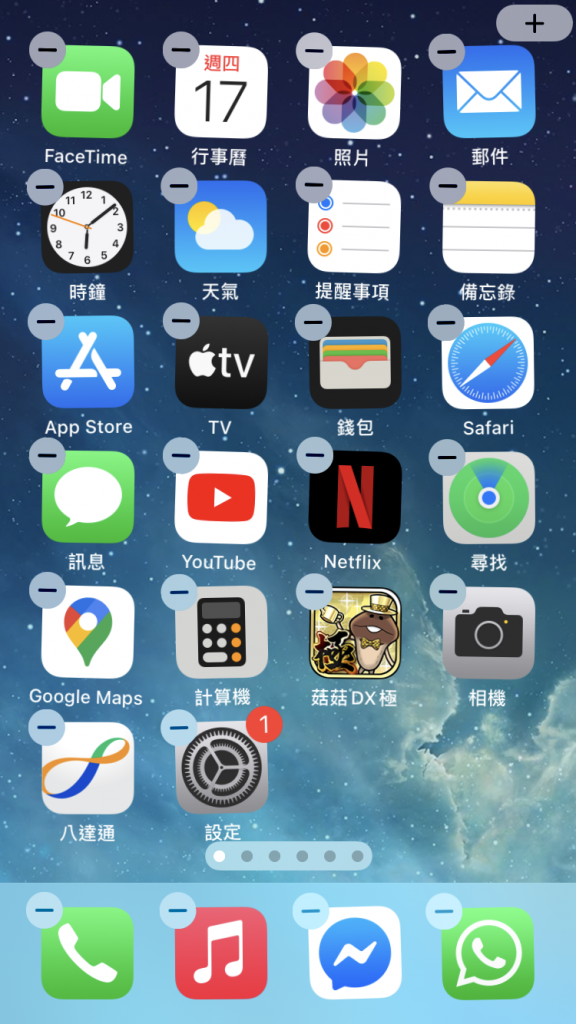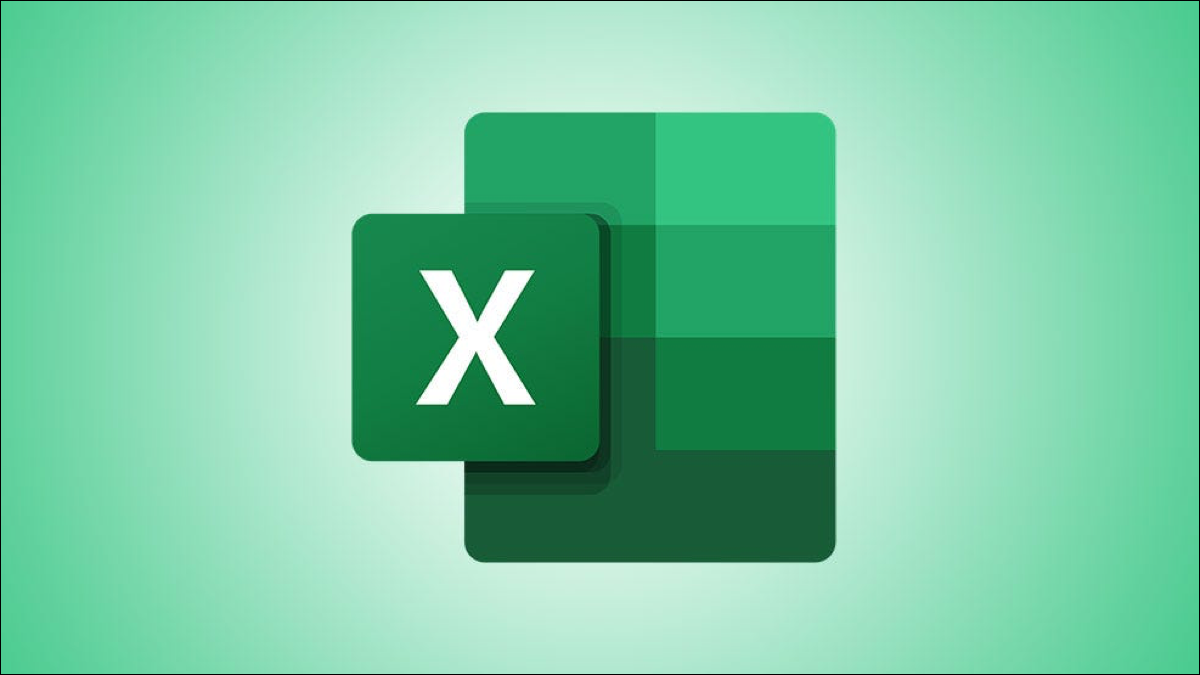
在 Microsoft Excel 中使用颜色是使数据脱颖而出的绝佳方式。因此,如果您想计算已着色的单元格数量,有几种方法可以做到。
也许您的单元格为销售额、产品编号、邮政编码或类似内容着色。无论您是手动使用颜色突出显示单元格或其文本,还是 设置了条件格式规则来这样做,以下两种计算这些单元格的方法都非常有效。
使用 Find 计算有色单元格
第一种计数有色细胞的方法是两种方法中最快的。它不涉及插入函数或公式,因此只会显示计数,以便您根据需要手动查看和记录。
选择要使用的单元格,然后转到“主页”选项卡。在功能区的“编辑”部分,单击“查找和选择”并选择“查找”。
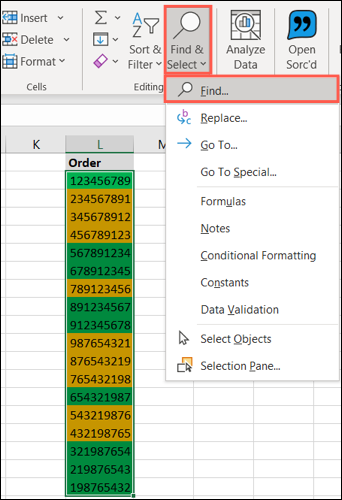
当“查找和替换”窗口打开时,单击“选项”。
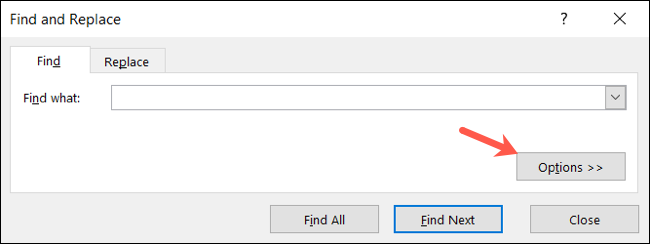
已知格式:如果您知道用于彩色单元格的精确格式,例如特定的绿色填充,请单击“格式”。然后使用“查找格式”窗口中的“字体”、“边框”和“填充”选项卡选择颜色格式并单击“确定”。
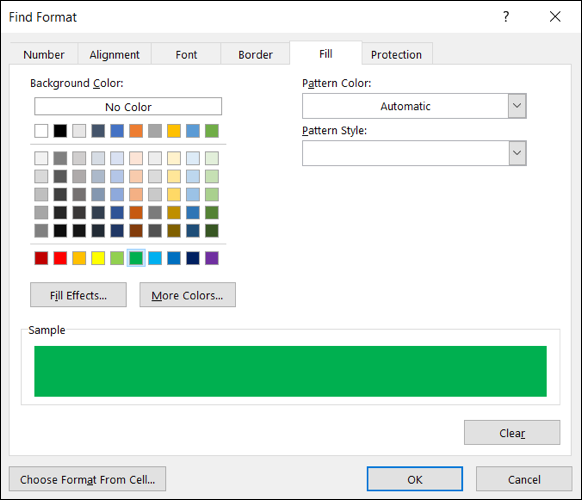
未知格式:如果您不确定确切的颜色或使用多种格式形式,例如填充颜色、边框和字体颜色,您可以采取不同的方式。单击“格式”按钮旁边的箭头,然后选择“从单元格中选择格式”。
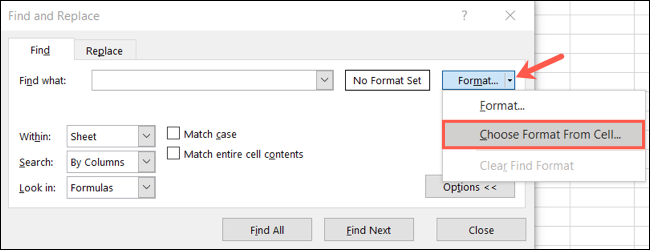
当您的光标变成吸管时,将其移动到您要计数的单元格之一并单击。这将使该单元格的格式进入预览。
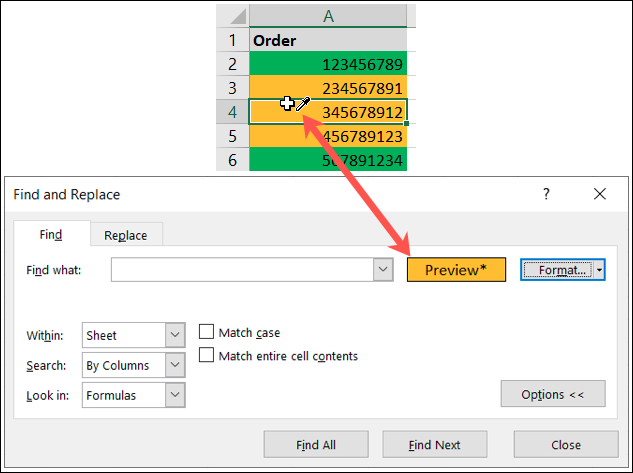
使用上述两种方法中的任何一种输入您要查找的格式,您接下来应该查看您的预览。如果看起来正确,请单击窗口底部的“查找全部”。
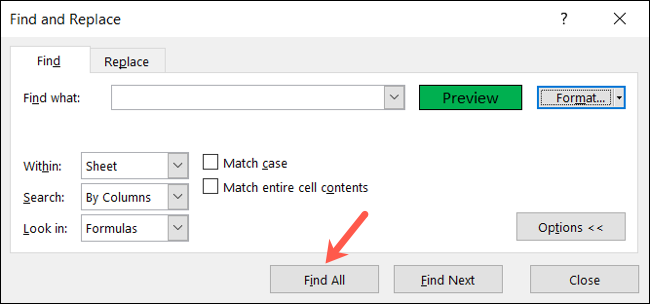
当窗口展开以显示您的结果时,您会在左下角看到计数为“找到 X 个单元格”。这就是你的数!
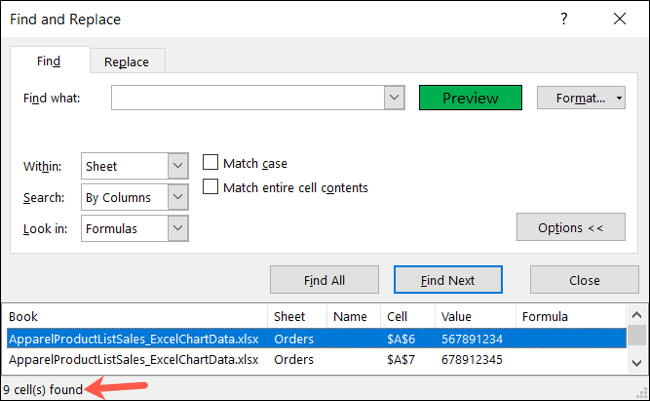
您还可以查看窗口底部、单元格计数正上方的确切单元格。
使用过滤器计算有色细胞
如果您计划随时间调整数据并希望保留一个专用于彩色细胞计数的单元格,则第二种方法适合您。您将使用函数和过滤器的组合。
让我们从添加函数开始,它是 SUBTOTAL。转到要显示计数的单元格。输入以下内容,将 A2:A19 引用替换为您自己的单元格区域的引用,然后按 Enter。
=小计(102,A2:A19)
公式中的数字 102 是 COUNT 函数的数字指示符。
注意:对于可以与 SUBTOTAL 一起使用的其他函数编号,请查看Microsoft 支持页面上的函数表。
作为快速检查以确保您正确输入了函数,您应该看到所有带有数据的单元格的计数作为结果。
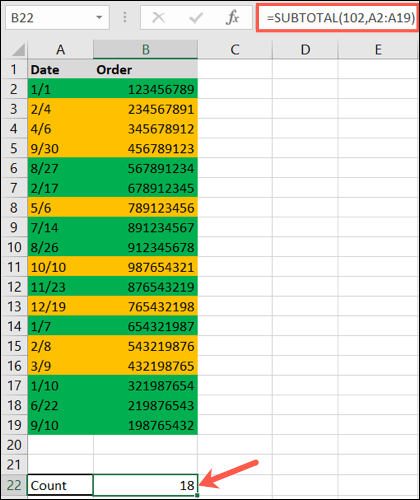
现在是时候将过滤器功能应用到您的单元格了。选择您的列标题并转到“主页”选项卡。单击“排序和筛选”并选择“筛选”。
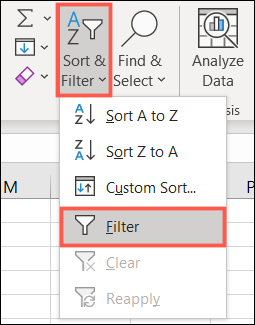
这会在每个列标题旁边放置一个过滤器按钮(箭头)。单击要计数的彩色单元格列所在的列,然后将光标移动到“按颜色过滤”。您将在弹出菜单中看到您正在使用的颜色,因此请单击您要计算的颜色。
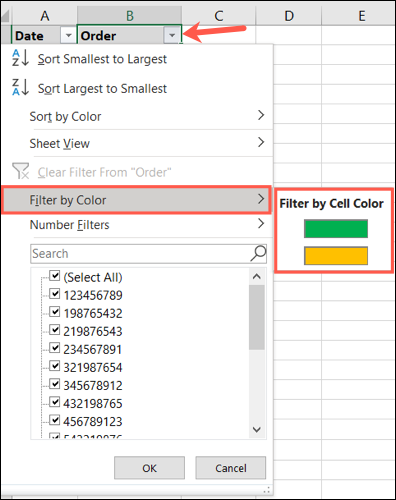
注意:如果您使用字体颜色代替单元格颜色或除单元格颜色外,这些选项将显示在弹出菜单中。
当您查看小计单元格时,您应该会看到计数仅更改为您选择的颜色的那些单元格。您可以直接回到过滤器按钮并在弹出菜单中选择不同的颜色,以快速查看这些计数。
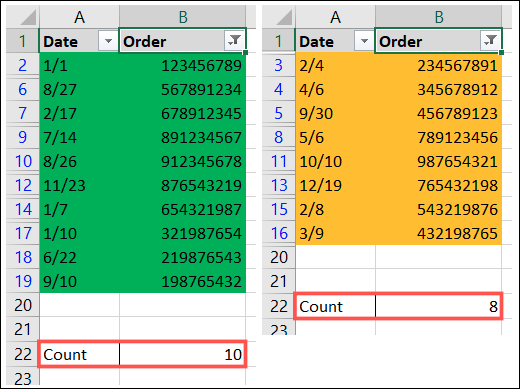
使用过滤器完成计数后,您可以清除它以再次查看所有数据。单击过滤器按钮并选择“清除过滤器自”。
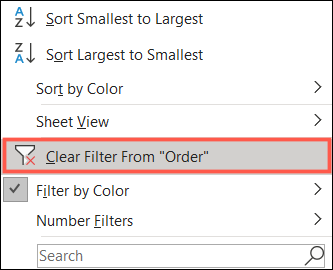
如果您已经在 Microsoft Excel 中利用了颜色,那么这些颜色不仅可以让数据脱颖而出,还可以派上用场。
未经允许不得转载:表盘吧 » 如何在 Microsoft Excel 中计算彩色单元格