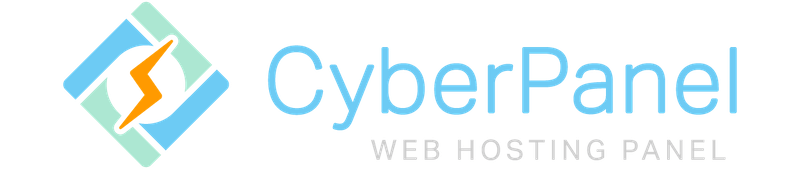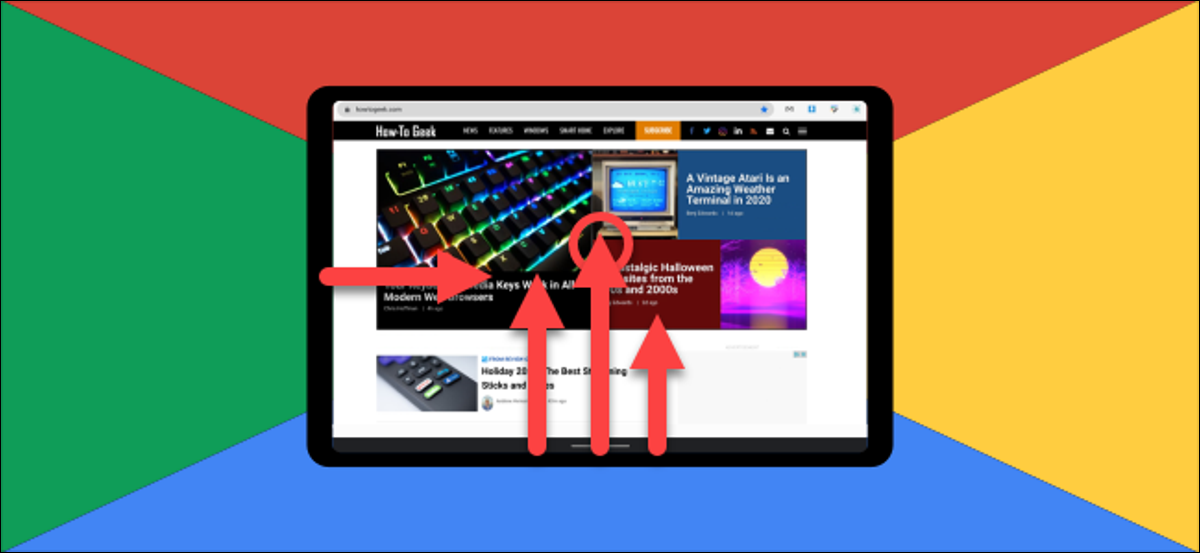
Chromebook 不再只是笔记本电脑。越来越多的 Chrome 操作系统设备配备触摸屏显示器和可移动键盘。如果您在平板电脑模式下使用带触摸屏的 Chromebook,您应该知道如何使用手势来导航界面。
要使用触摸屏手势,您需要将 Chromebook 置于“平板电脑模式”。当您翻转屏幕、拆下键盘或根本没有键盘时,就会发生这种情况。
当您处于桌面模式时,您会发现视觉差异……
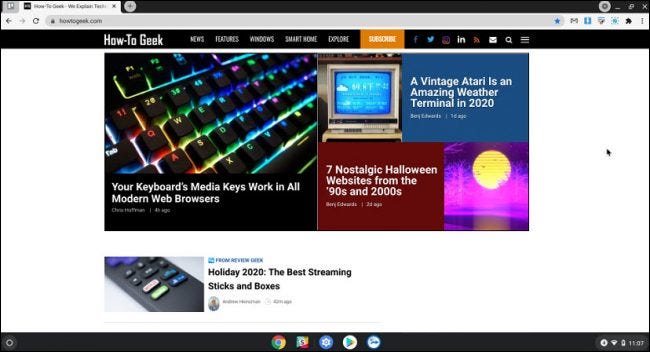
…和平板电脑模式。
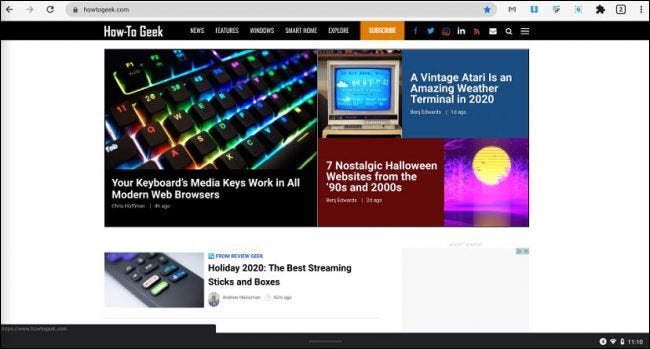
当导航栏(又名“货架”)中的快捷方式消失并且 UI 稍微变大时,您可以判断您处于平板电脑模式。
有五种手势需要了解,它们将使平板电脑界面的导航变得更加容易。这是执行它们的方法。
转到主屏幕
要转到主屏幕,即平板电脑模式下的应用程序列表和搜索栏,请从屏幕底部向上滑动很长时间。想象一下,您正在将当前窗口甩开。
显示固定的应用程序(货架快捷方式)
在平板电脑模式下,您固定的应用程序(通常显示在架子上的应用程序)是隐藏的。您可以通过从屏幕底部向上轻扫来调出它们。它们始终显示在主屏幕上。
查看所有打开的应用程序窗口
要放大查看您打开的所有应用程序和窗口,请从屏幕底部向上滑动并按住一秒钟。这称为“概览”屏幕。如果您使用现代 Android 智能手机或 iPhone,您可能已经熟悉此手势。
分屏
分屏(并排放置两个窗口)是提高工作效率的绝佳工具。您可以通过进入概览屏幕(从屏幕底部向上滑动并按住。)然后将应用程序拖到屏幕的左侧或右侧来执行此操作。屏幕边缘会亮起,表示您可以放下应用程序,使其占据屏幕的一半。
第一个应用程序处于分屏状态后,您可以点击第二个应用程序来填充另一半。
返回上一屏幕
最后,要返回上一屏幕,无论是浏览器中的上一页还是应用程序中的“返回”,请从显示屏左侧向内滑动。
这些手势让 Chromebook 触摸屏体验更加自然流畅。一旦你掌握了它们的窍门,你就会像微风一样导航。
未经允许不得转载:表盘吧 » 如何在 Chromebook 平板电脑上使用触摸屏手势