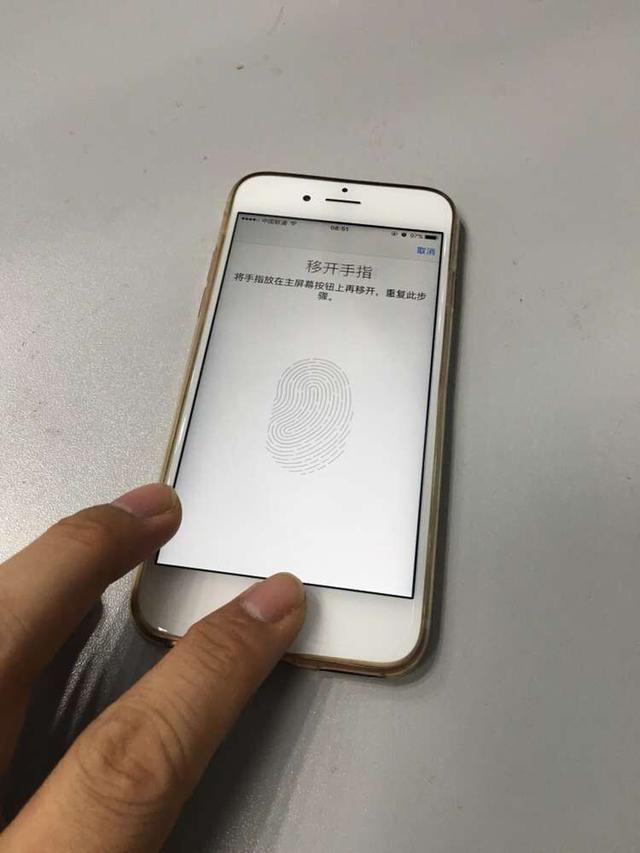您想在Windows 11 中更改用户名的原因可能有很多。例如,一些用户更喜欢在他们的 PC 上拥有多个帐户。如果您在共享 PC 上或者更喜欢通过辅助帐户测试任何新功能,则创建一个附加帐户可能会派上用场。
在这方面,您可以通过为您的帐户分配一个唯一名称来区分它们。但是,如果分配给帐户的名称不符合您的要求,那么您可以通过下面给出的说明轻松更改它。同样,一些用户更喜欢为他们的帐户分配一个昵称,而不是他们的实际身份。
这可以通过更改他们当前的帐户名称 account 并为他们分配所需的新名称来完成。这也可以通过本指南中提供的说明来完成。因此,请记住所有这些要点,让我们让您了解在 Windows 11 中更改用户名的不同方法。
页面内容
在 Windows 11 中更改用户名的 4 种方法
这里给出了四种不同的方法,您可以通过它们执行上述任务。其中包括使用控制面板、用户帐户对话框、命令提示符和 PowerShell 窗口。您可以尝试一种您认为最容易处理的方法。
使用控制面板
- 转到开始菜单,搜索控制面板,然后打开它。
- 然后转到“用户帐户”部分并单击“管理另一个帐户”。
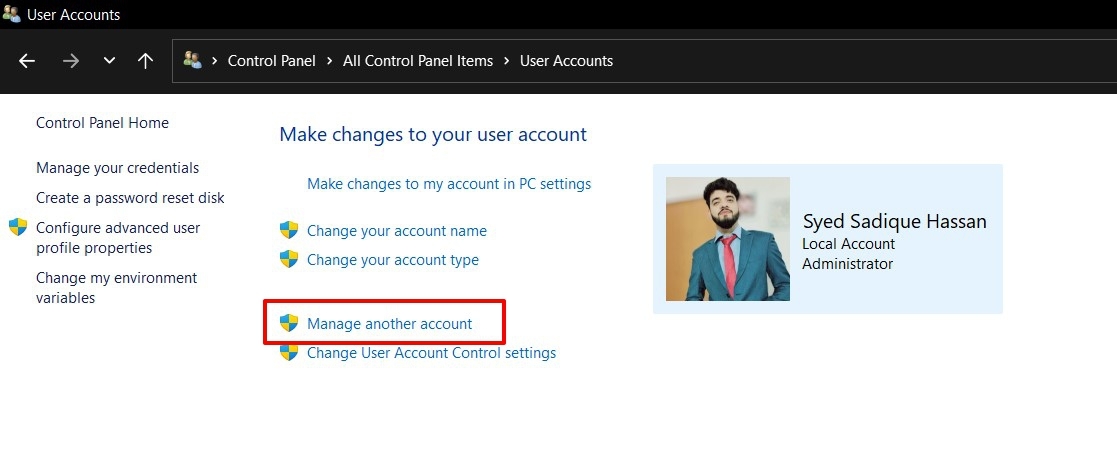
- 现在选择您要更改名称的帐户,然后单击更改帐户名称。
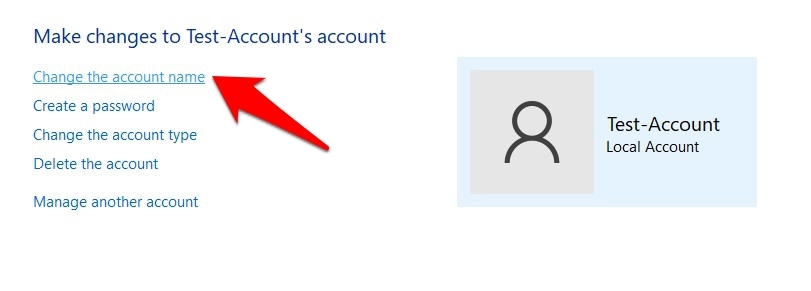
- 最后,输入新名称并单击更改名称。
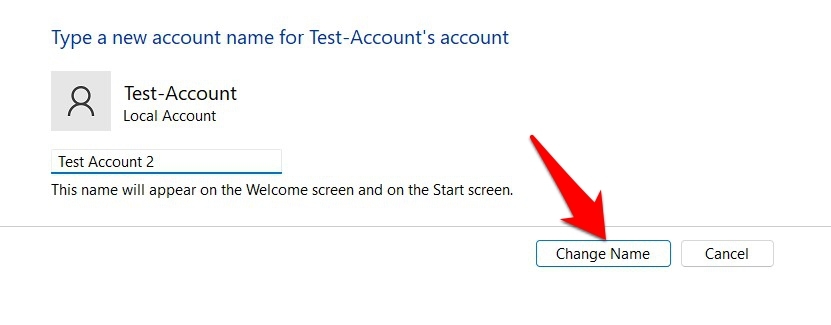
而已。这些是通过控制面板在 Windows 11 中更改用户名的步骤。
通过用户帐户
- 通过Windows+R快捷键调出运行对话框。
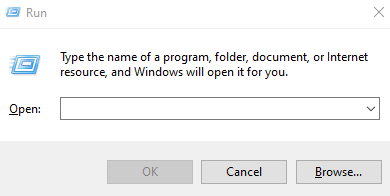
- 然后在此运行对话框中输入netplwiz 并按Enter。
- 它将打开用户帐户窗口。从那里选择您的个人资料,然后单击“属性”按钮。
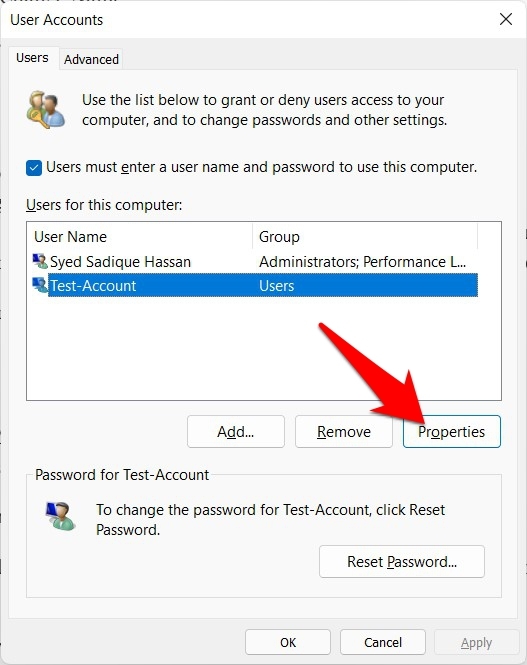
- 现在转到User name字段,输入新名称,然后点击OK。名称的更改将立即反映出来。
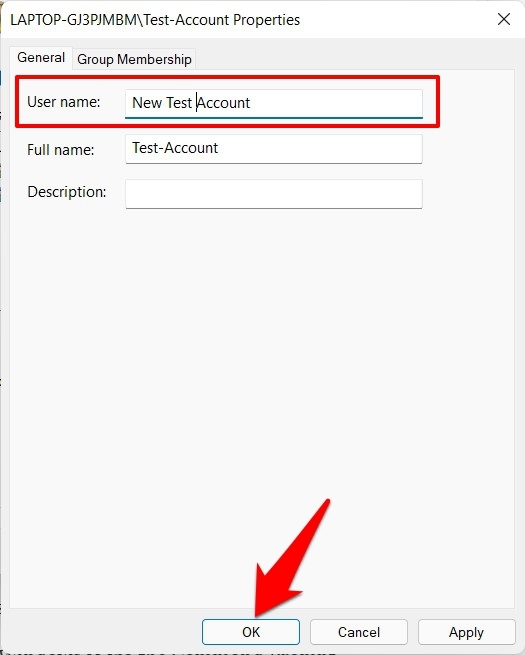
这就是您可以通过用户帐户在 Windows 11 中更改用户名的方法
使用命令提示符
- 转到开始菜单,搜索CMD,然后以管理员身份启动命令提示符。
- 现在输入以下命令以获取 PC 上所有帐户的列表:
wmic useraccount 获取全名,姓名
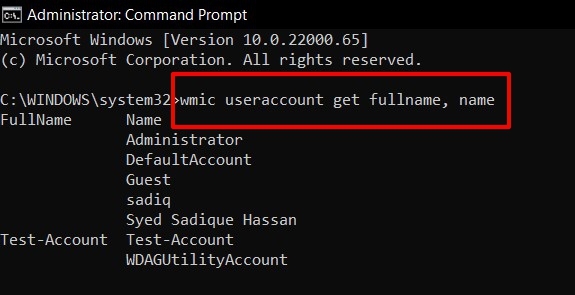
- 最后,在 CMD 窗口中执行以下命令。确保相应地替换当前用户名和新用户名字段,并将这两个名称保留在双引号内:
wmic useraccount where name="Current Username" 重命名“新用户名”
- 执行命令后,您将收到方法执行成功消息。
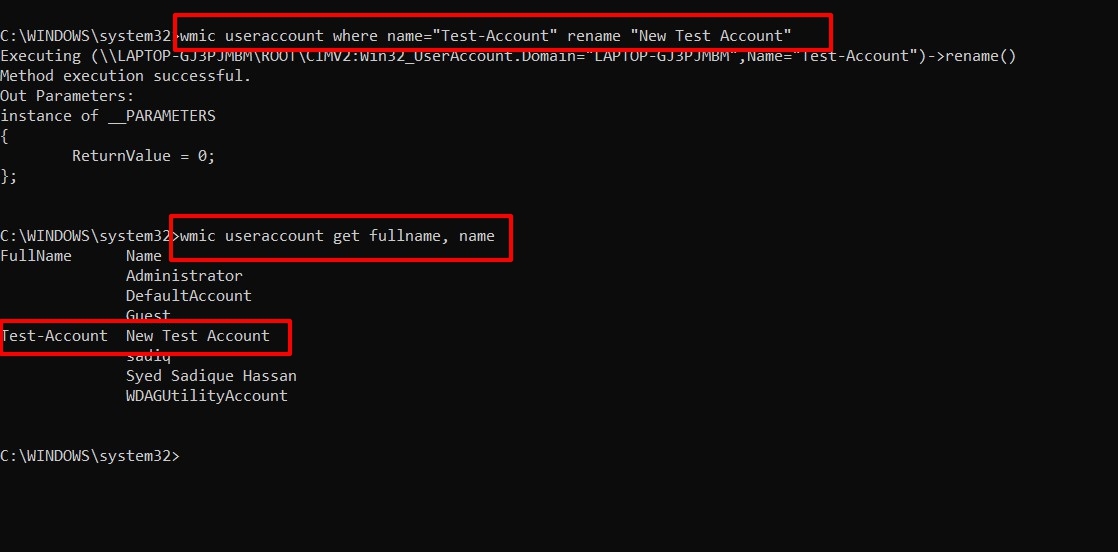
- 如果您想验证该过程是否已成功完成,请通过以下命令调出所有帐户的列表。这次您将获得新重命名的用户帐户(见上面的截图)
wmic useraccount 获取全名,姓名
这些是通过命令提示符在 Windows 11 中更改用户名的步骤。
通过 PowerShell
- 转到“开始”菜单,搜索PowerShell并以管理员身份启动它。
- 然后复制粘贴以下命令以获取所有本地用户帐户的列表:
获取本地用户
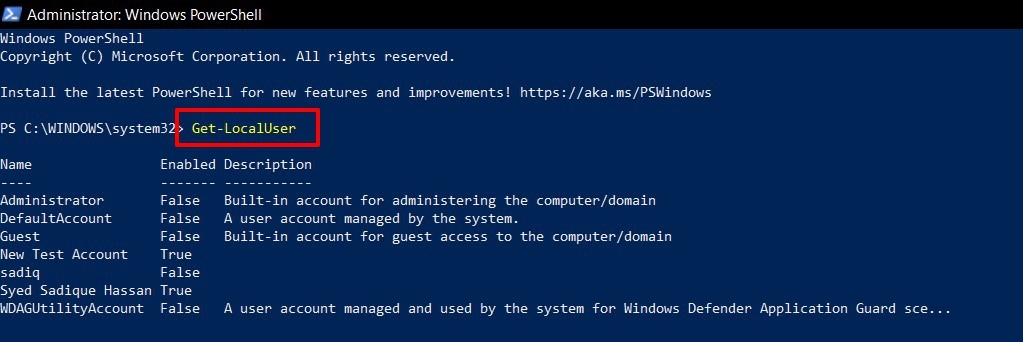
- 现在输入以下命令来更改名称。和以前一样,确保相应地更改当前用户名和新用户名标签
Rename-LocalUser -Name "当前用户名" -NewName "新用户名"
- 最后,重新启动您的 PC,这将通过我们刚刚输入的 PowerShell 命令更改您在 Windows 11 中的用户名。
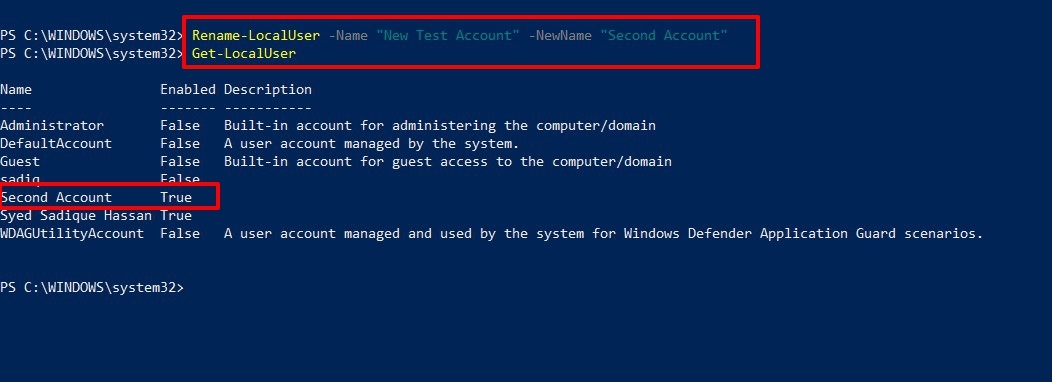
- 要验证相同,请使用以下命令调出所有帐户的列表。您现在将看到新命名的帐户(见上面的屏幕截图)。
获取本地用户
未经允许不得转载:表盘吧 » 在 Windows 11 中更改用户名的 4 种方法