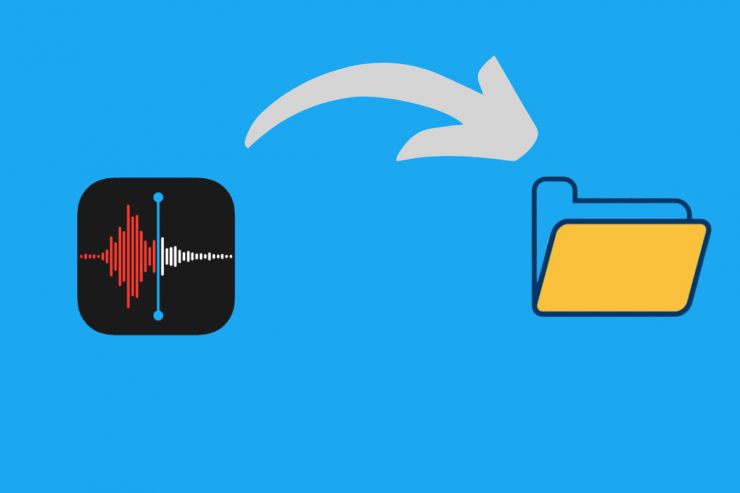
您是否不小心删除了 iPhone 或 iPad 上的一个或多个语音备忘录?好吧,不用担心您可以轻松恢复已删除的语音备忘录。在本指南中,我将向您展示一些非常简单的方法来做到这一点。语音备忘录是 iOS 和 iPadOS 中的一个简单应用程序,可让您快速录制简短的语音消息。
此外,有时由于错误的 iOS 或 iPadOS 更新,您可能会发现您的语音备忘录已被自动删除。尽管如此,如果您检查“最近删除”文件夹,您仍有可能恢复语音笔记。其次,如果您定期将 iPhone 或 iPad 数据备份到 iCloud,那么您可以从云存储中恢复语音备忘录文件。您甚至可以使用 iTunes 恢复备份。
页面内容
在 iPhone 或 iPad 上恢复已删除语音备忘录的 3 种方法
让我们详细检查所有这三种方法。我已经详细解释了每个技巧的步骤。
检查最近删除的文件夹
这可能是最简单的提示。当您从 iOS 或 iPadOS 删除任何文件时,它永远不会立即被永久删除。相关文件被传输到“最近删除”文件夹。只有当 30 天过后,该文件才会从您的 iPhone 或 iPad 中自动永久删除。
现在,如果您在不小心删除语音备忘录后的三十天时间内没有超过时间线,那么您会在“最近删除”文件夹中发现它们安全无虞。
- 在 iPhone 或 iPad 上打开语音备忘录应用
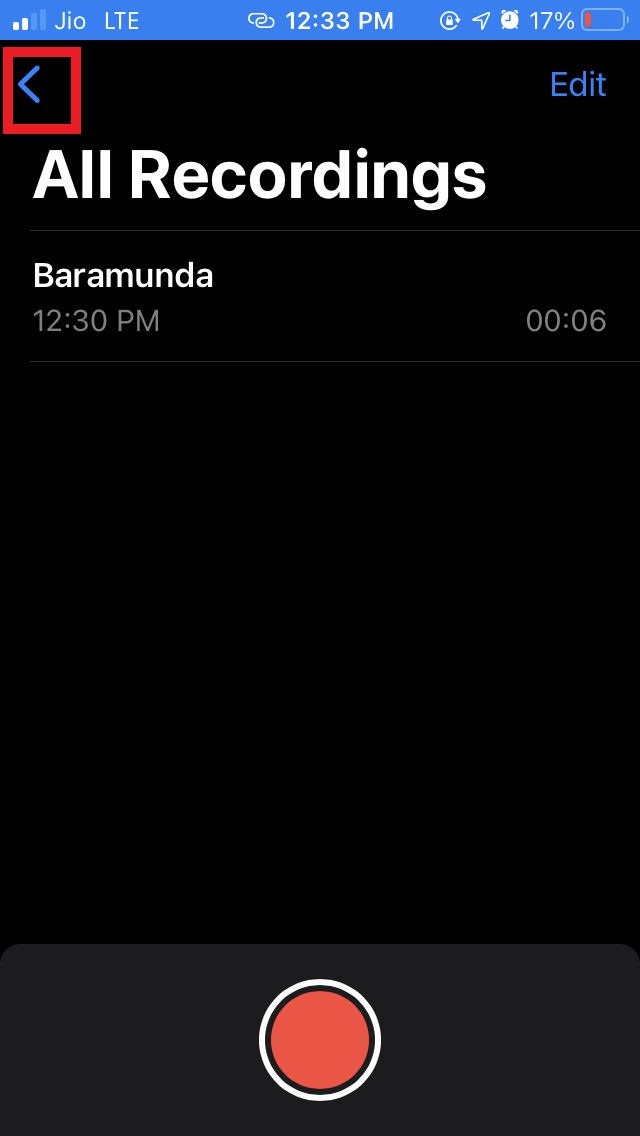
- 请注意屏幕左上角的左箭头图标。点击它
- 您将重定向到所有录音和最近删除的文件夹
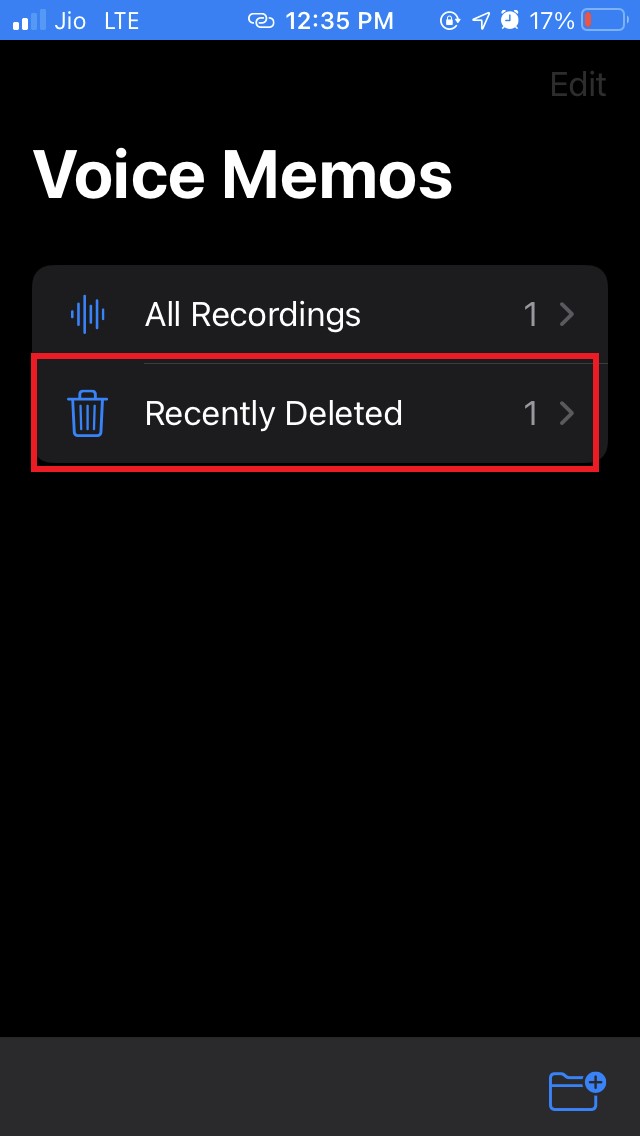
- 点击最近删除[你甚至可以看到它包含的已删除语音备忘录文件的数量]
- 你会在这里看到你误删的语音笔记
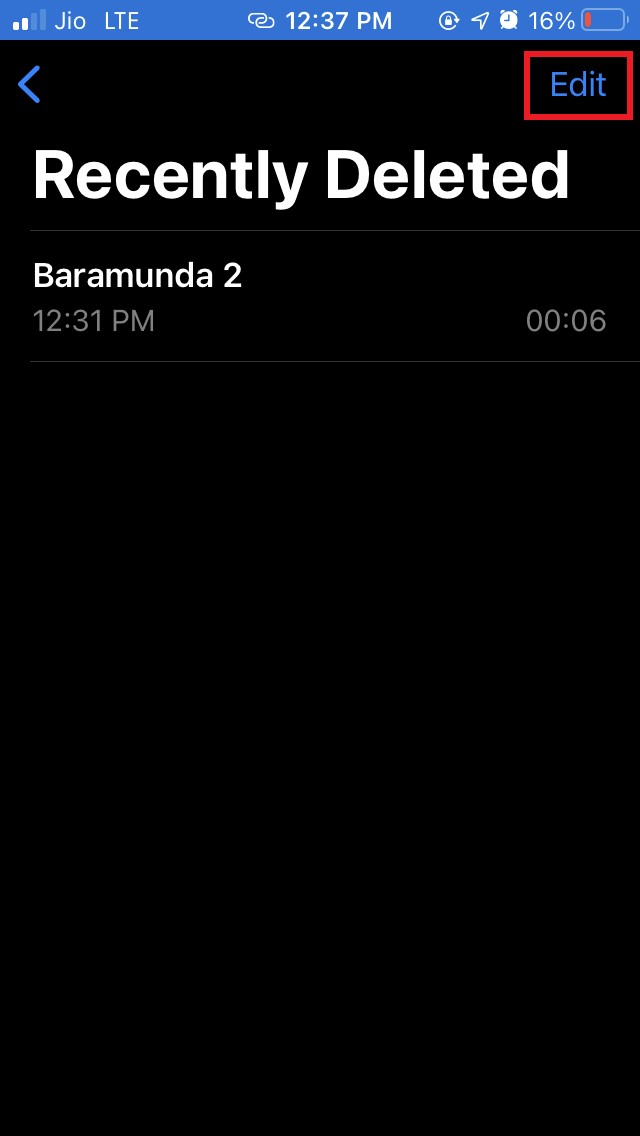
- 点击右上角的编辑按钮
- 现在选择您想要恢复的语音笔记,只需点击它们。当您选择一个蓝色勾号时,会出现一个标记特定语音备忘录的标记。
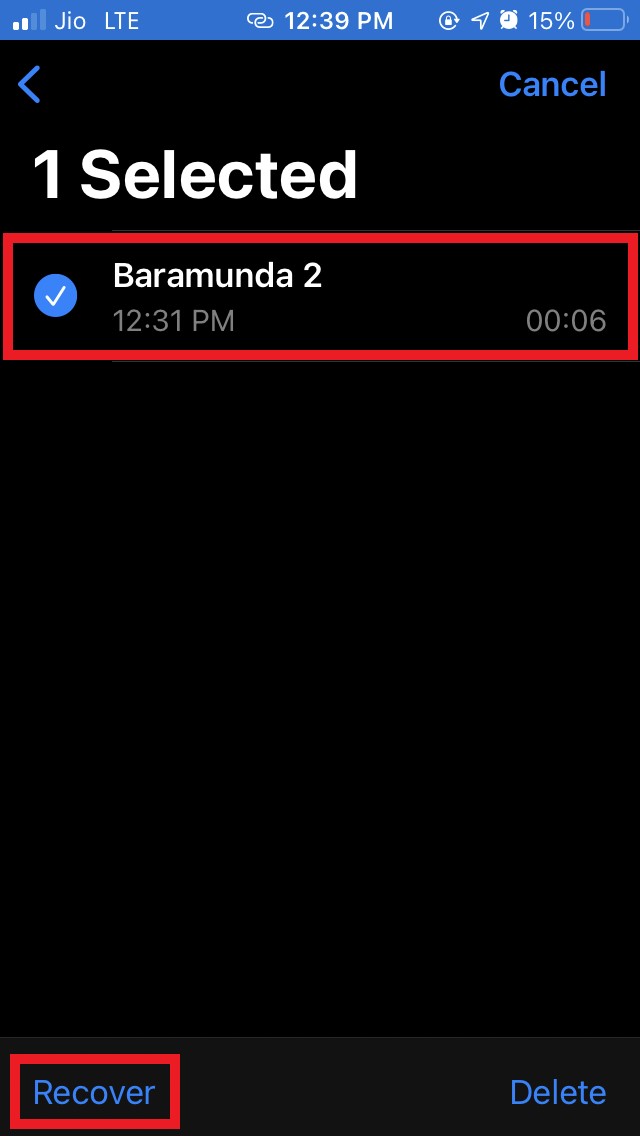
- 在左下角,点击恢复选项

- 通过点击弹出的恢复录音确认您的操作
从 iCloud 备份中恢复已删除的语音备忘录
通常,iPhone 或 iPad 上的数据保存在 iCloud 备份中。因此,如果您无法在“最近删除”文件夹中找到已删除的语音备忘录,则必须恢复 iCloud 备份。
在此之前,您必须重置您的 iPhone/iPad。这意味着您必须在启动恢复之前清除 Apple iPhone 上的所有内容和设置。
- 在 iPhone/iPad 上打开“设置”应用
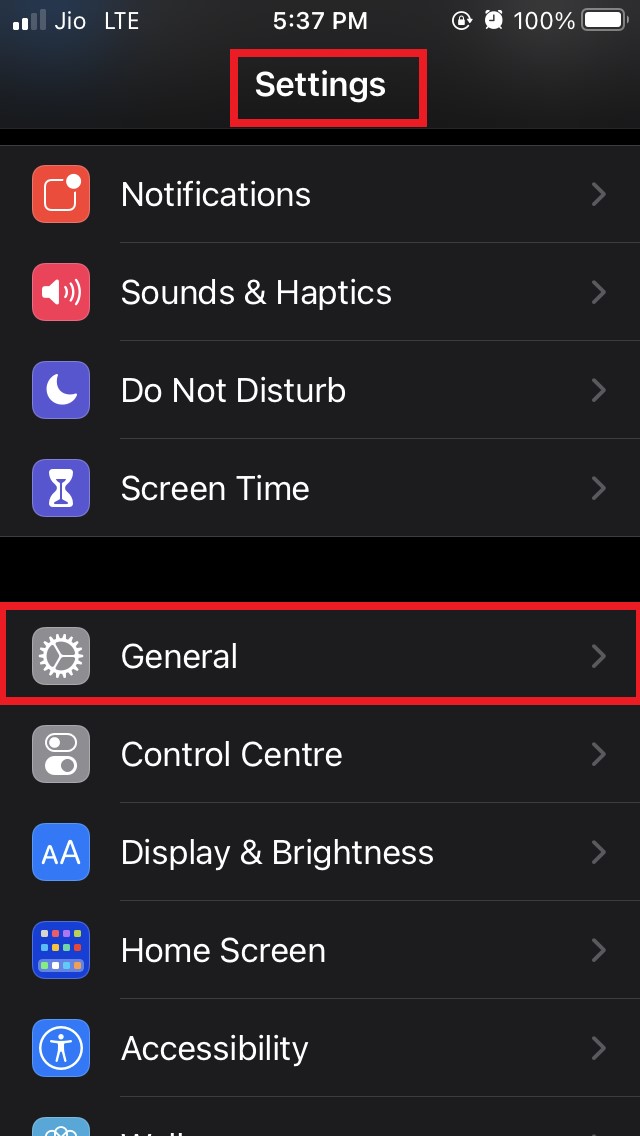
- 前往General并点击它以打开
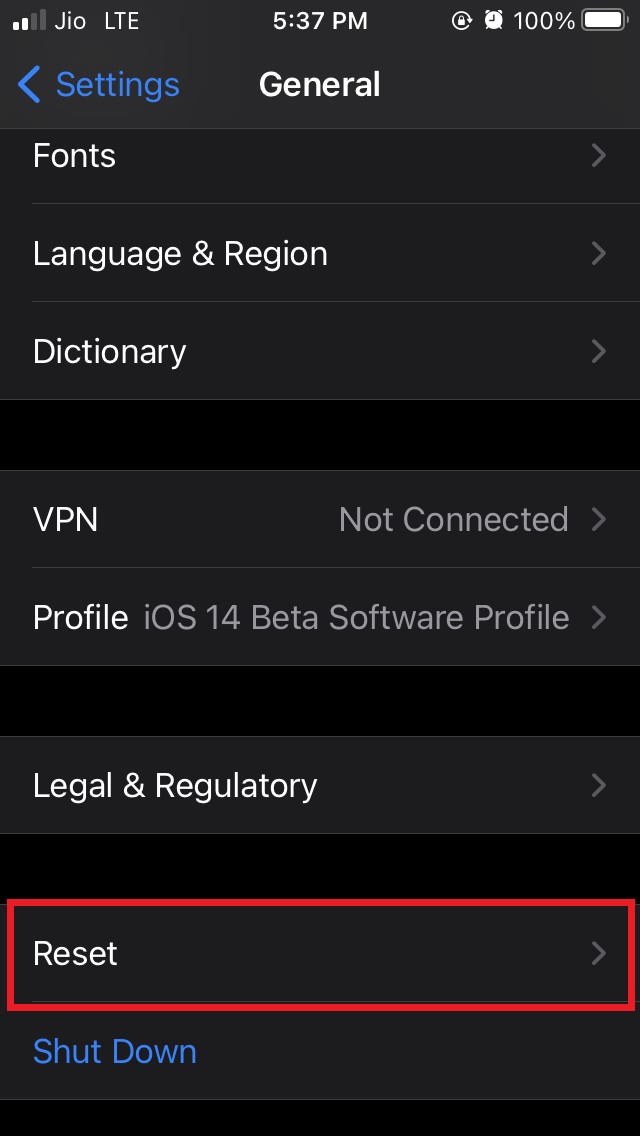
- 导航到选项重置并点击它
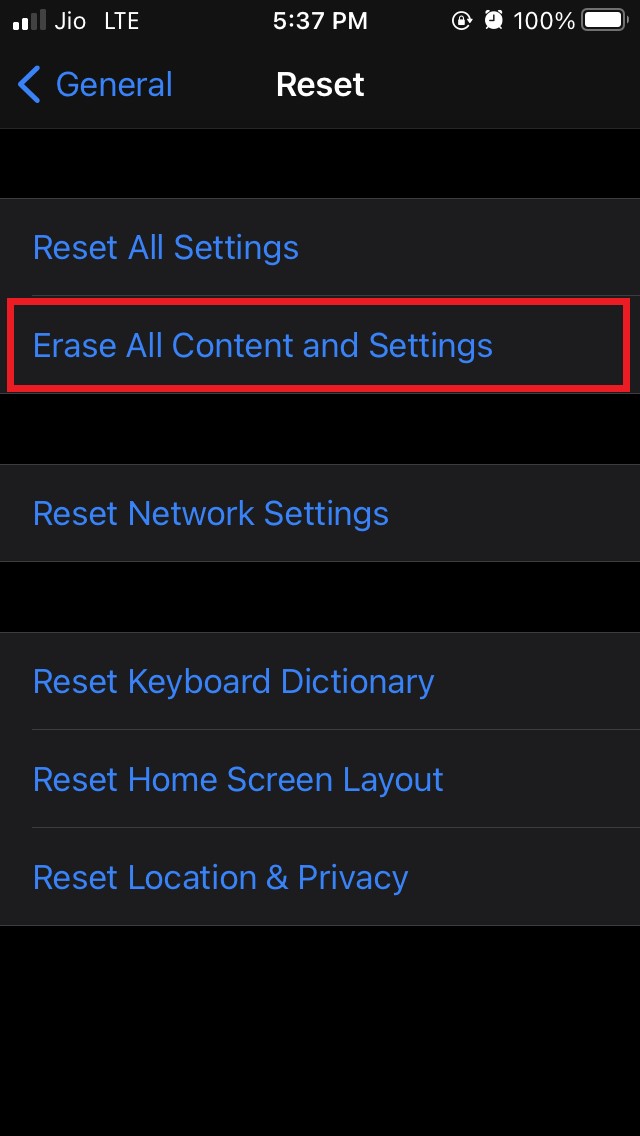
- 在重置下,点击擦除所有内容和设置
- 允许还原过程完成。
- 设备后恢复将重定向到欢迎屏幕。现在,您必须从头开始设置您的 iPhone/iPad。
- 在Apps and Data 下,系统会询问您希望如何将数据传输到 iPhone/iPad。
- 将有一个选项从 iCloud 备份恢复。只需点击此按钮即可开始。
- 等待恢复完成并允许您的设备启动
- 然后访问语音备忘录应用
- 在录音文件夹下,您现在可以找到之前录制的所有语音备忘录
请务必注意,上述故障排除仅在您主动将 iPhone/iPad 数据备份到 iCloud 时才有效。如果根本没有备份,那么您将无法恢复已删除的语音备忘录。
从本地备份中恢复已删除的语音备忘录
通常,那些不创建 iCloud 备份的 iPhone 或 iPad 用户,他们将设备数据本地存储在他们的个人计算机上。如果您无法使用由 iCloud 备份组成的第二种方法,那么您可以尝试这种涉及访问 iTunes 并恢复本地制作的数据备份的方法。
此方法可轻松适用于 Windows 和 macOS 用户。
- 通过 USB 数据线将您的 iPhone/iPad 连接到 PC
- 如果是您使用的Windows PC,请直接打开iTunes应用程序
- 否则,mac 用户可以使用 Finder 应用程序访问 iTunes
- iTunes 打开后,您将看到一个描述连接的 iPhone/iPad 的电话图标
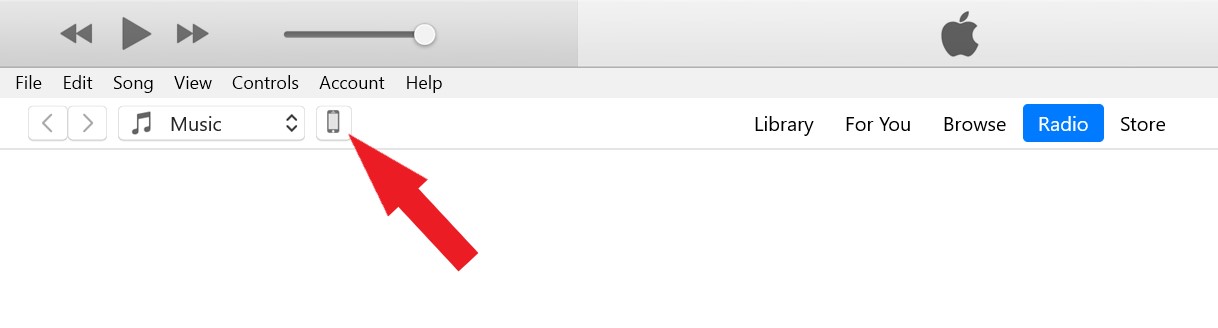
- 单击该电话图标,您将被重定向到描述您设备详细信息的页面
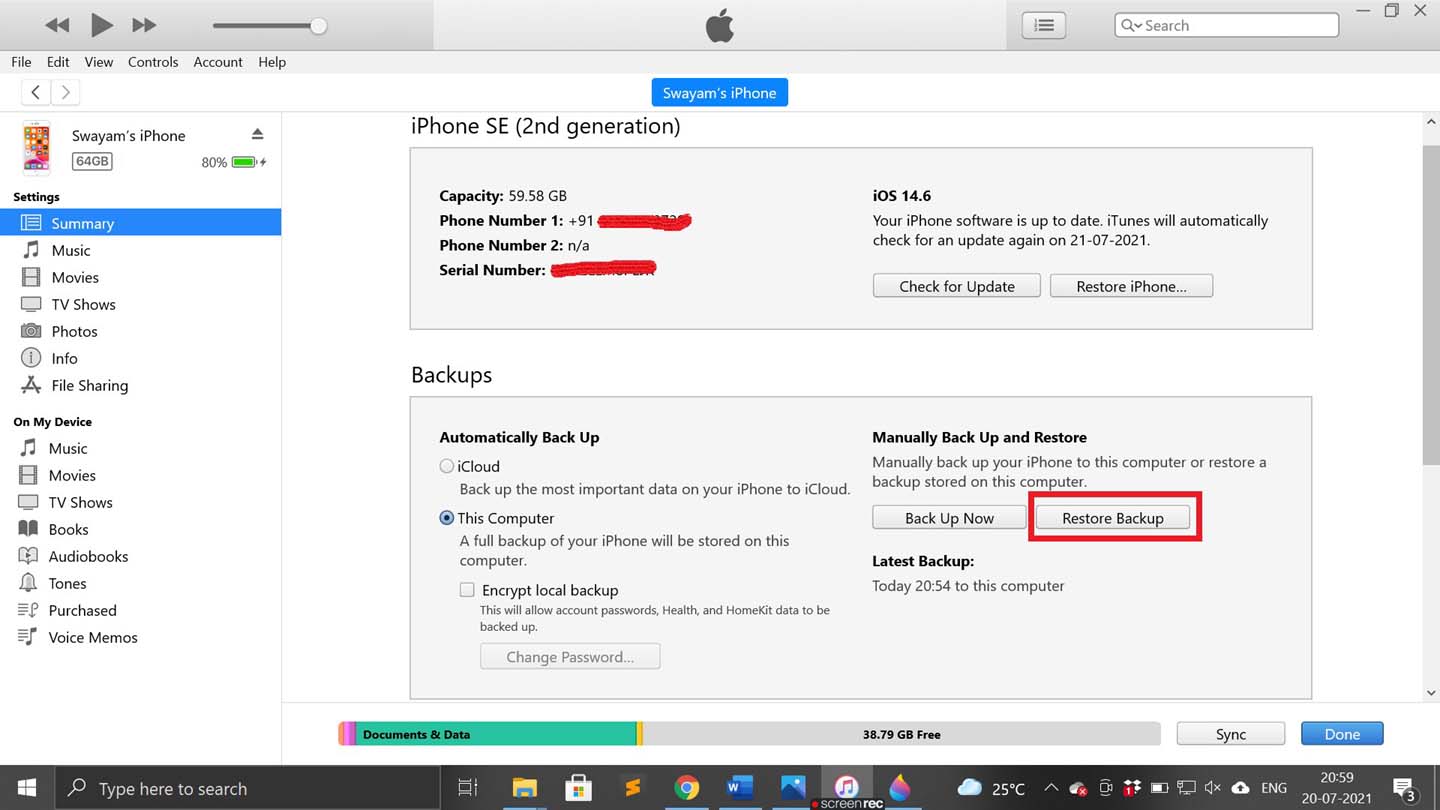
- 在备份下,您应该会看到一个选项恢复备份。点击它
- 从出现的弹出窗口中选择要恢复的备份。在开始恢复之前,请确保您已禁用 iPhone/iPad 上的“查找我的”功能。
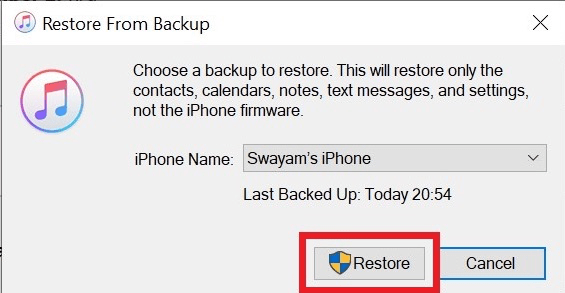
- 然后点击恢复。恢复过程将开始并需要相当长的时间才能完成。
- 恢复过程完成后,您的 iPhone 或 iPad 将重新启动
- 前往语音备忘录应用程序并打开它
- 您之前录制的所有语音笔记都应该在相应的文件夹中
即使在此过程中,条件仍与使用 iCloud 备份时相同。您必须首先进行备份才能恢复,否则您将无法恢复任何内容。
未经允许不得转载:表盘吧 » 在 iPhone 和 iPad 上恢复已删除语音备忘录的 3 个简单技巧

