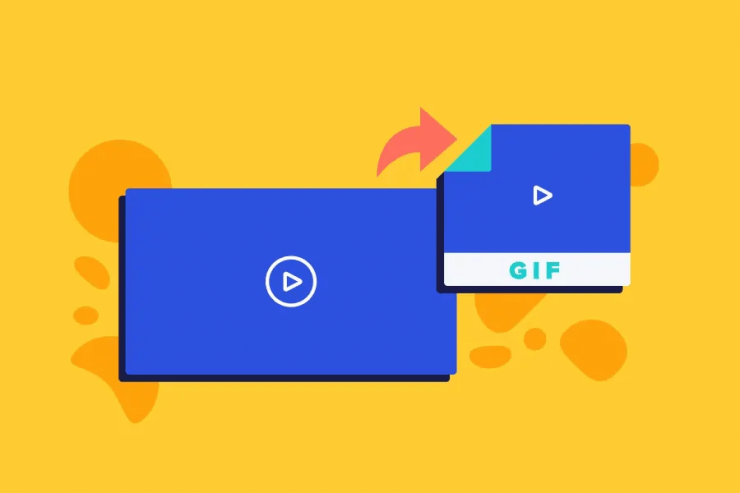
您知道可以在 iPhone 上将连拍照片转换为单个 GIF 图像吗?是的,这是可能的,而且您实际上不必通过我未知的第三方应用程序来支付费用。通常,当您点击快门按钮一次时,您单击了一张照片。
如果您一直按住 iPhone 相机上的快门按钮,它将开始快速连续拍摄照片。在一秒钟内,它最多可以单击同一对象的 10 张连续照片。Apple 喜欢将这种功能称为突发模式。通常,连拍模式在您尝试捕捉移动主体时会派上用场。从一系列连拍照片中,您可以选择哪些
iOS 作为创意操作系统,允许用户调整在连拍模式下点击的照片并从中创建 GIF。为此,您必须使用 iPhone 上的快捷方式应用程序。
页面内容
使用快捷方式应用程序在 iPhone 上将连拍照片转换为 GIF
该快捷方式的应用已经来到你的iPhone上预装。我已经提到了从使用连拍模式在 iPhone 上拍摄的图像中创建 GIF 图像所需遵循的所有步骤。
此外,如果您有 iPad,我在此处概述的步骤也可以正常工作。如果您从 iPad 上拍摄了连拍照片,您还可以将它们转换为 GIF。
设置 GIF 快捷方式
- 首先打开iPhone 上的快捷方式应用程序。
- 导航到屏幕的右下角,然后点击图库。
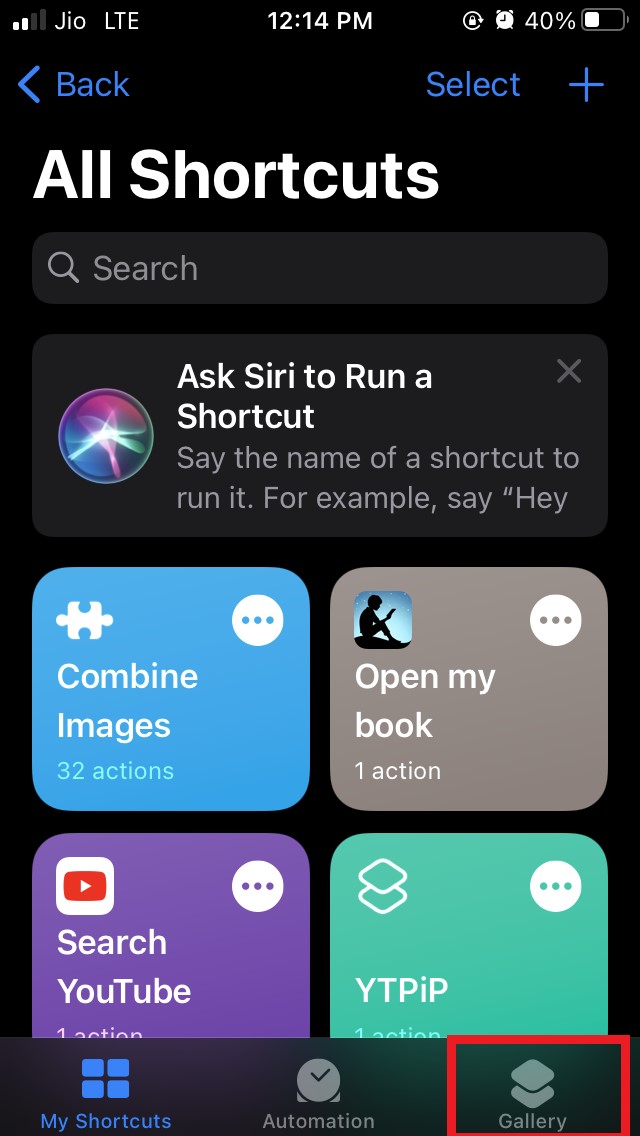
- 在下一个屏幕上,滚动直到到达“摄影”选项卡
- 点击“查看全部”选项,您会在“摄影”选项卡之外找到该选项。
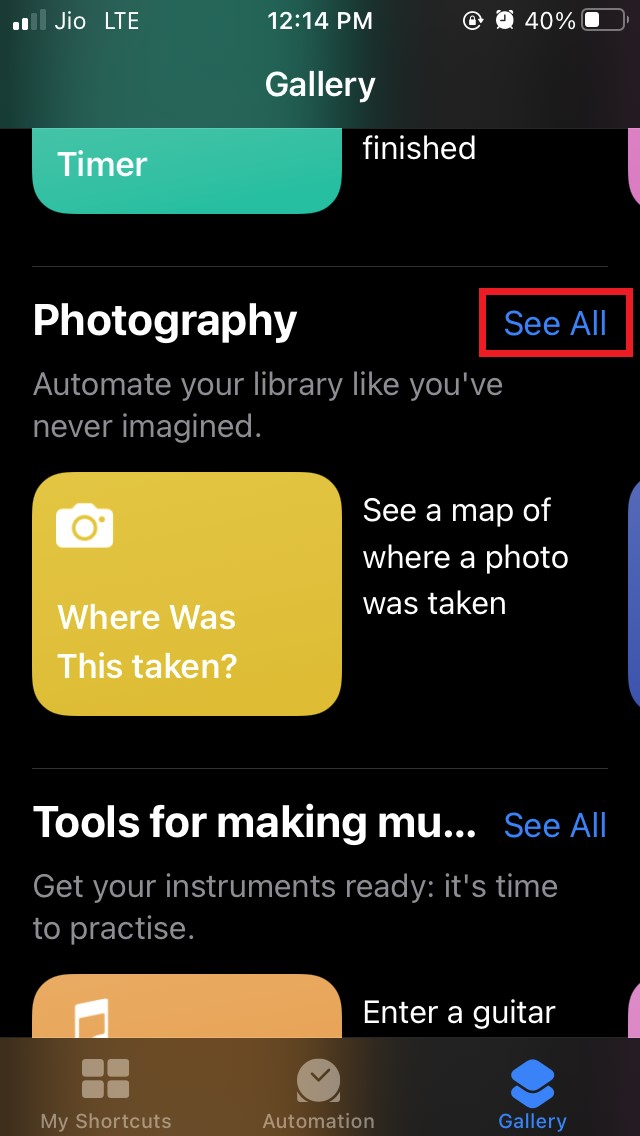
- 或者您也可以在“摄影”上向左滑动,直到看到一个选项卡将连拍转换为 GIF
- 接下来,您必须点击Convert Burst to GIF。
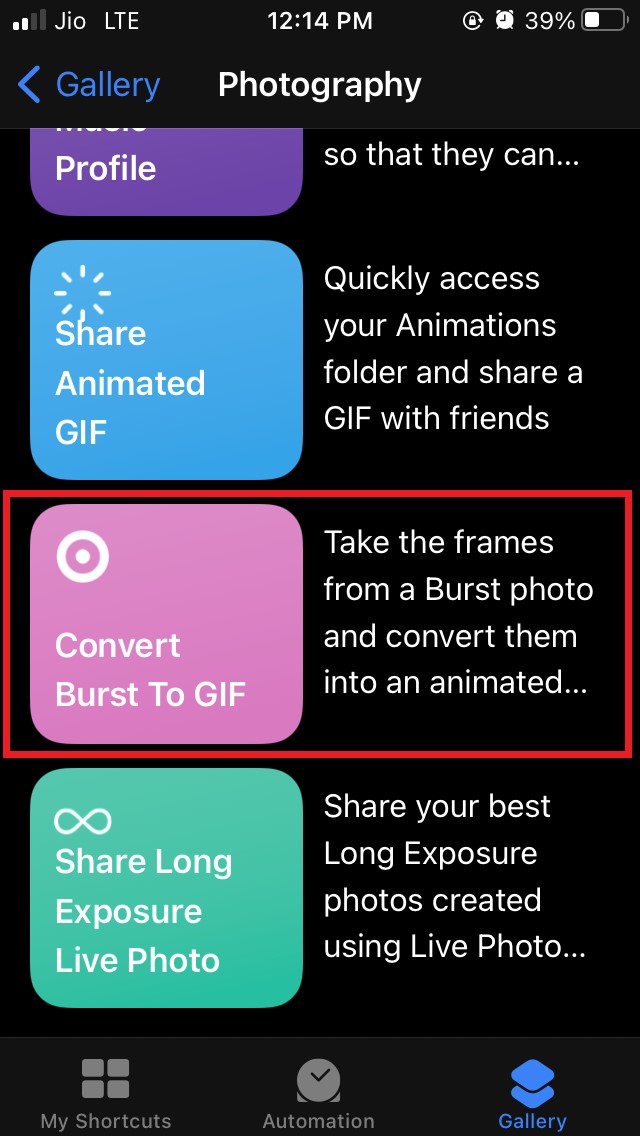
- 在里面,向下滚动到按钮添加快捷方式并点击它。
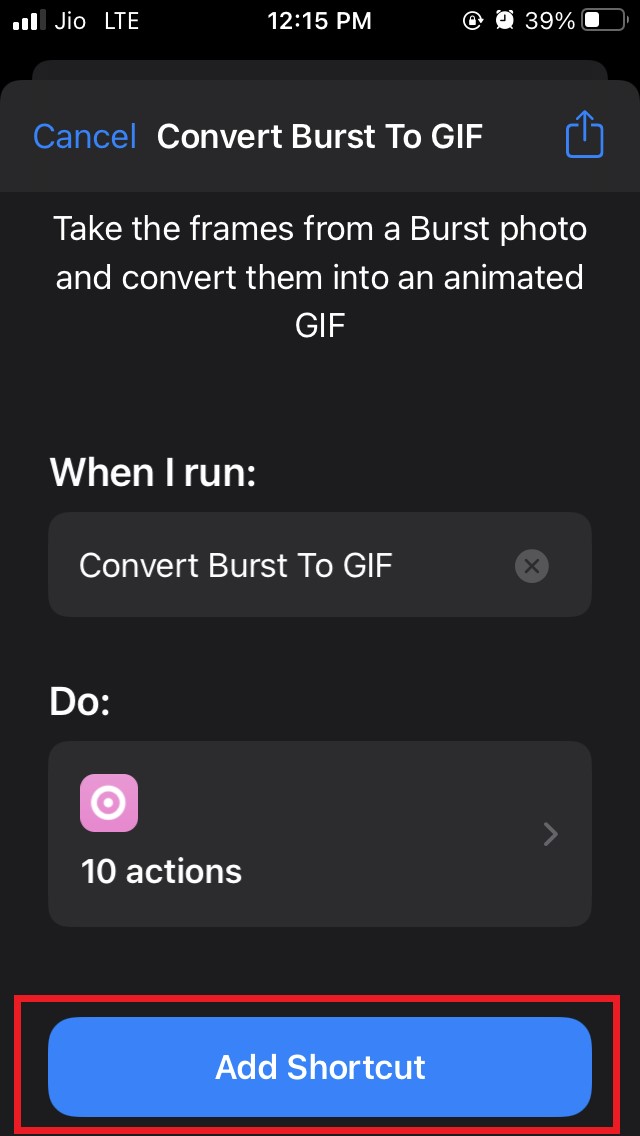
- 将出现一个带有勾号的小而快速的弹出窗口,提示已成功添加快捷方式
使用快捷方式创建 GIF
现在已经设置了将连拍图像转换为 GIF 的快捷方式,是时候使用它了。
- 点击屏幕左下角的“我的快捷方式”选项。此部分包含您在 iPhone 或 iPad 上创建的所有快捷方式
- 您现在可以看到将连拍转换为 GIF快捷方式选项。点击它。
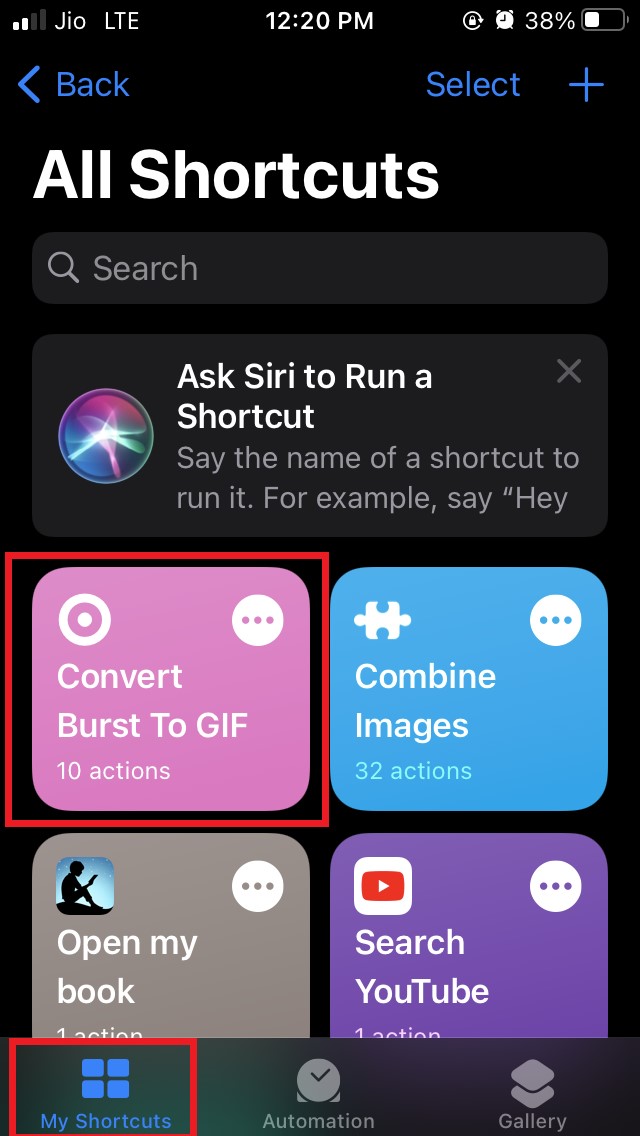
- 此时,您必须允许 iPhone 上的照片应用程序允许访问新的快捷方式。[默认情况下,自定义快捷方式在用户授予之前无权访问任何应用程序。]
- 在下一个屏幕上,点击允许访问。
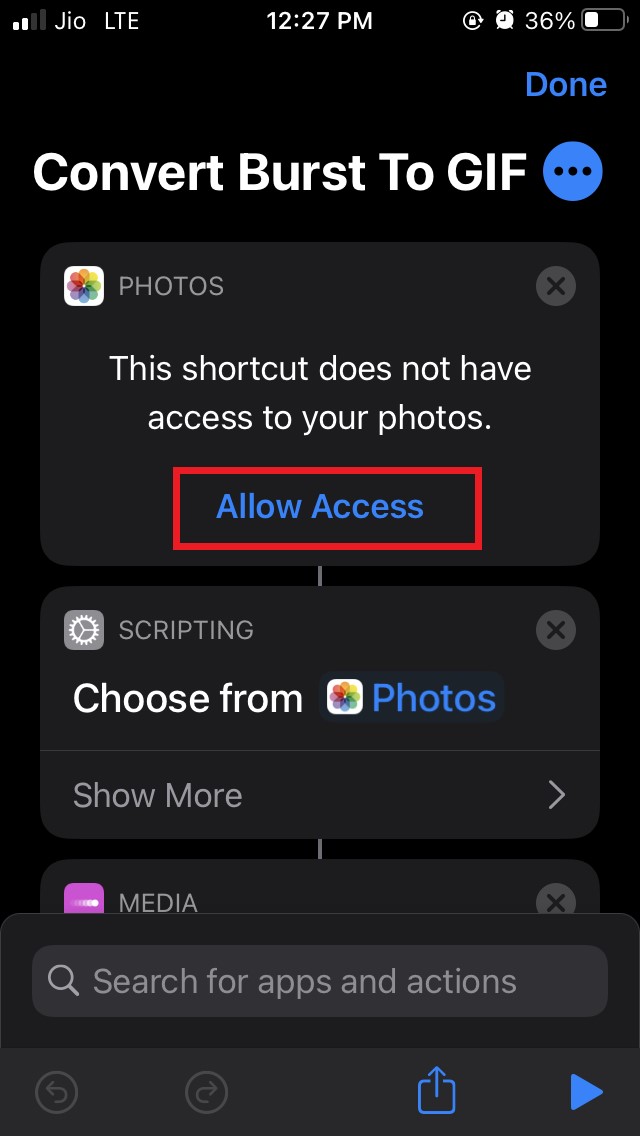
- 将出现一个小弹出框,其中提到每当您运行 Burst to GIF 快捷方式时,它将自动访问照片应用程序。
- 要同意并确认,请点击OK。
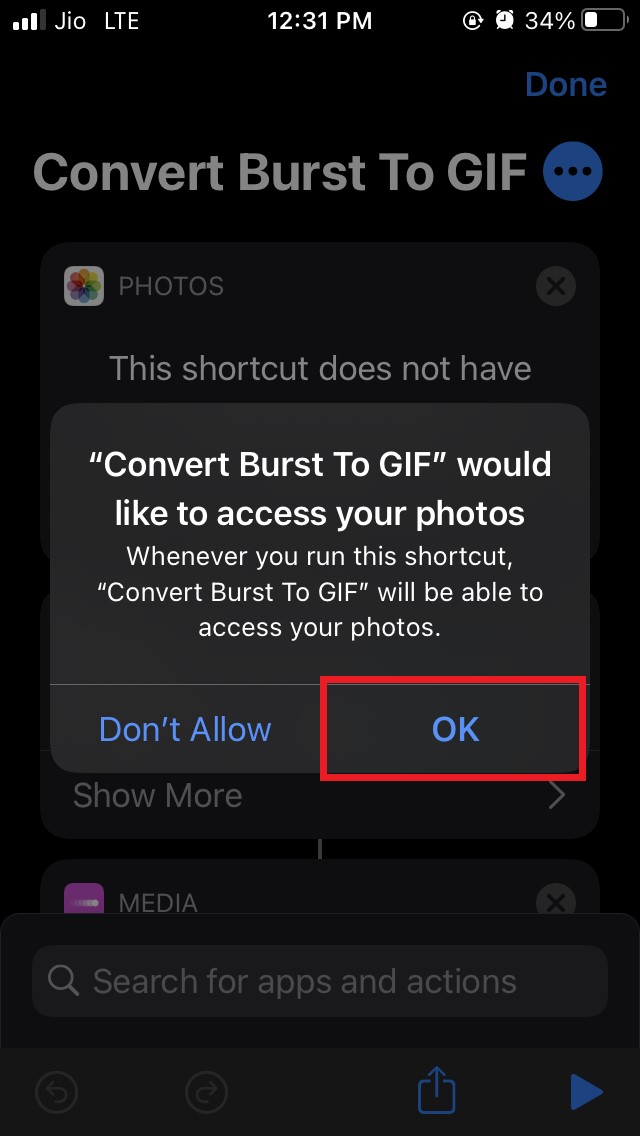
- 现在,打开照片应用程序并点击相册。
- 向下滚动到媒体 类型。
- 在该列表下点击Bursts以访问您的连拍照片
- 回到快捷方式应用程序,您必须点击屏幕右下角的播放按钮
- 您将重定向到下一个屏幕,该屏幕基本上是 Bursts 文件夹。您将看到一个标题,上面写着您想将哪个连拍转换为 GIF?
- 选择连拍照片。
- 您会立即在屏幕上看到连拍照片的 GIF 动画。
- 您可以查看下面我从连拍照片中创建的 GIF,其中显示了 GIF 在 iPhone/iPad 屏幕上的预览效果。
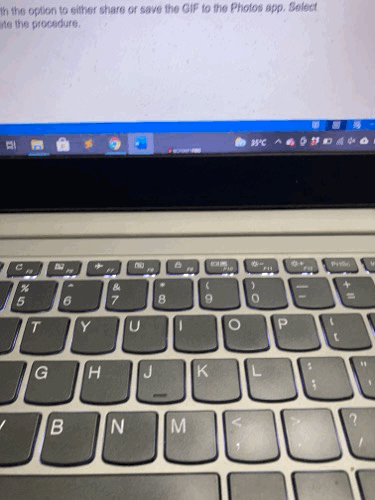
- 完成预览后,点击完成。
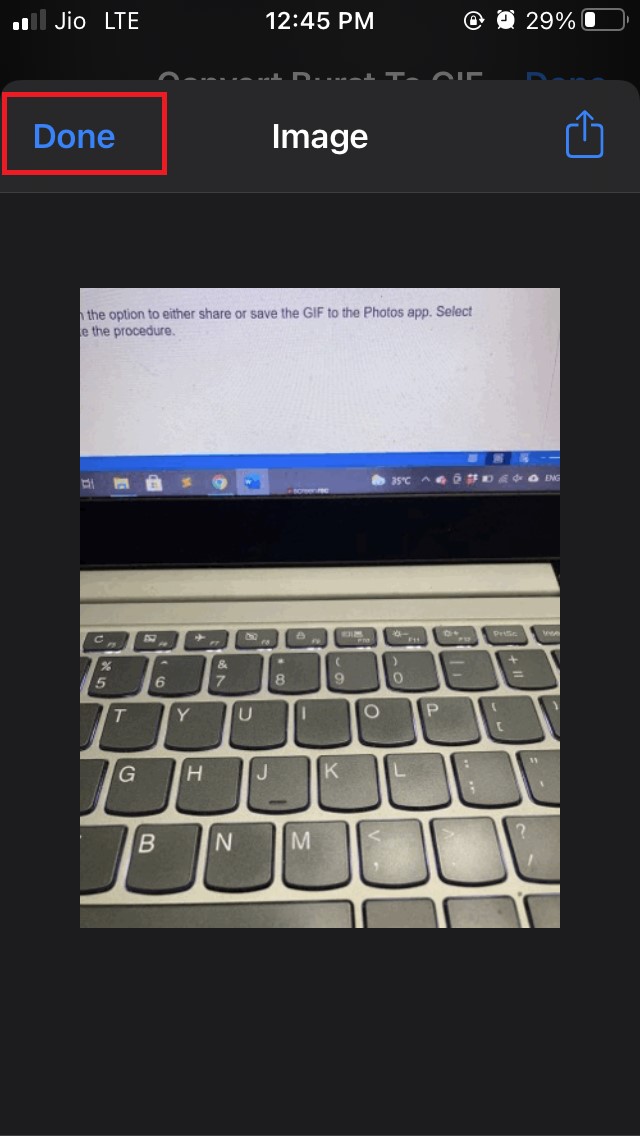
- 屏幕顶部会出现一个弹出窗口,询问您要对新 GIF 做什么?
- 您可以点击“分享”来分享 GIF,也可以点击“保存到照片”来保存新的 GIF。
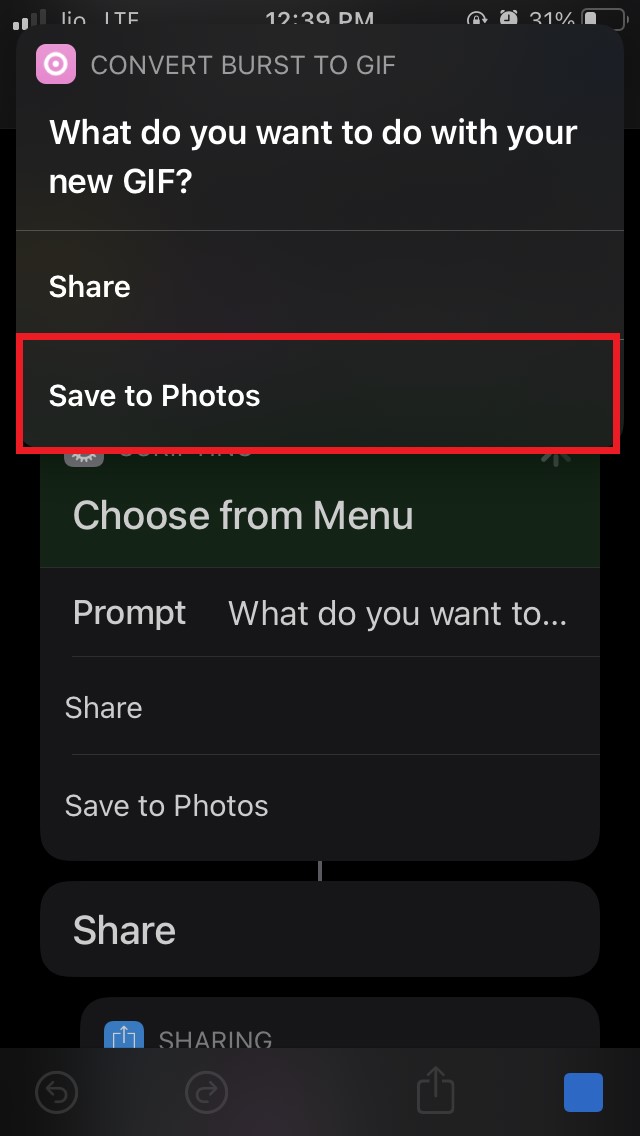
- 保存 GIF 后,点击完成以完成该过程。
注意:正如我之前提到的,我上面写的所有这些步骤也可以轻松地在 iPadOS 上运行。您唯一需要确保的是 iPad 在 iPadOS 12 或更高版本上运行。
未经允许不得转载:表盘吧 » 使用快捷方式在 iOS 上将连拍模式照片转换为 GIF


