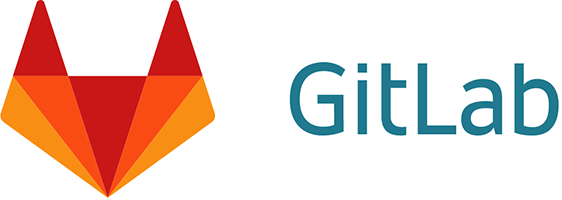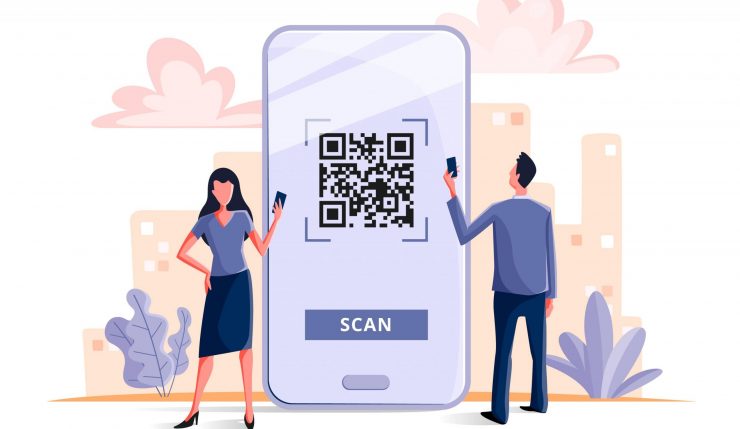
你知道你可以通过二维码与任何人分享你的 iPhone WiFi 密码吗?在本指南中,我将向您解释如何做到这一点。通常,在与某人共享 WiFi 时,您可能不愿意共享密码。相反,如果您只是创建一个 QR,请求连接的用户可以扫描它并连接到您的网络。
极具创意的 Apple 在 iOS 中加入了一项功能,可以为 WiFi 密码创建二维码。您可以在快捷方式应用程序中找到此功能。我已经解释了在 iPhone 上生成可扫描二维码必须遵循的所有步骤。如果您有 iPad,则所有这些步骤的工作方式都与在 iPhone 上完全一样。
即使请求互联网连接的设备是非 iOS 设备,例如 Android、ChromeOS、Windows 甚至 Linux,他们仍然可以扫描在 iPhone 上创建的二维码并访问 WiFi。
将 iPhone WiFi 密码更改为二维码
以下是您必须遵循的步骤。
- 拿起你的 iPhone 并打开快捷方式应用程序
- 移动到右下角,点击选项图库
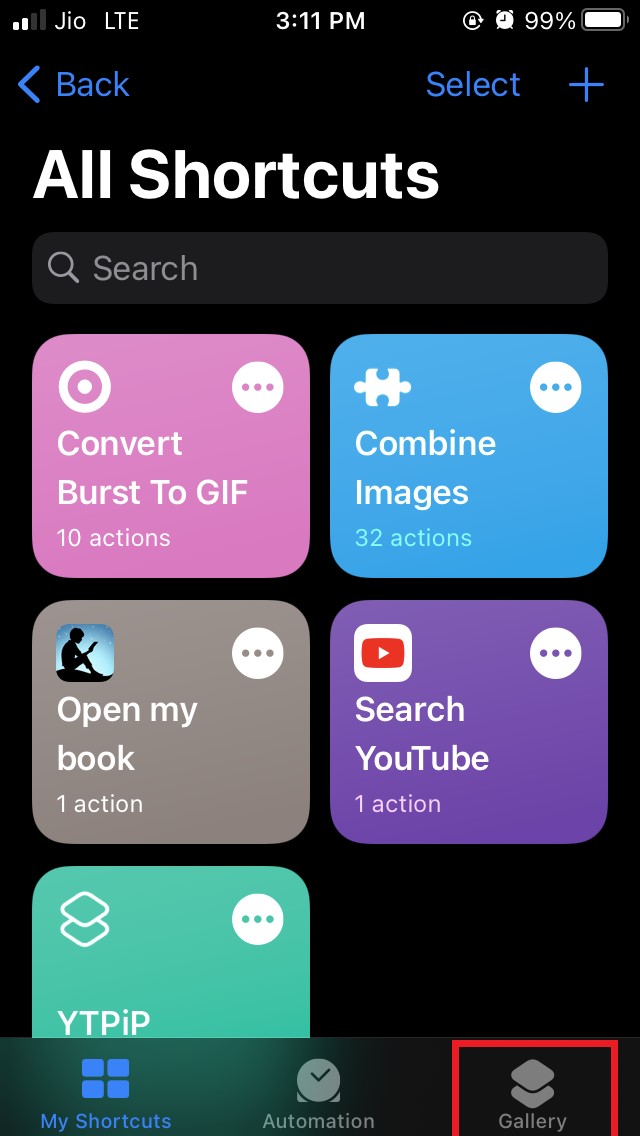
- 接下来,您可以在水平横幅上向左滚动,直到看到“辅助功能的快捷方式”选项。点击它。
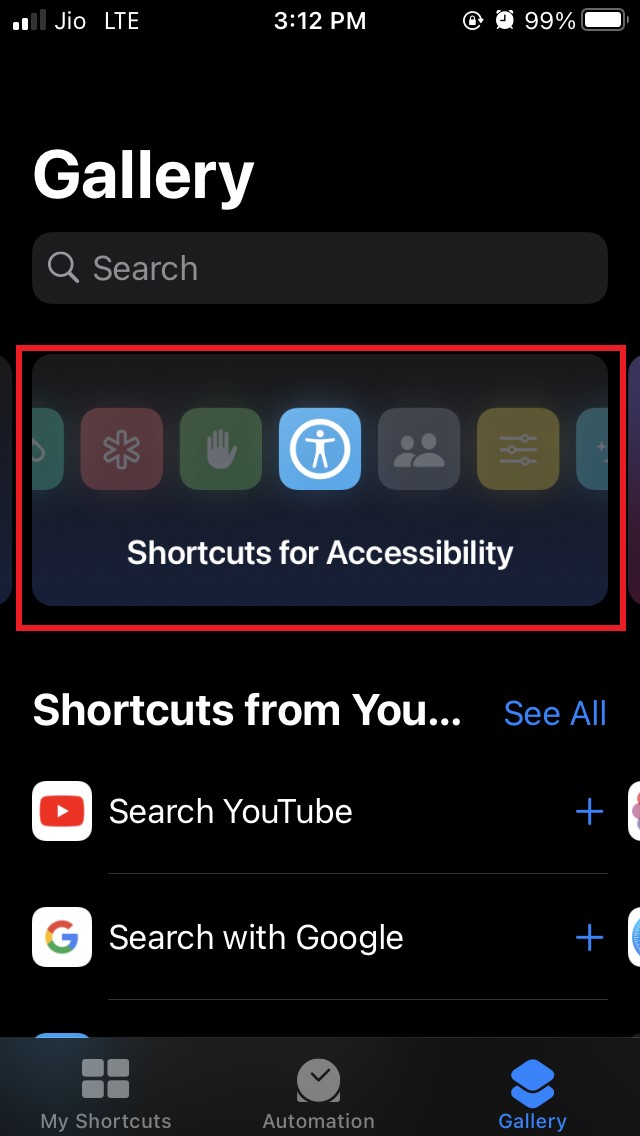
- 作为上一步的替代方法,您还可以使用搜索栏并输入 QR your WiFi
- 导航到标签QR 你的 WiFi并点击它
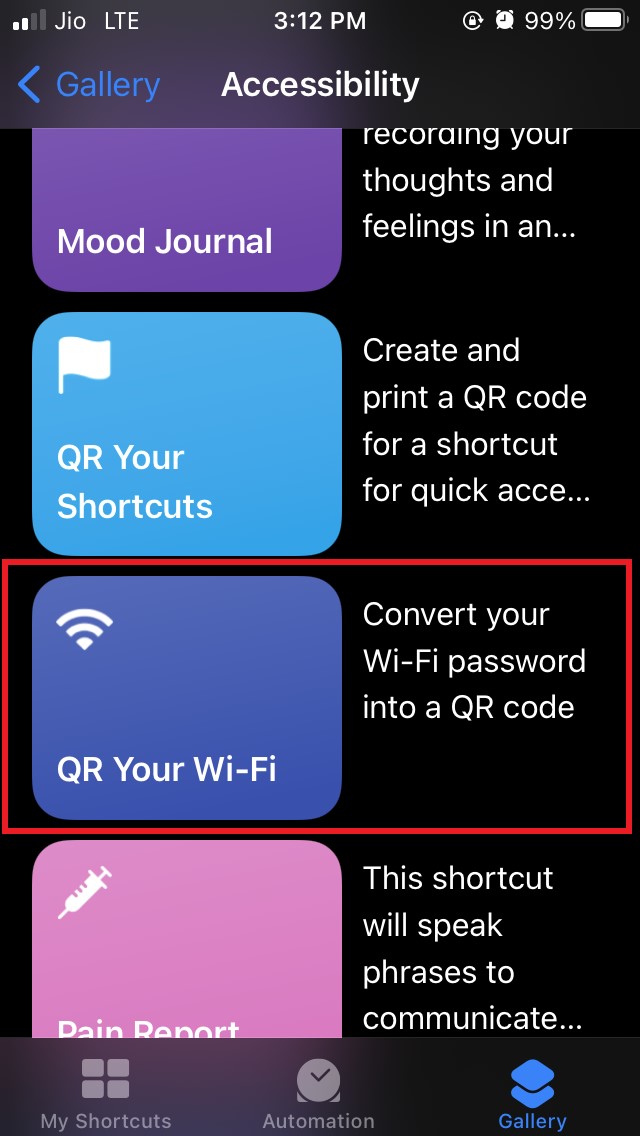
- 在下一个屏幕上,点击添加快捷方式按钮。它将 QR 你的 WiFi 密码添加到快捷方式应用程序中的“我的快捷方式”部分
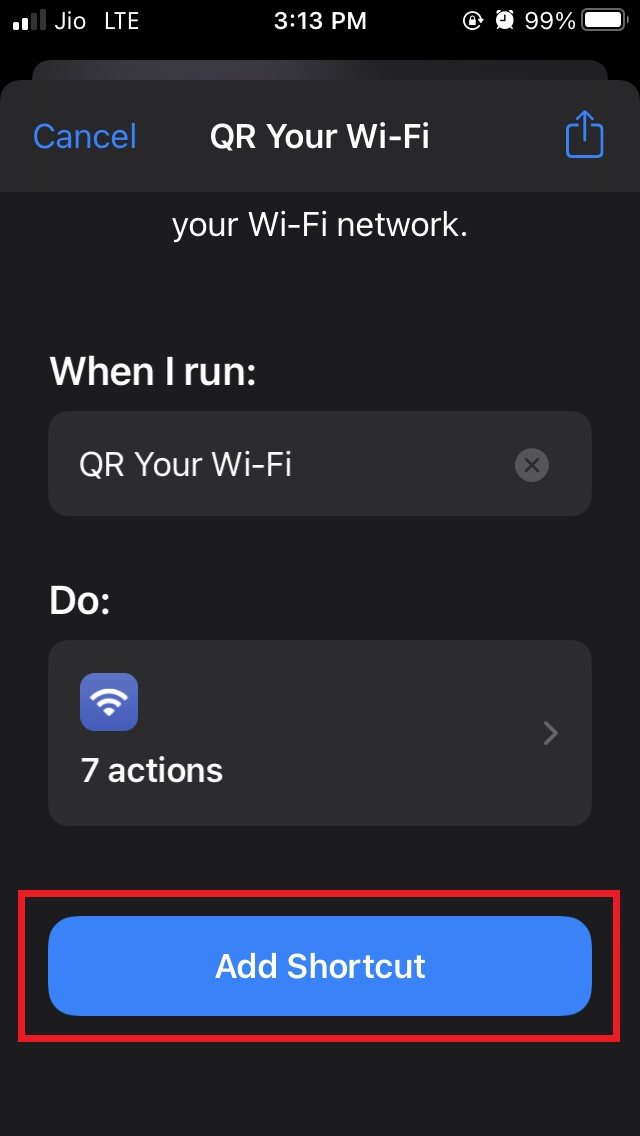
现在,您必须对 QR Your WiFi 快捷方式进行一些更改。
- 转到“我的快捷方式”部分,您应该会看到其中列出的 QR 您的 WiFi
- 点击QR 你的 WiFi 选项卡中的三点按钮。它会将您重定向到快捷方式应该执行的操作列表。
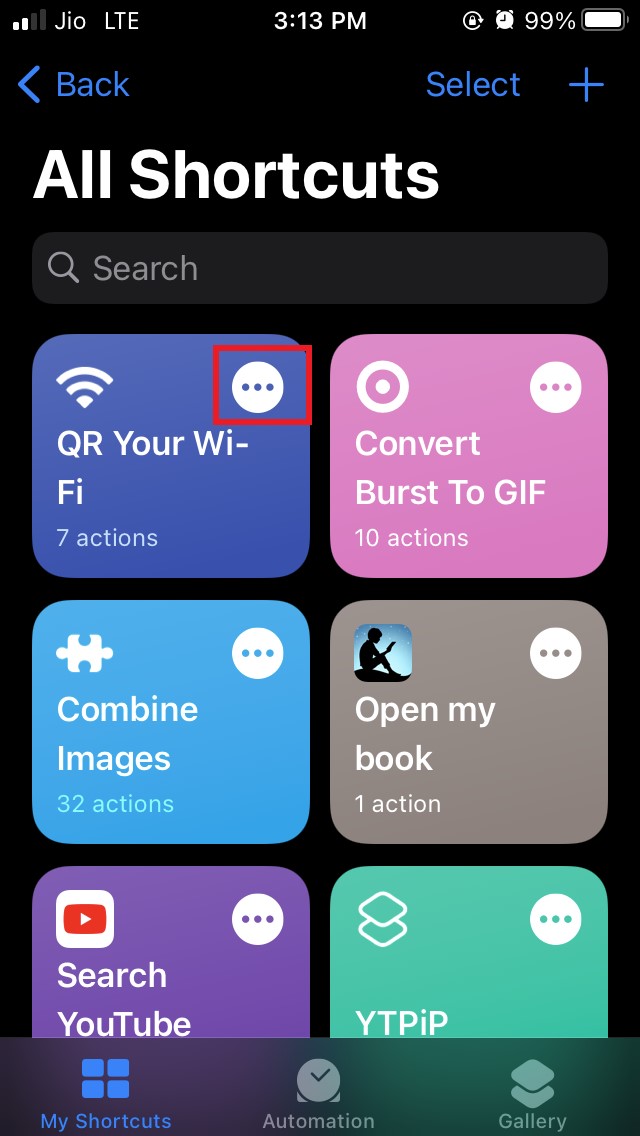
- 向下导航到“脚本”部分,然后 点击“X”图标将其删除
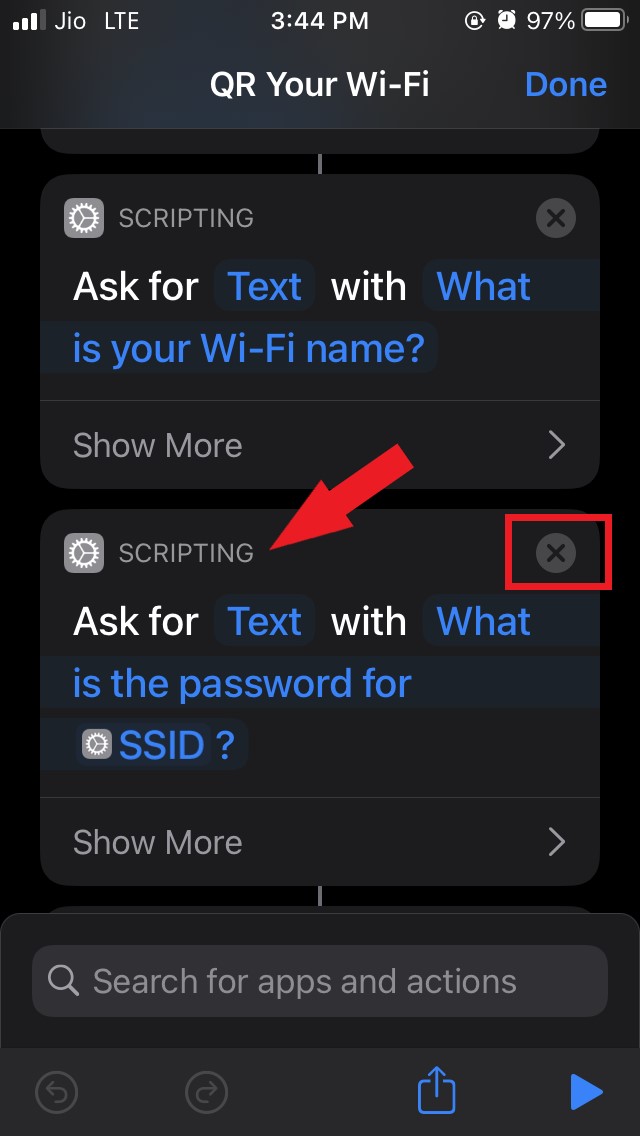
- 接下来,您必须点击 + 图标,通过添加操作来为快捷方式添加一些更改
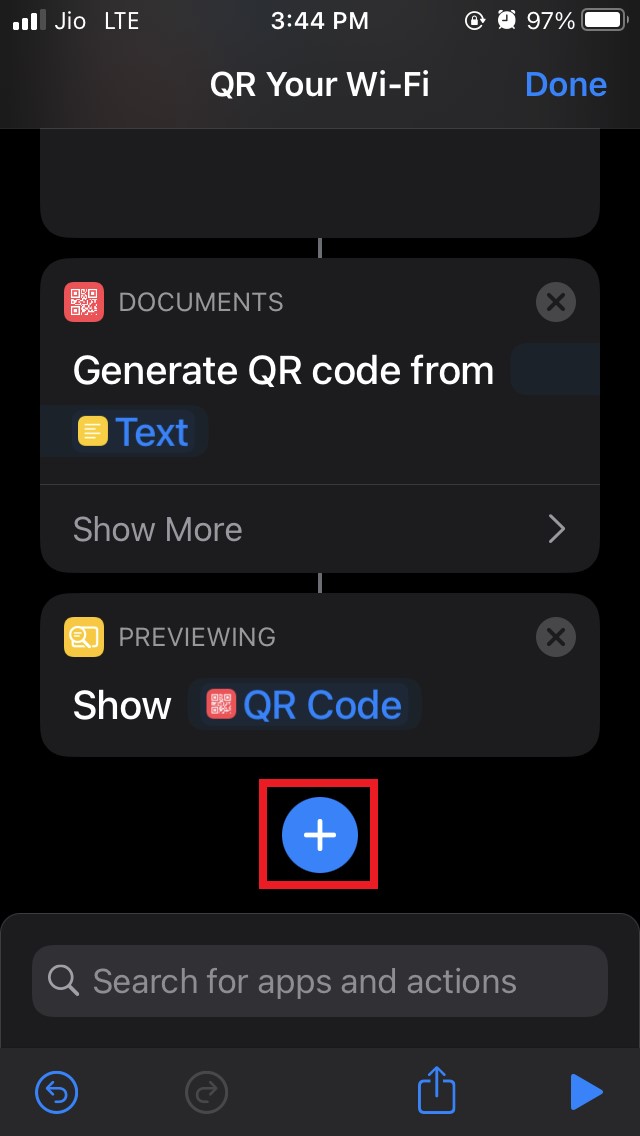
- 您必须搜索名为 Quick Look 的操作
- 使用搜索栏并在其中键入 Quick Look
- 在搜索结果中看到Quick Look后,点击 Quick Look,将其与 Qr Your WiFi 快捷方式集成。
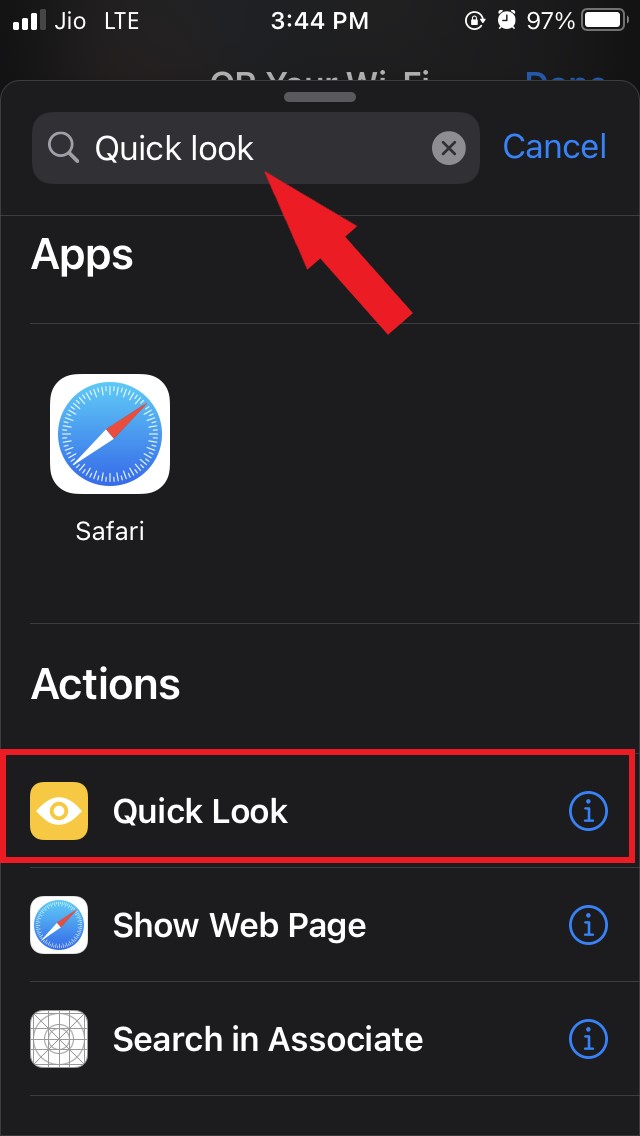
- 单击完成以结束该过程并将更改保存到快捷方式。
使用 QR 你的 WiFi 并为 iPhone WiFi 密码生成二维码
现在,是时候尝试您刚刚创建的快捷方式了。
- 打开快捷方式应用程序,在我的快捷方式下,您的 WiFi 快捷方式将出现在 QR
- 当您点击快捷方式时,会出现一个弹出窗口,要求您输入iPhone的 WiFi 名称
- 输入iPhone的默认 WiFi 名称。然后按 Done进入下一步
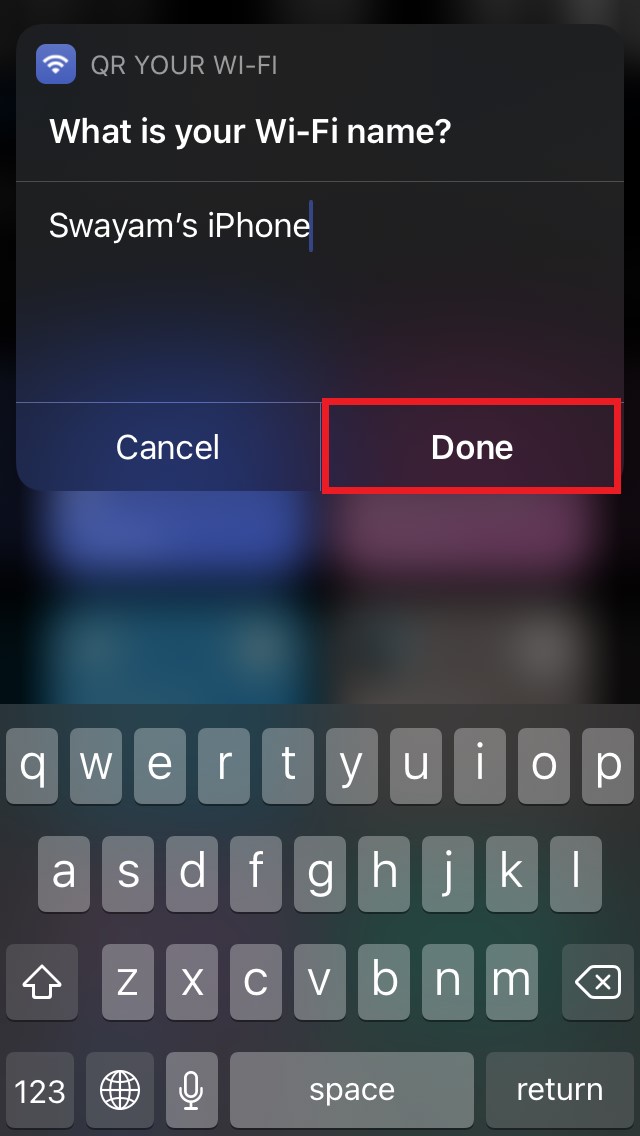
- 下一个弹出窗口将提示您输入 WiFi 的密码
- 手动输入密码并点击完成。
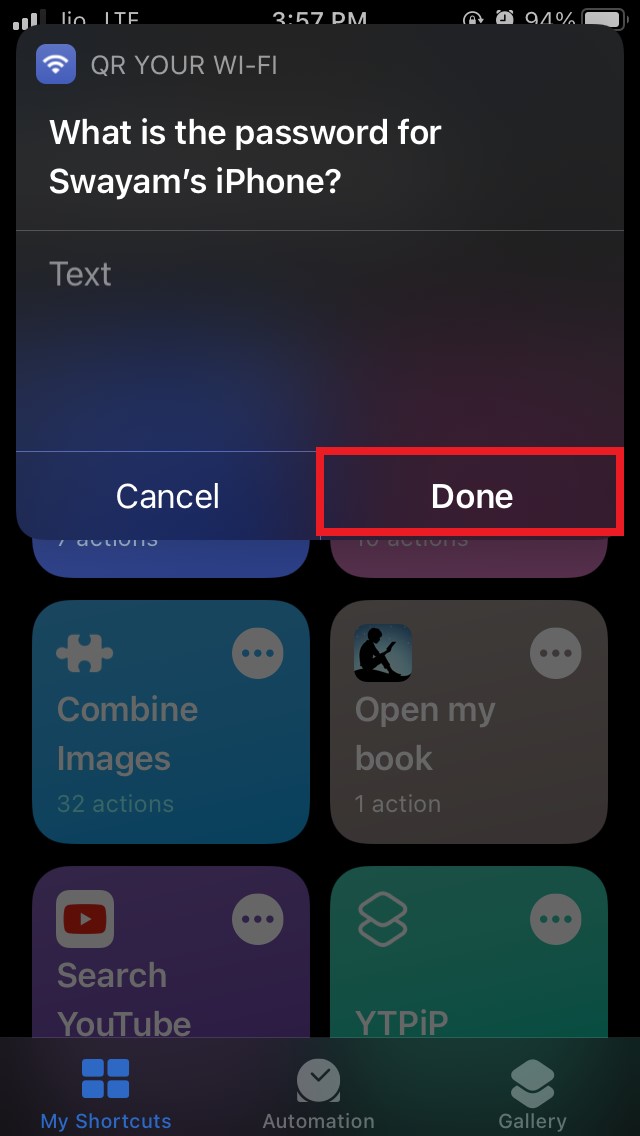
- 这正是快速查看将发挥作用的地方。该QR代码将会出现。
- 您可以与希望通过 WiFi 共享互联网的用户共享 QR 码,而无需泄露 WiFi 密码。您必须点击二维码上方的共享按钮。
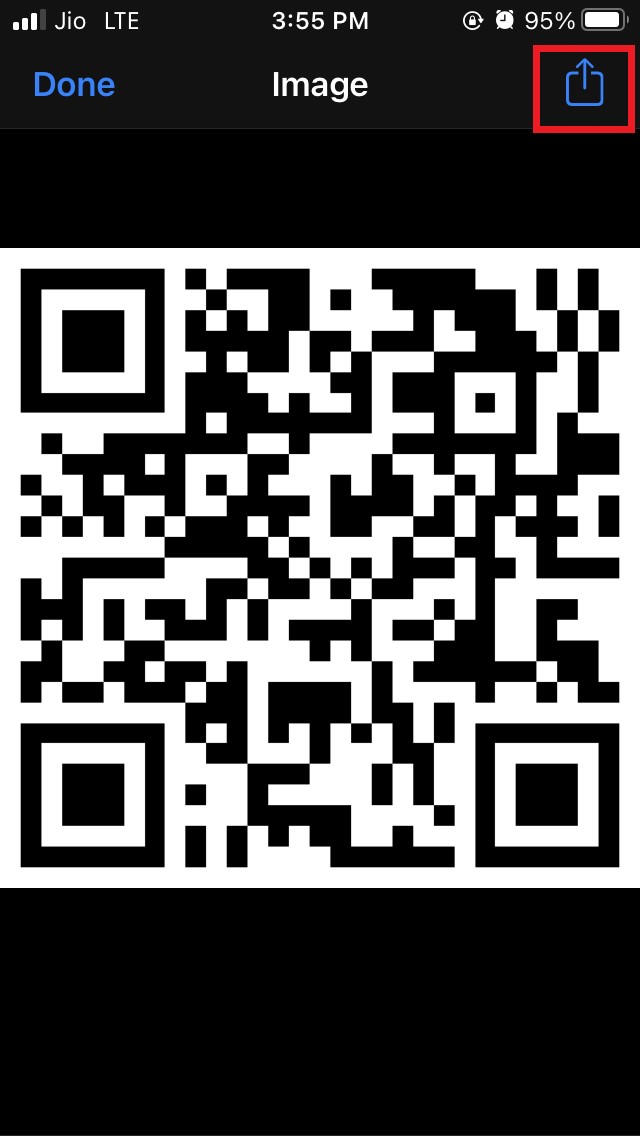
- 或者,您也可以直接从他们设备的 QR 扫描仪中显示它,他们可以扫描并访问 WiFi
因此,这就是如何通过使用 iOS 快捷方式应用程序将您的 iPhone WiFi 密码转换为二维码来与其他设备共享您的 iPhone WiFi 密码的全部内容。如果您对任何步骤有任何问题,请随时在评论部分告诉我们。
未经允许不得转载:表盘吧 » 使用快捷方式从 iPhone 与二维码共享 WiFi 密码