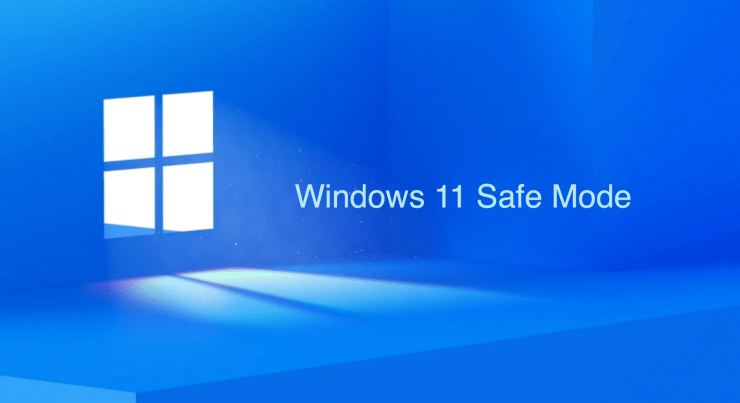
本指南列出了将Windows 11引导至安全模式的各种方法。将 Windows PC 启动到安全模式会禁用所有第三方应用程序和软件。它只会允许最重要的驱动程序和程序执行其正常功能。您可以将其视为一个限制性环境,仅允许基本系统应用程序执行其所有重要活动。
但是为什么需要将 Windows 11 启动到安全模式?好吧,可能有很多相同的原因。例如,开发人员可以使用此模式进行测试和调试。同样,一般用户将他们的 PC 启动到这种模式,以检查应用程序或软件是否导致他们的系统出现任何问题。
总而言之,这种模式在很多情况下都可以派上用场。因此,事不宜迟,让我们让您了解可以将 Windows 11 引导到安全模式的不同方法。跟着。
页面内容
通过恢复模式将 Windows 11 启动到安全模式
这通常是一个两步过程。在第一步中,您必须将 PC 启动到恢复模式。然后从恢复,您可以直接启动到安全模式。这是您在这方面需要了解的一切。
步骤 1:将 Windows 11 引导至恢复模式
您可以通过三种不同的方法将 PC 引导至恢复模式。您可以尝试一种您认为更容易处理的方法。
通过开始菜单
- 按 Windows 键调出开始菜单。
- 然后点击电源图标。
- 现在按住 Shift 键,然后单击Restart。
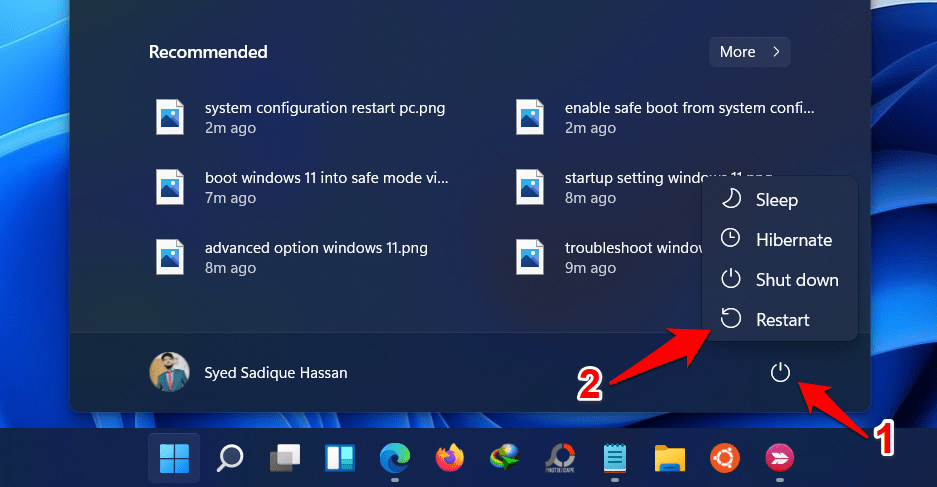
- 就是这样,您的 PC 现在将启动到恢复模式。
通过设置菜单
- 使用Windows+I快捷键打开设置页面。
- 然后滚动到“恢复”部分。
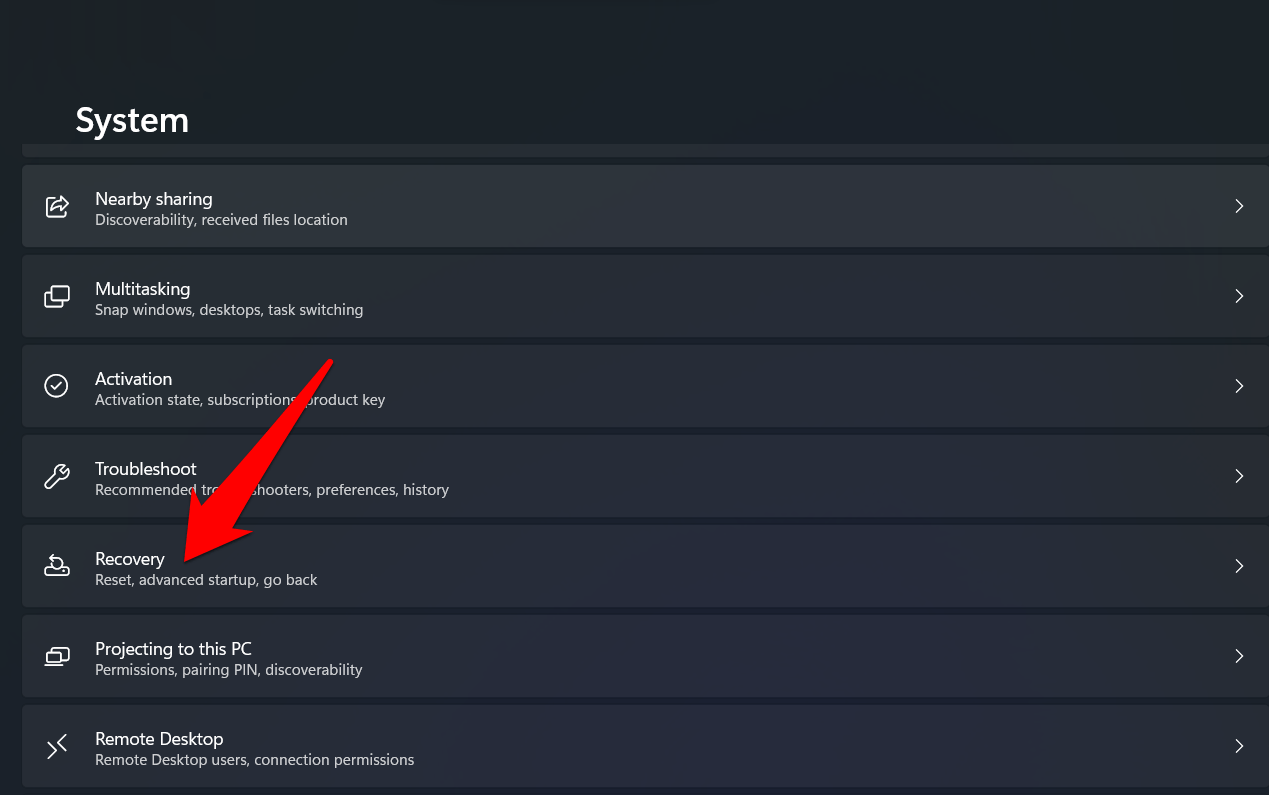
- 之后,转到“高级启动”部分,然后单击“立即重新启动”按钮。
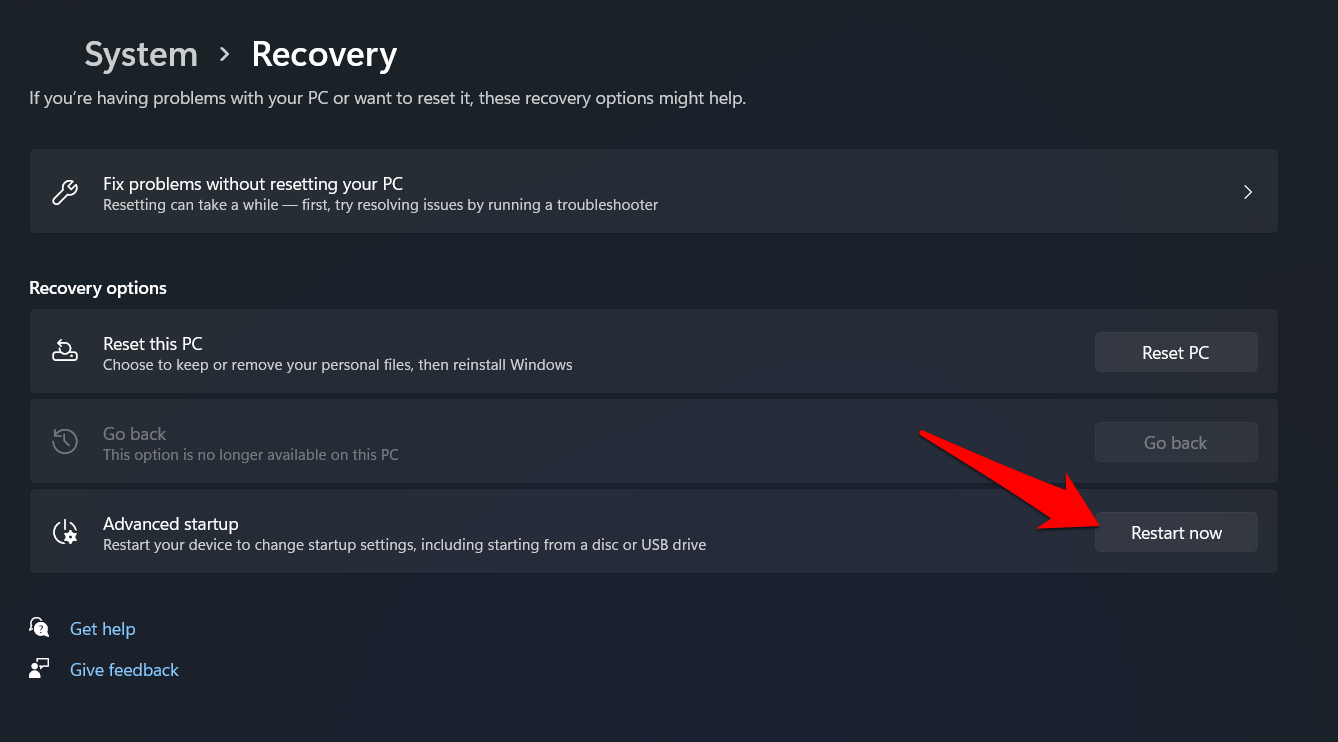
- 最后,在出现的确认对话框中单击立即重新启动。
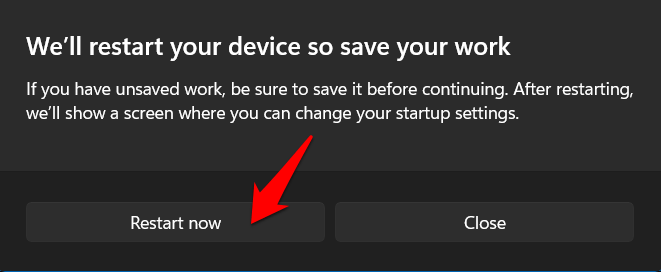
通过命令提示符
- 前往开始菜单并搜索 CMD。
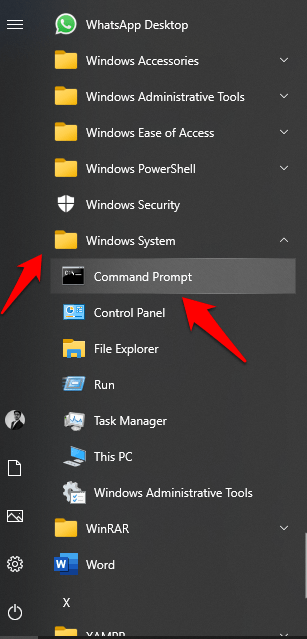
- 然后以管理员身份启动命令提示符。
- 现在在 CMD 窗口中执行以下命令:
关机.exe /r /o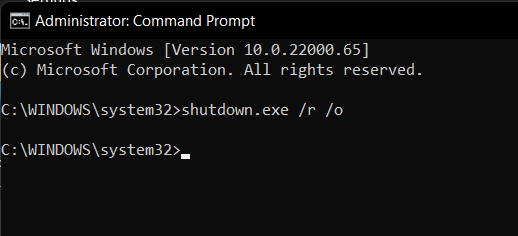
- 您的 PC 现在应启动到恢复 模式。
因此,您可以通过三种不同的方法将 PC 引导至恢复模式。现在让我们让您了解将 Windows 11 启动到安全模式的步骤。
步骤 2:通过恢复模式启动到安全模式
- 首先,确保您的 PC 已启动到恢复模式。
- 然后在该屏幕上,单击疑难解答 > 高级选项。
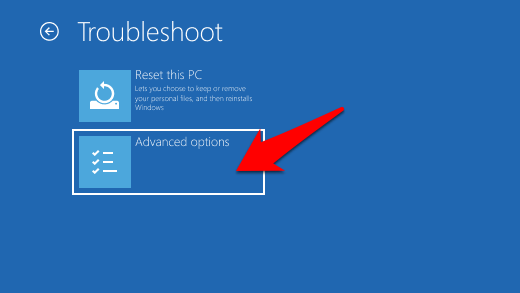
- 现在选择启动设置,然后单击位于右下角的重新启动按钮。
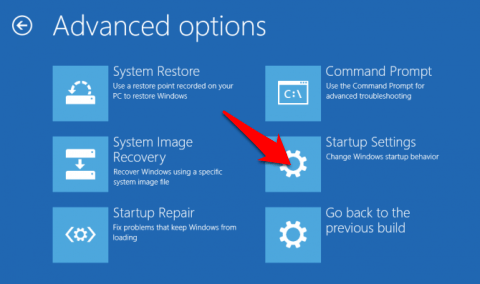
- 请参阅列表中安全模式的编号,然后按相关的编号或功能键。

- 例如,如果它列在第四个位置,则您可以按 4 数字键或使用 F4 键将 Windows 11 启动到安全模式。
就是这样,整个过程就完成了。我们现在想提请您注意一个重要方面。到目前为止,我们讨论的方法要求您首先将 PC 启动到恢复模式,然后才能将 PC 启动到安全模式。
此外,在下次重新启动时,您的 PC 将自动退出安全模式并启动到正常模式。因此,您可能已经注意到,这种方法有两个缺点——它本质上是临时的,并且需要额外的引导到恢复模式的步骤。
好吧,事实证明存在另一种能够有效处理这两个问题的方法。让我们来看看。
通过绕过恢复模式将 Windows 启动到安全模式
使用此方法,您可以直接将 PC 引导至安全模式,而无需与 Recovery 交互。此外,即使在重新启动后,安全模式也将保留。因此,如果您想尝试一下,请按照以下步骤操作:
- 按Windows+R快捷键调出运行对话框。
- 打开后,输入msconfig并按 Enter。这将启动系统配置菜单。
- 转到其启动选项卡并选中启动选项下的安全启动。
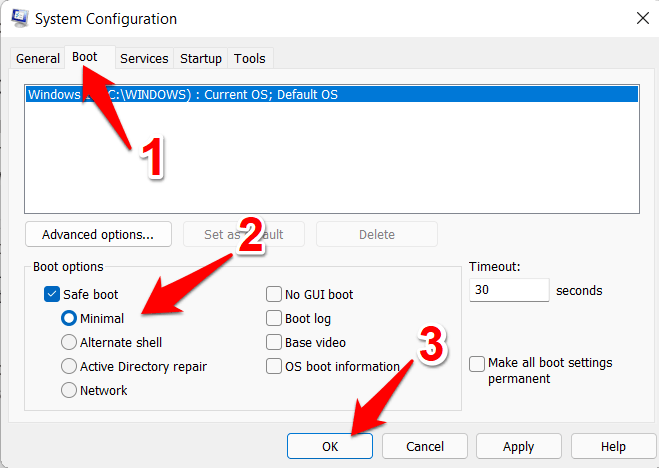
- 单击“应用”>“确定”,然后在确认对话框中单击“重新启动”按钮。
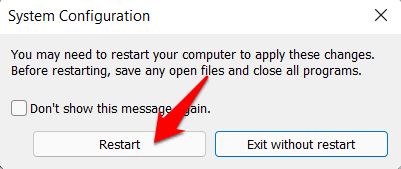
您的 PC 现在将在每次启动时引导至安全模式。要禁用它,您必须从系统配置中取消选中安全启动选项。
未经允许不得转载:表盘吧 » 如何在 Windows 11 中启动到安全模式?


