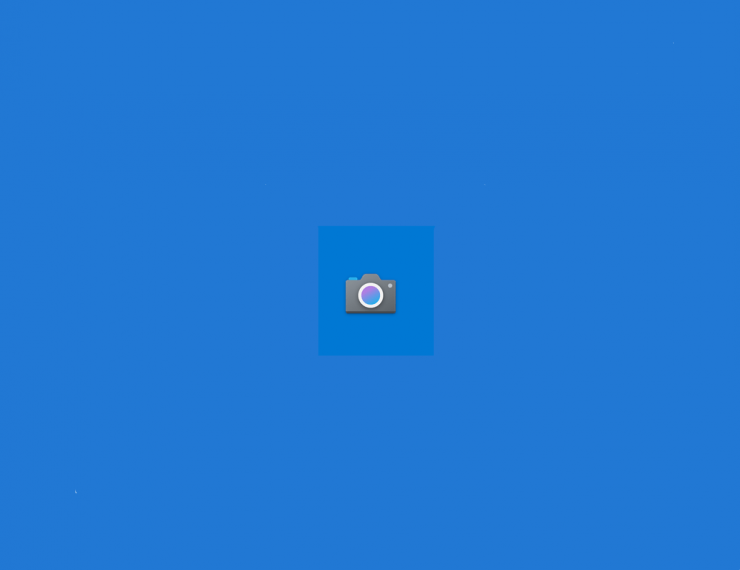
由于最近在家工作的情况,PC 网络摄像头已成为我们日常工作中不可或缺的一部分。除了在专业会议中使用之外,它们也越来越多地被希望成为虚拟家庭功能、网络研讨会等一部分的用户使用。
因此,了解有效管理 PC 网络摄像头的专业知识应该是重中之重。这涉及两个方面,知道如何授予应用程序访问您的网络摄像头的权限以及在不再需要时禁用所述权限的说明。
本指南将帮助您解决这个问题,将重点放在 Windows 操作系统的最新版本上。因此,事不宜迟,让我们看看在 Windows 11 PC 上启用和禁用相机权限的步骤。
页面内容
在 Windows 11 中启用或禁用系统范围的摄像头
下面给出的说明将在系统级别切换网络摄像头权限。也就是说,您更改的设置将应用于 PC 上的所有设置、应用程序和程序。
- 因此,通过Windows+I快捷键组合调出设置页面。
- 在其中,从左侧菜单栏中选择隐私和安全选项。
- 然后滚动到“应用程序权限”部分并单击“相机”。
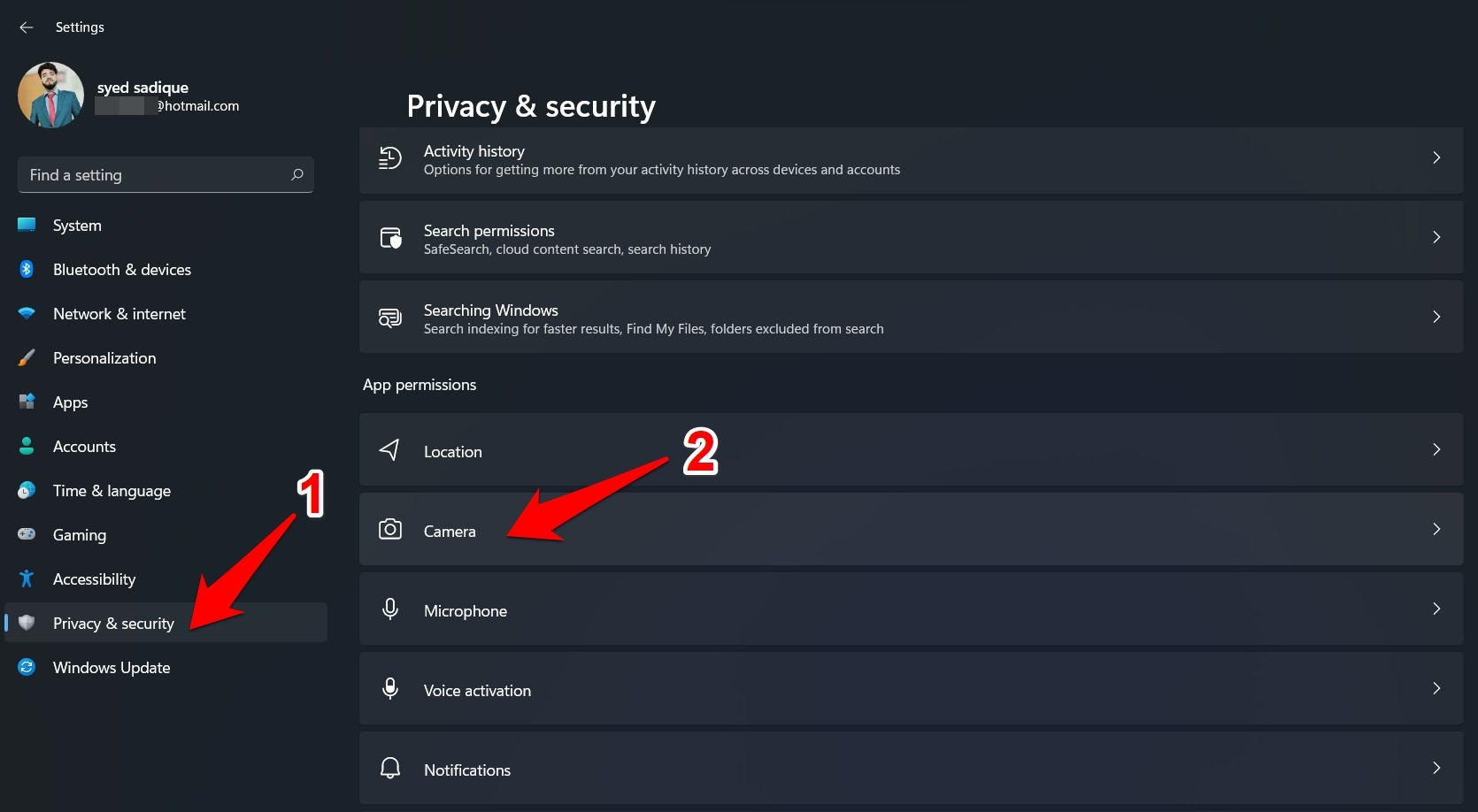
- 现在启用/禁用相机访问切换以打开或关闭 Windows 11 PC 上的系统范围的网络摄像头访问。
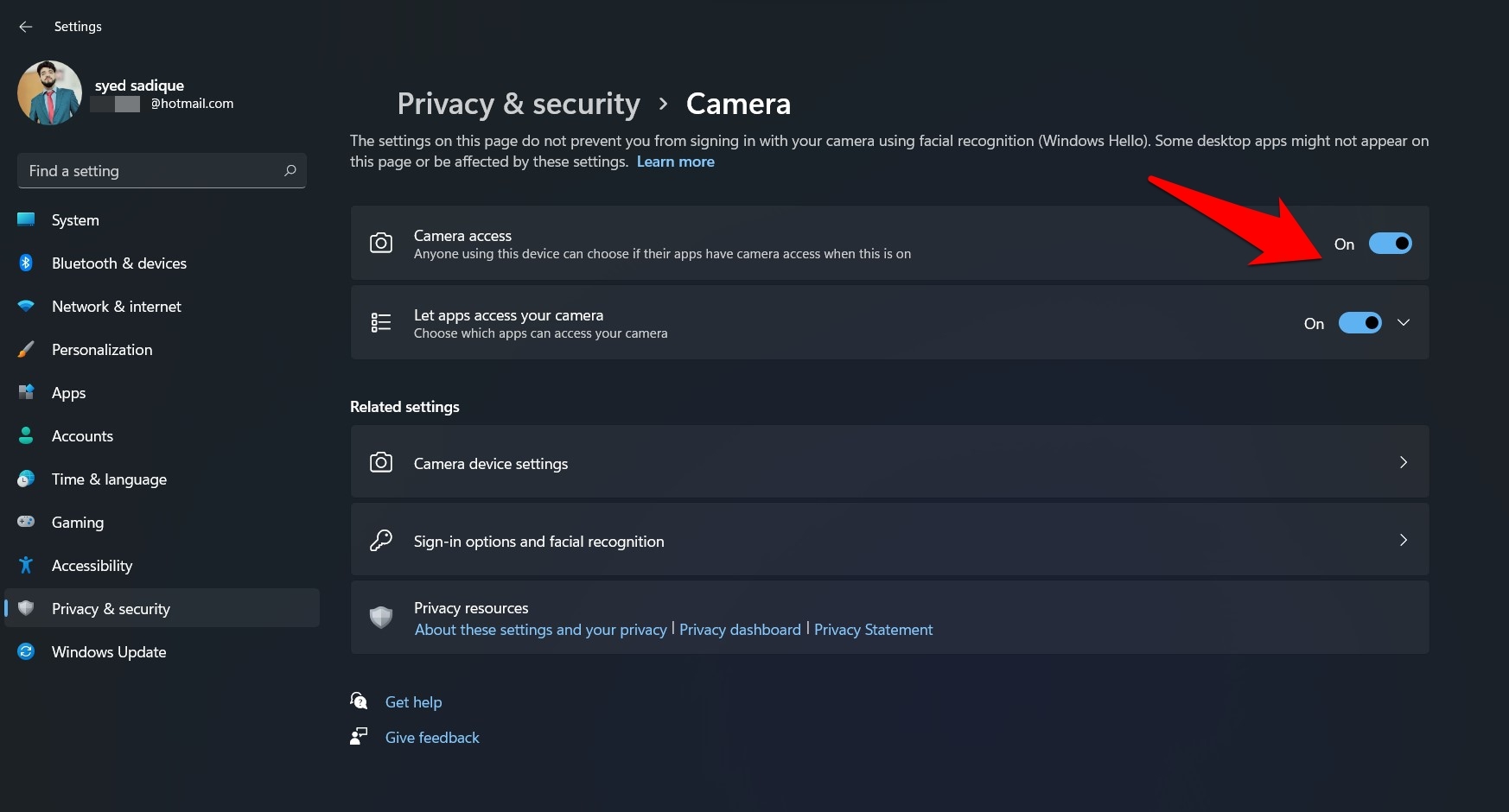
为单个应用启用或禁用相机
在上一节中,您所做的更改将应用于整个系统。但是,如果您希望对其进行更精细的控制怎么办?
比方说,如果您想更改应用程序的相机权限,但不希望它反映在其他域中,那么下面的说明将派上用场。
同样,如果您只想禁用一两个应用程序的网络摄像头权限,但希望其他应用程序继续访问您的 PC 网络摄像头,那么您也可以参考以下步骤:
- 启动“设置”页面并转到“隐私和安全”部分。
- 在其中,转到“应用程序权限”部分并单击“相机”。
- 现在,如果您希望 PC 上的所有第三方应用程序都可以访问相机,只需启用“让应用程序访问您的相机”选项旁边的开关即可。
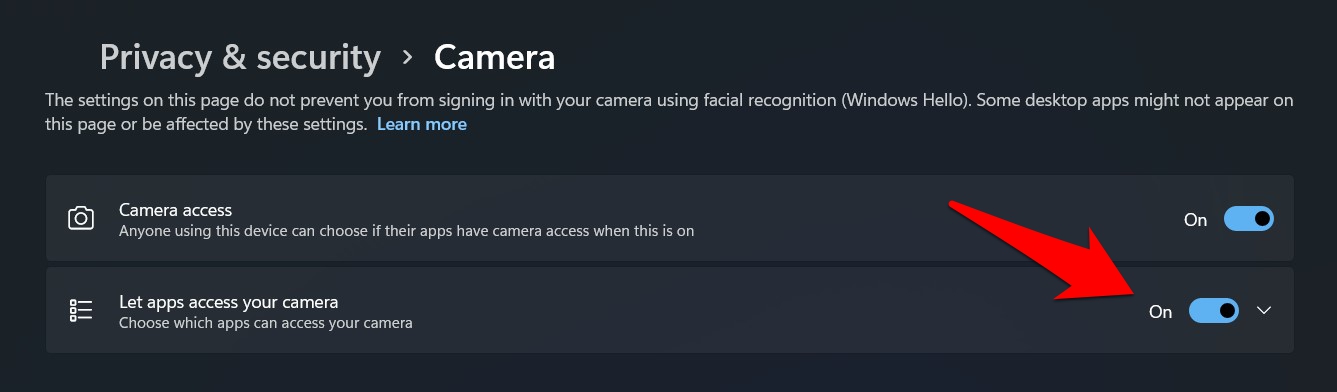
- 另一方面,如果您想阻止所有应用程序访问网络摄像头,请禁用此切换。
- 但是,要在单个应用程序的基础上调整这些相机设置,请单击“让应用程序访问您的相机”菜单以进一步展开它。
- Windows 现在将显示所有可以访问相机和不能访问相机的应用程序的列表。
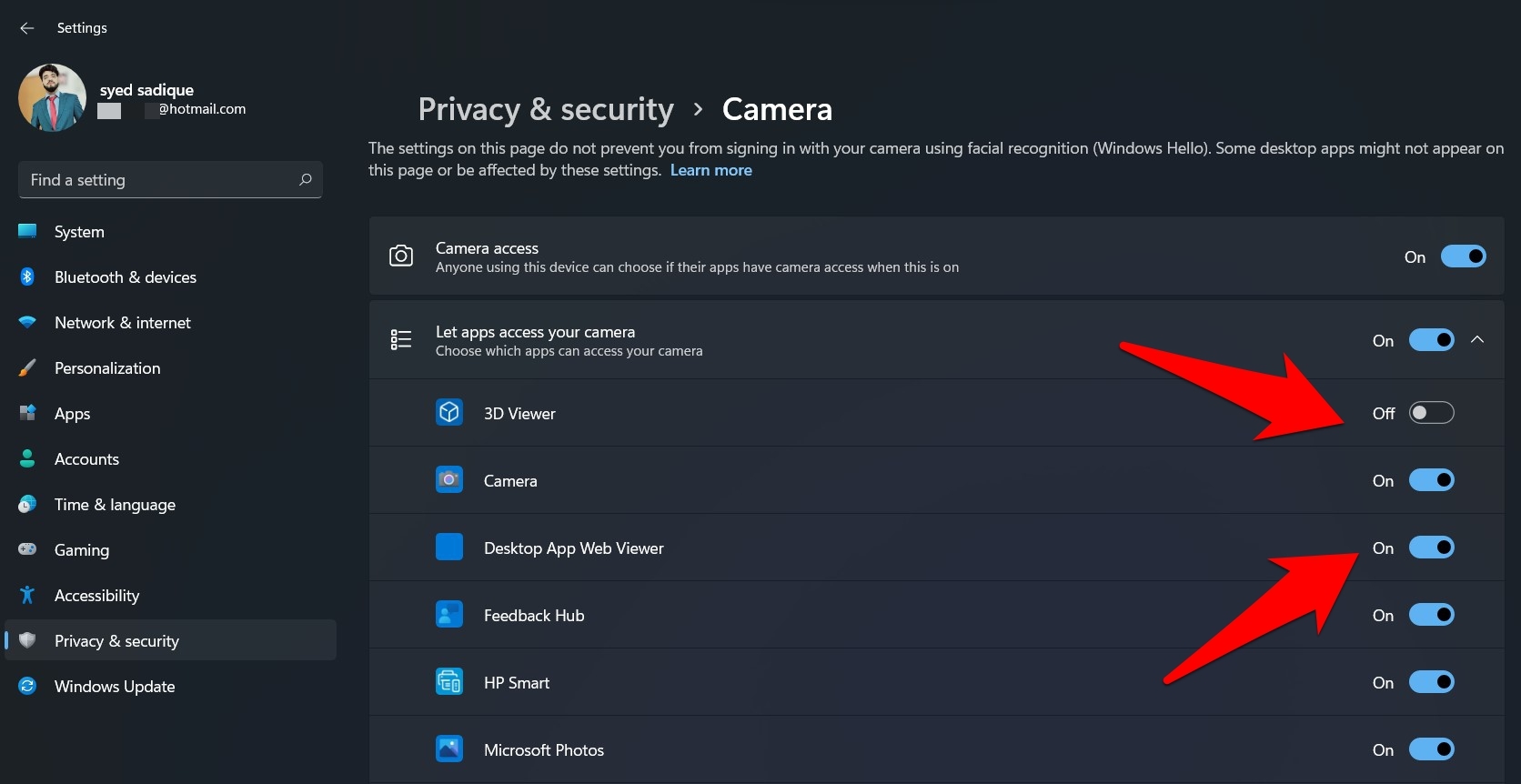
- 要禁用任何应用程序的相机权限,只需禁用它旁边的切换按钮。
- 同样,启用应用程序旁边的切换按钮以授予所需的相机访问权限。
而已。这些是在 Windows 11 PC 上启用或禁用应用程序的相机柿子的步骤。
在 Windows 11 中完全禁用网络摄像头
您可以采取更积极的方法,并按照以下说明完全禁用笔记本电脑的内置网络摄像头。同样,如果您的 PC 上连接了多个摄像头,并且您想禁用辅助摄像头,那么下面的说明也可以帮助您。跟着。
- 打开PC 上的“设置”菜单。
- 然后从左侧菜单栏中转到蓝牙和设备部分。
- 请滚动到“相机”部分并单击它。
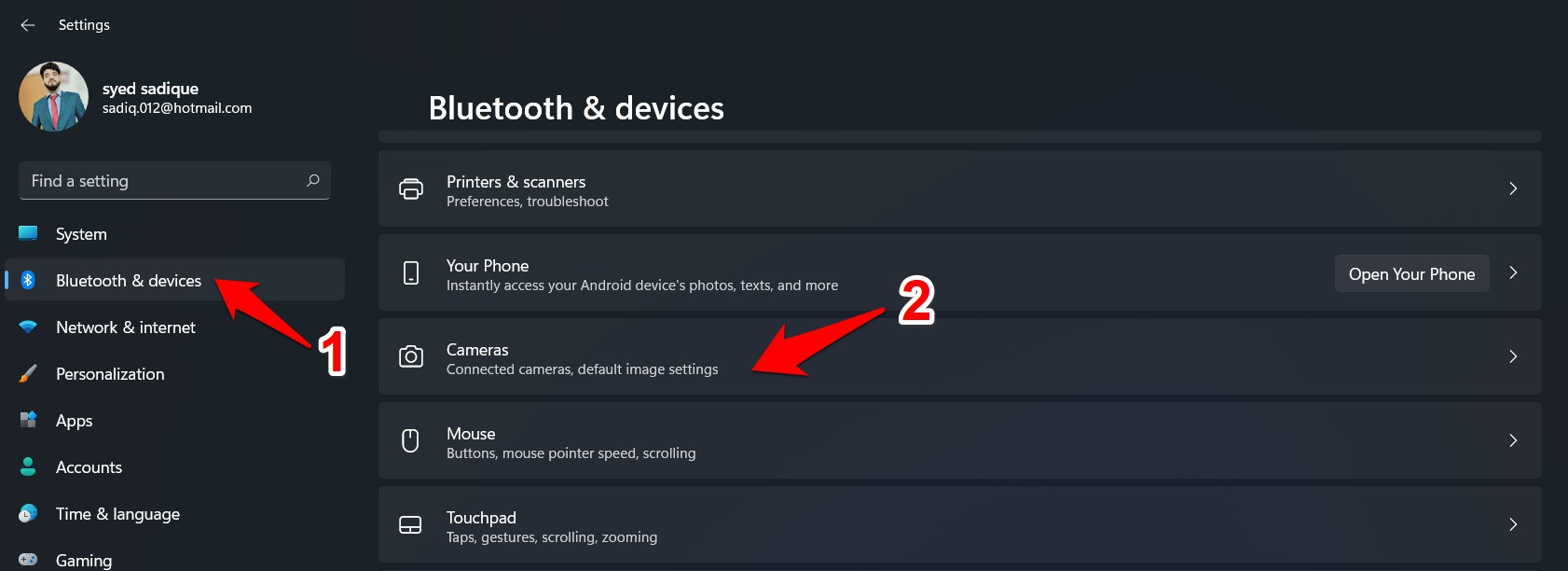
- 现在转到“已连接的摄像头”部分并从列表中选择您的网络摄像头。
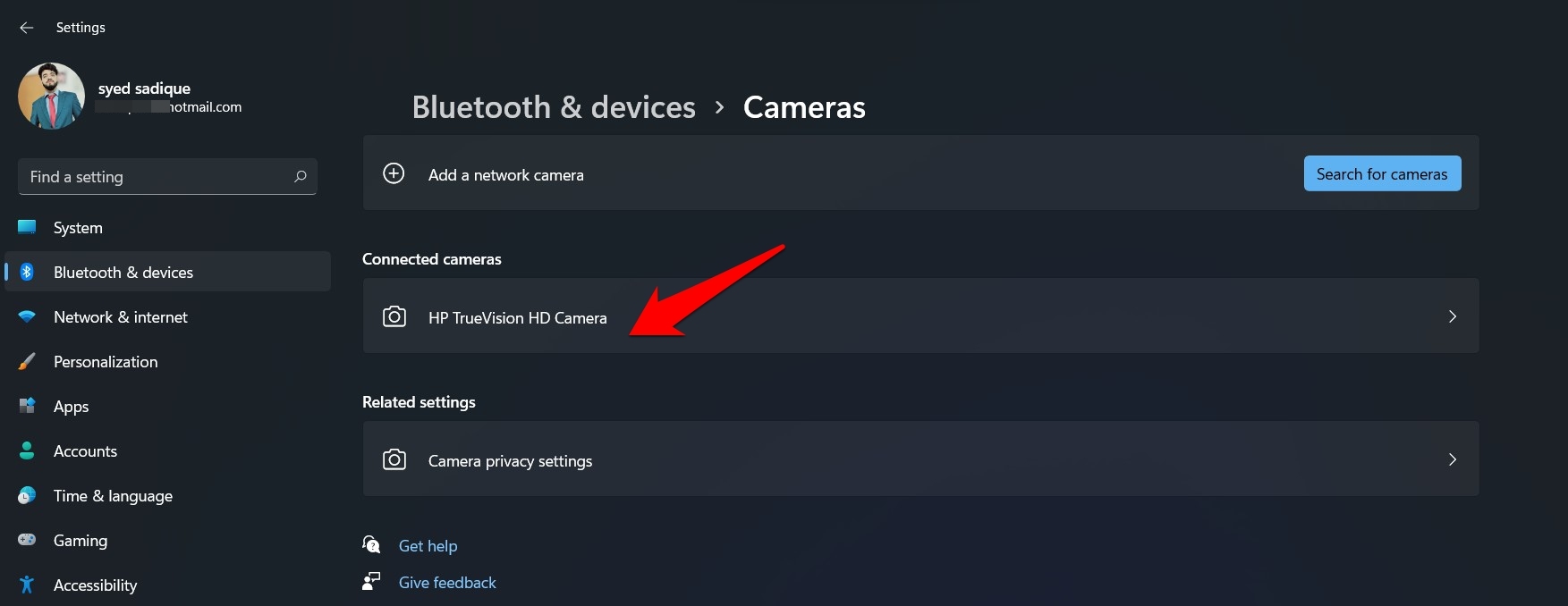
- 最后,点击预览部分旁边的禁用按钮,所选的相机将被禁用。
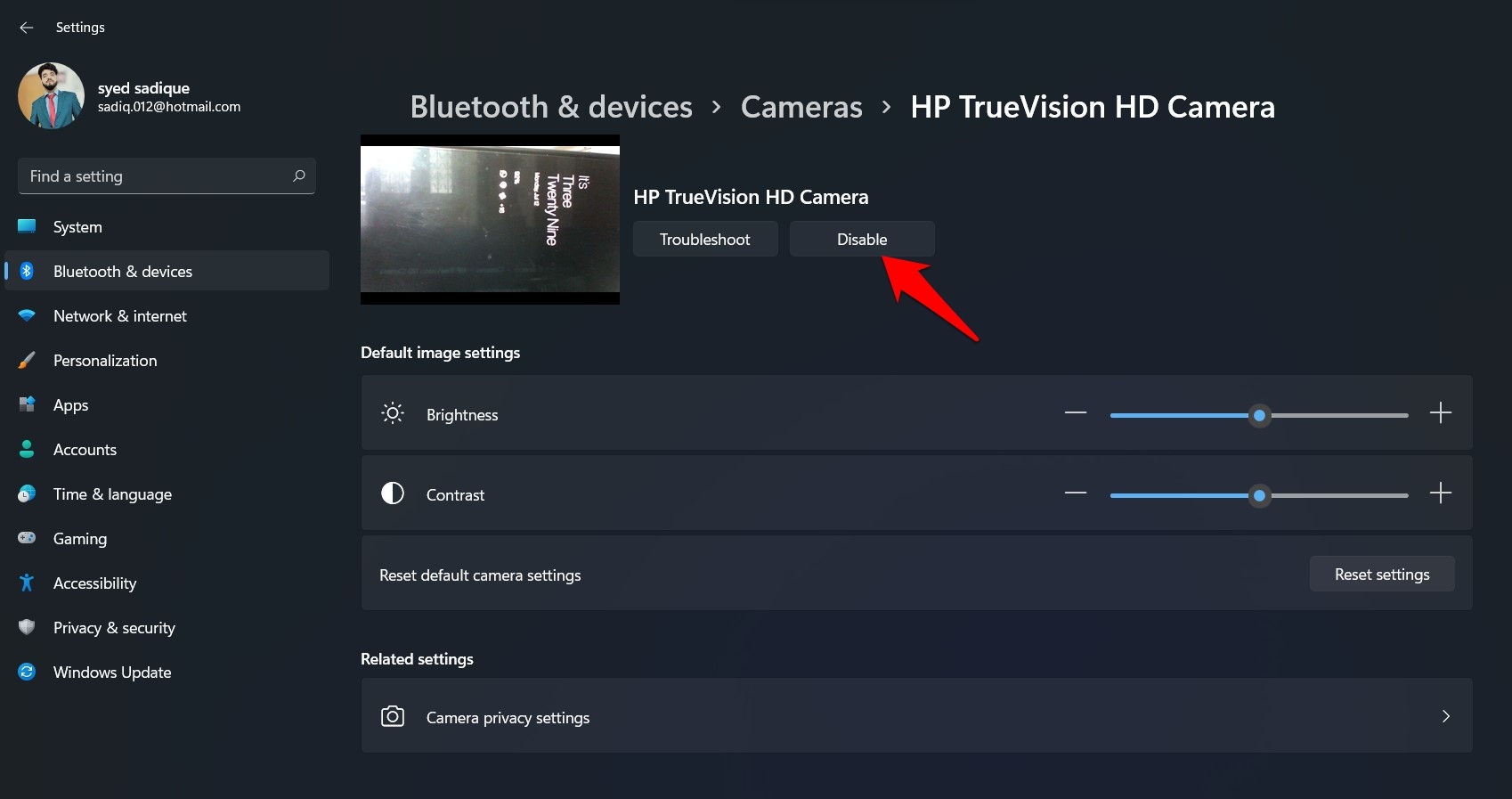
未经允许不得转载:表盘吧 » 如何在 Windows 11 中更改网络摄像头权限?


