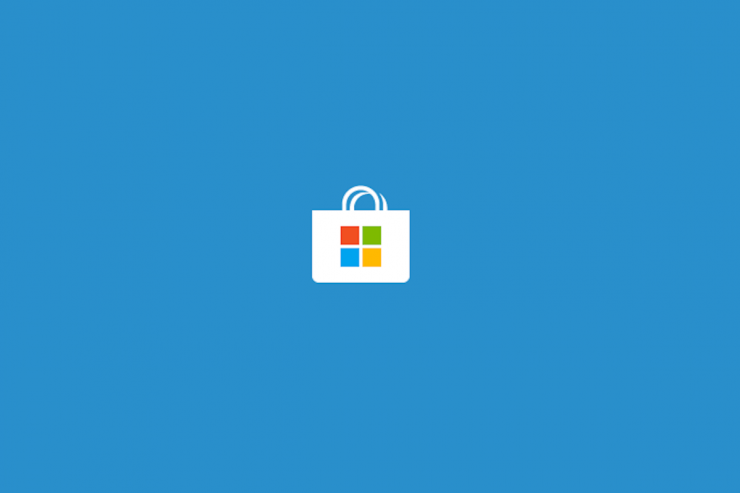
Microsoft Store 是您可以直接在 Windows 笔记本电脑或 PC 上下载各种应用程序的地方。此外,您还可以更新通过 Microsoft Store 安装的所有应用程序,就像您通过 Play 商店在 Android 设备上所做的那样。但是,有几个用户报告强调了 Microsoft Store 错误代码 0x803f8001 的问题。
当用户尝试通过商店更新应用程序时,会向他们显示此错误。如果您也遇到此 Microsoft Store 错误代码 0x803f8001 问题并且无法修复它,那么您来对地方了。因为,在这篇文章中,我们将为您提供一些有效的解决方案,您可以应用并希望解决此问题。话虽如此,让我们看看修复 Microsoft Store 错误代码 0x803f8001 问题的方法。
是什么导致 Microsoft Store 错误 0x803f8001?
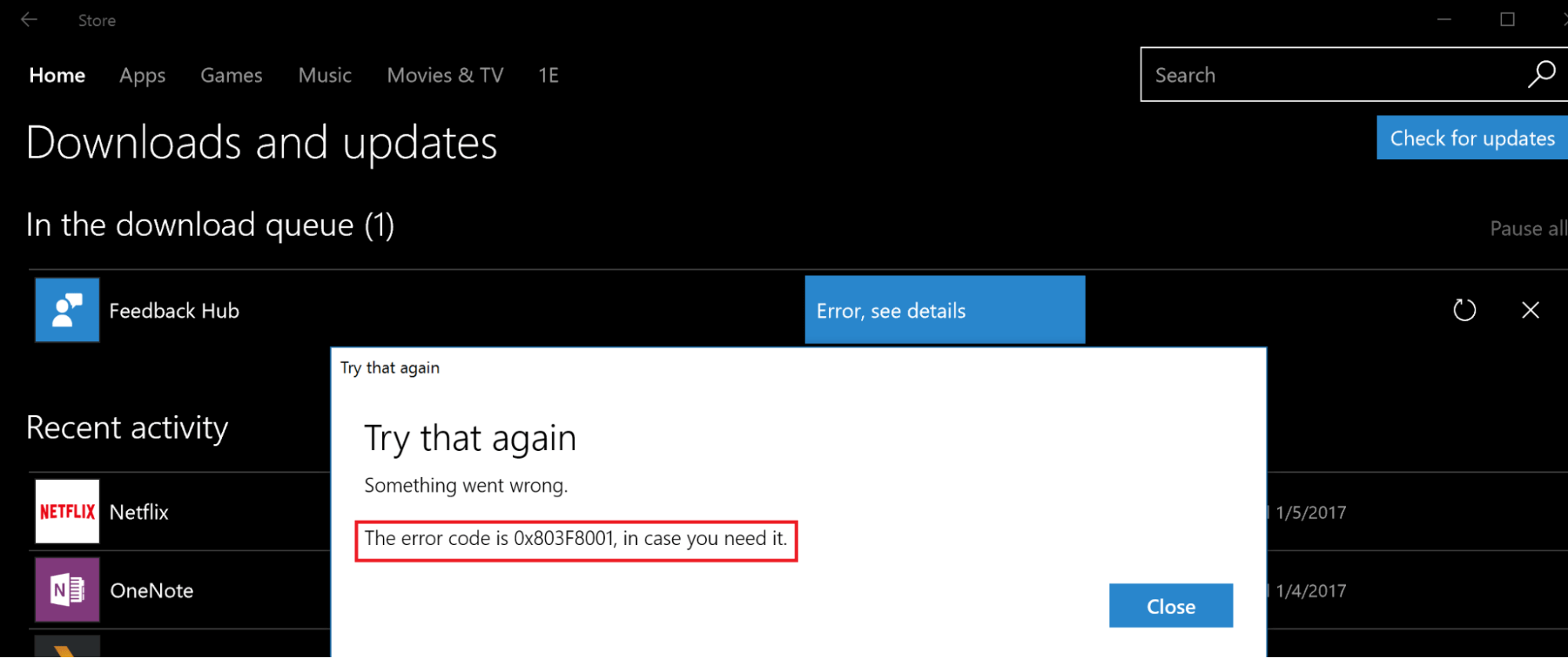
在我们开始并研究解决方案之前,最好先了解问题背后的可能原因。就 Microsoft Store 错误 0x803f8001 而言,在检查所有论坛和支持页面后,我们能够推断出此问题的一些可能原因:
- 由于启用了代理服务器
- 不需要的缓存文件
- Microsoft Store 无法识别您系统的位置
- 由于杀毒软件
- 安装语言或地区选择不正确
此问题的原因可能有所不同,但这些是面临 Microsoft Store 错误 0x803f8001 的用户报告的一些原因。现在,您对这个错误背后的原因有了一些了解,让我们看看修复它的解决方案。
页面内容
1. 禁用杀毒软件
尽管防病毒软件旨在禁用或阻止受感染的应用程序运行或进入您的 PC,但有时它们会表现得非常奇怪并阻止必要的应用程序正常运行。最终,这可能会导致诸如 Microsoft Store 错误 0x803fe8001issue 之类的错误。要解决此问题,您可能需要禁用防病毒工具。以下是执行此操作的步骤:
- 前往下方任务栏上的导航窗格,然后选择Windows 安全。
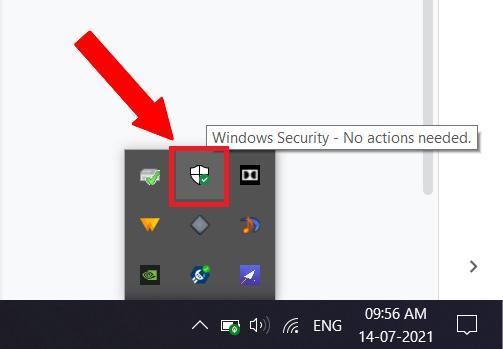
- 单击病毒和威胁防护选项。
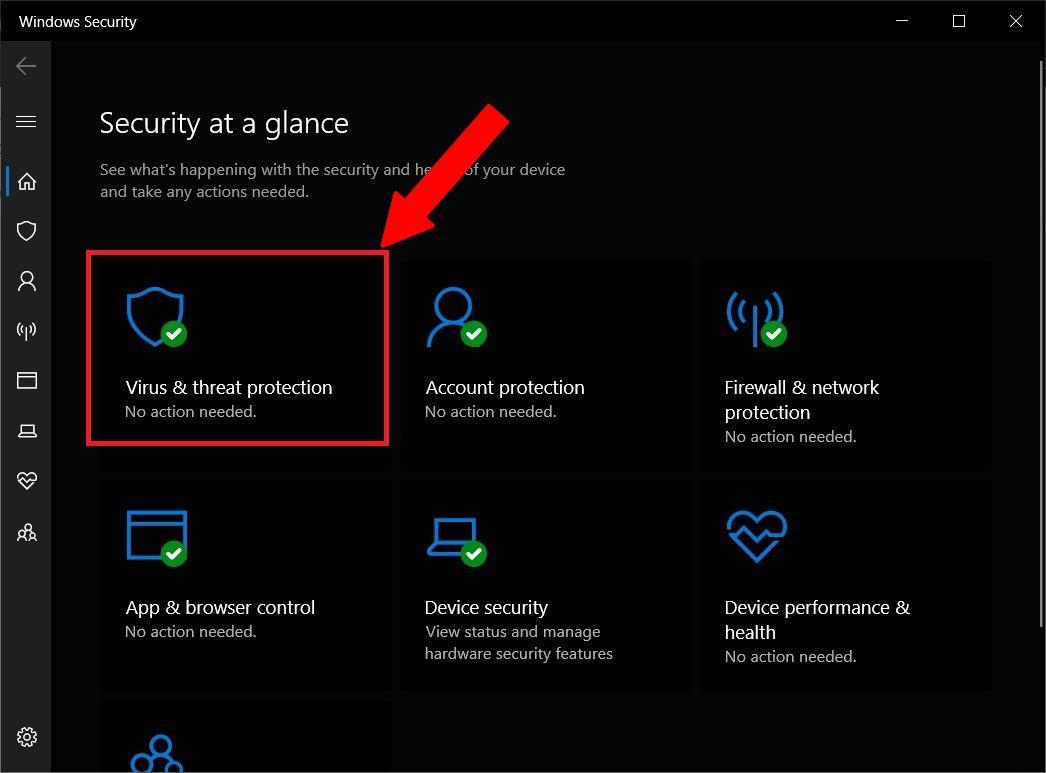
- 然后单击“管理设置”选项,您可以通过滚动鼠标光标在下方找到该选项。
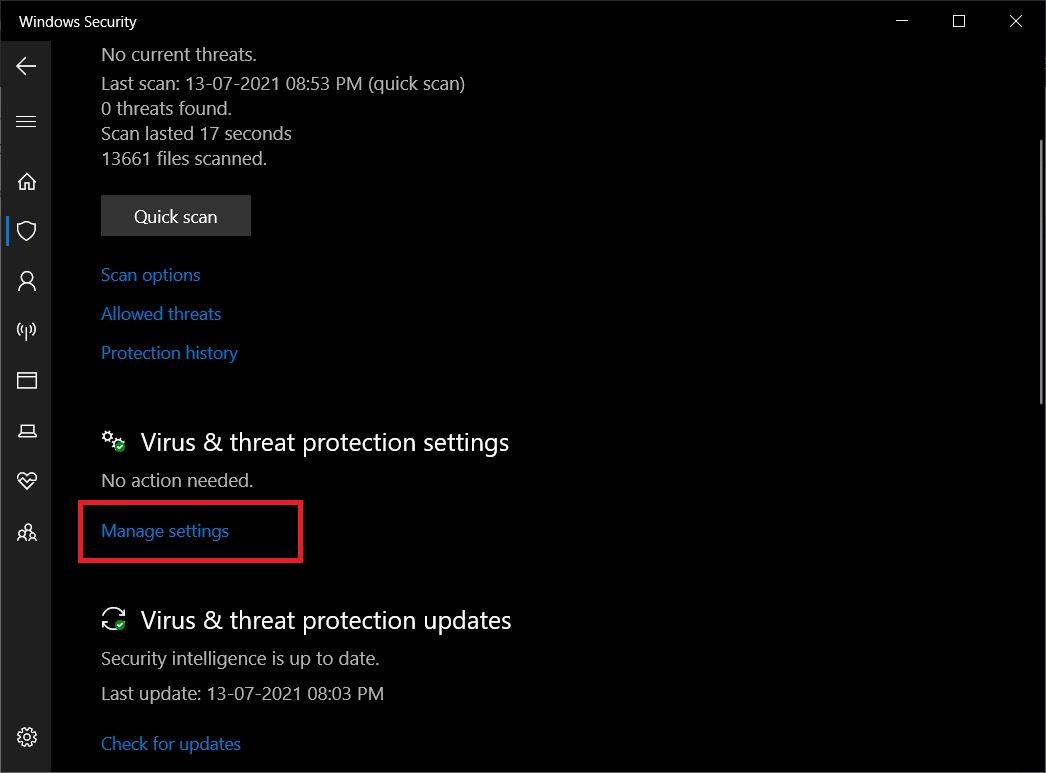
- 在管理设置选项下,您需要关闭实时保护开关。

- 只需重新启动您的 PC。打开 Microsoft Store,看看它是否解决了问题。
2.重置微软商店缓存
不需要的或旧的缓存文件可能会阻止应用程序更新或正常工作。所以,不时清除任何应用程序的缓存数据是一个好习惯。许多用户报告说清除 Microsoft Store 缓存为他们完成了这项工作并解决了这个问题。以下是清除 Microsoft Store 缓存数据的方法:
- 在任务栏中,右键单击 Windows 图标并选择设置。
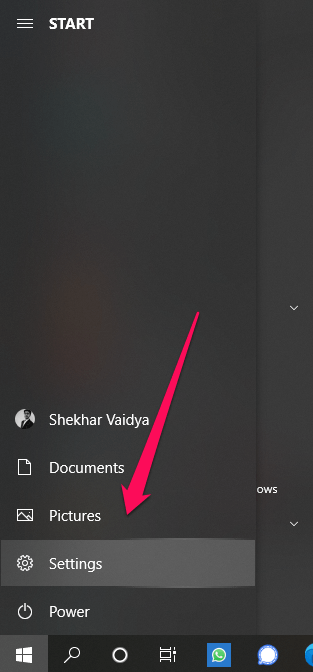
- 现在,选择应用程序选项。
- 前往应用和功能部分并搜索 Microsoft Store。

- 单击高级选项链接。
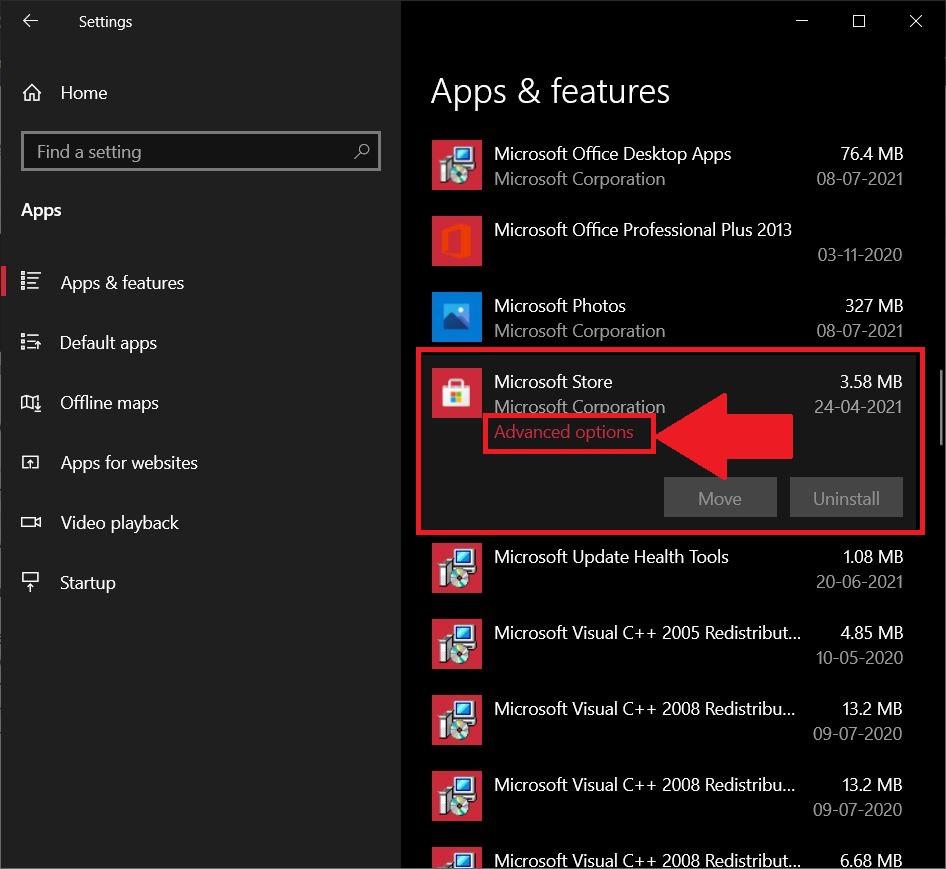
- 点击重置按钮清除所有缓存数据。
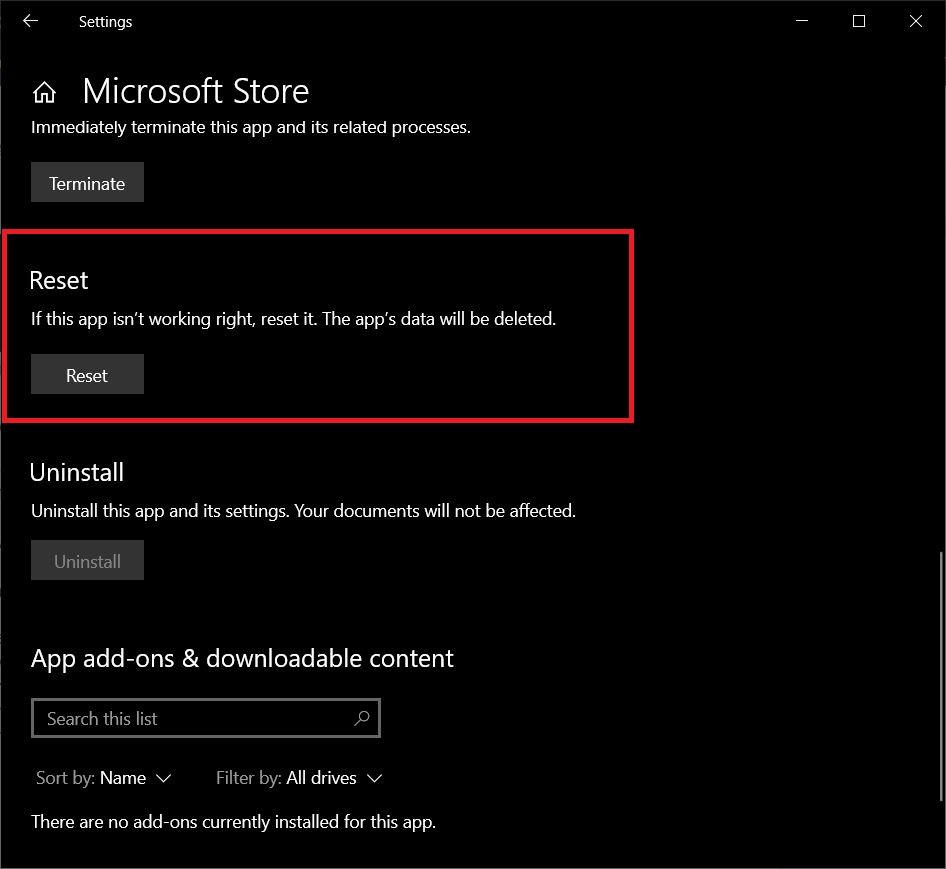
- 完成该过程后,尝试打开 Microsoft Store 并查看是否修复了错误。
3. 运行证监会
Microsoft 技术支持提到了解决此问题的方法。第一个涉及在 PC 上运行系统文件检查器或 SFC 扫描。
- 通过运行命令或通过在 Windows 搜索菜单上搜索命令提示符打开命令提示符。
- 确保以管理员身份打开命令提示符。
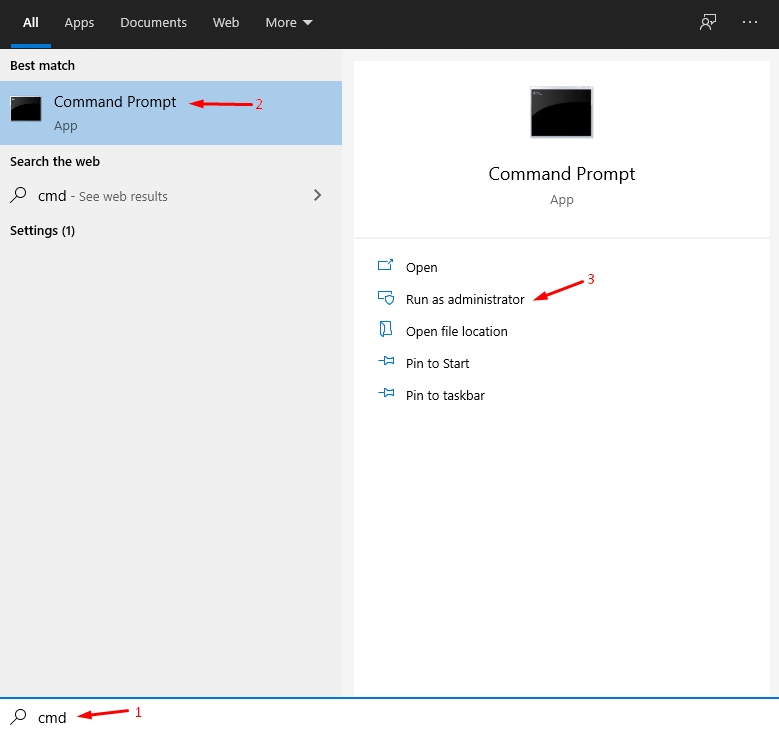
- 输入“ sfc /scannow ”命令并按回车键。
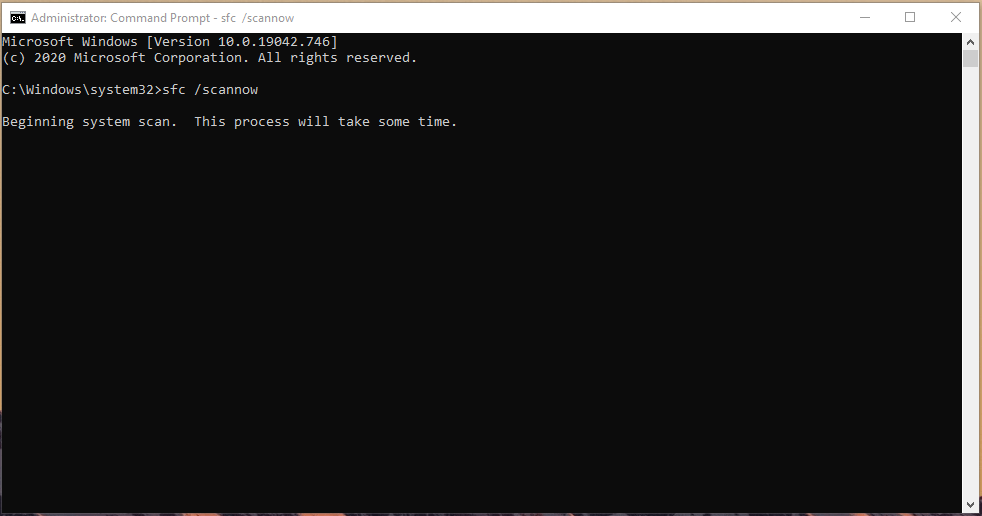
- 它将开始检查问题并在此过程中修复它们。
4. 允许位置访问
如前所述,由于位置访问受限,一些用户收到了此 Microsoft Store 错误代码。您可以尝试启用位置选项并让商店访问它,看看这是否能解决问题。
- 按Win+S键并输入位置隐私设置。
- 在允许应用访问您的位置部分下,您需要打开切换开关。
5. 禁用代理
如果您的系统启用了代理服务器,则可能会阻止 Microsoft Store 下载最新更新或正常运行。
- 打开运行命令并输入“ inetcpl.cpl ”并按回车键。
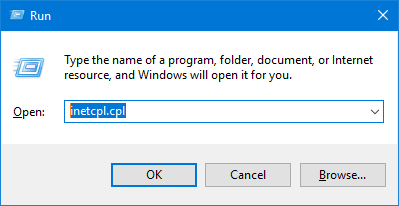
- 在Internet 属性窗口中,转到连接选项卡。
- 选择局域网设置。
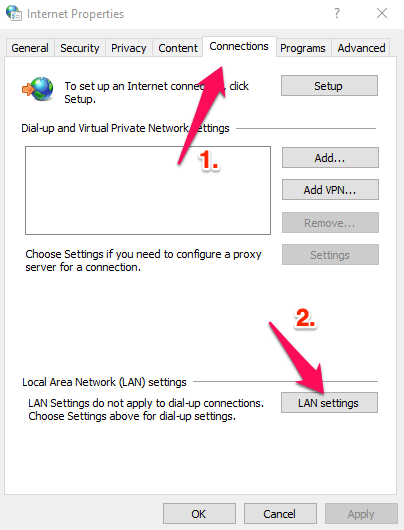
- 取消标记了“使用代理服务器为LAN ”复选框。您可以启用“自动检测设置”选项。
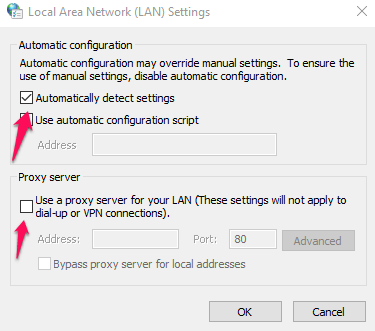
- 按确定按钮。
6. 使用 DISM 工具
您还可以使用部署映像服务和管理工具(简称 DISM 工具)来修复 PC 中的大多数问题。它基本上修复了损坏的文件并扫描它们是否有任何问题。
- 按 Windows 键 + S 按钮,然后查找“ CMD ”或命令提示符以管理员身份打开。
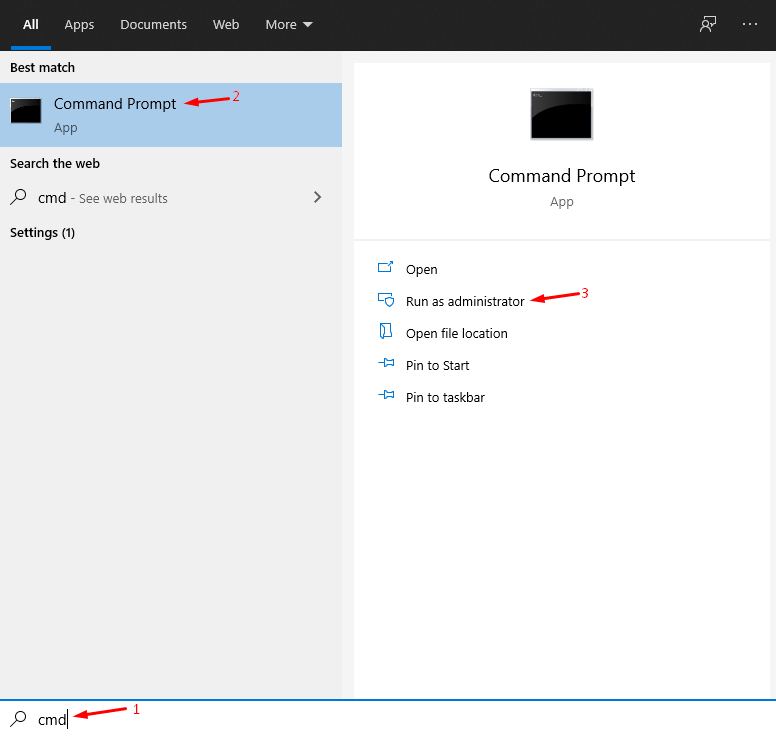
- 复制并粘贴“ dism /online /cleanup-image /restorehealth ”,然后按 Enter。
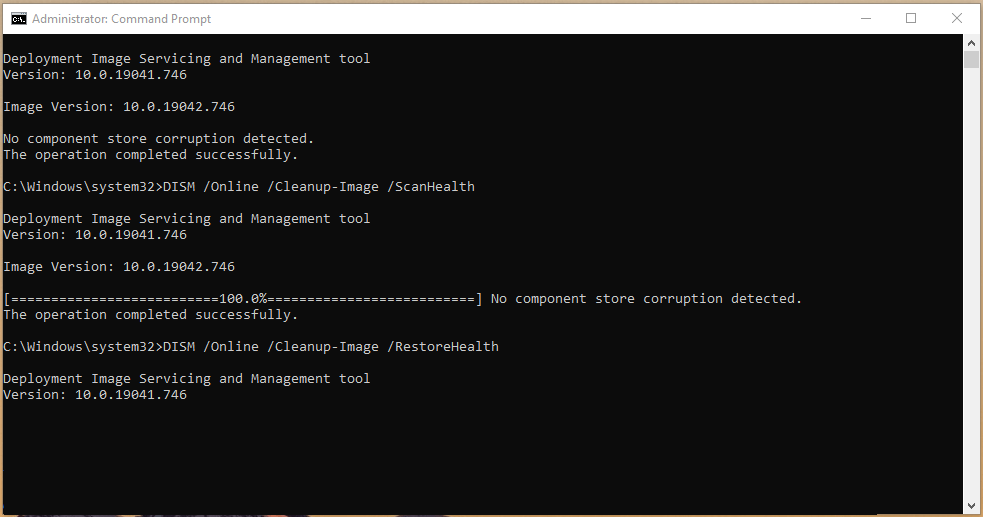
- DISM 工具将开始该过程并扫描损坏的文件。此外,在此过程中,它还将修复损坏的文件。
7. 重置语言和地区设置
在 Windows 安装过程中,如果您提供了错误的语言或区域设置,则这可能会导致 Microsoft Store 出现异常行为。以下是更改设置和更正设置的方法:
- 在任务栏中,右键单击 Windows 图标并选择Settings。
- 选择时间和语言,然后从左侧窗格中选择区域。
- 现在,选择正确的区域。

- 然后从左窗格中选择语言选项。在语言菜单下,选择正确的语言。
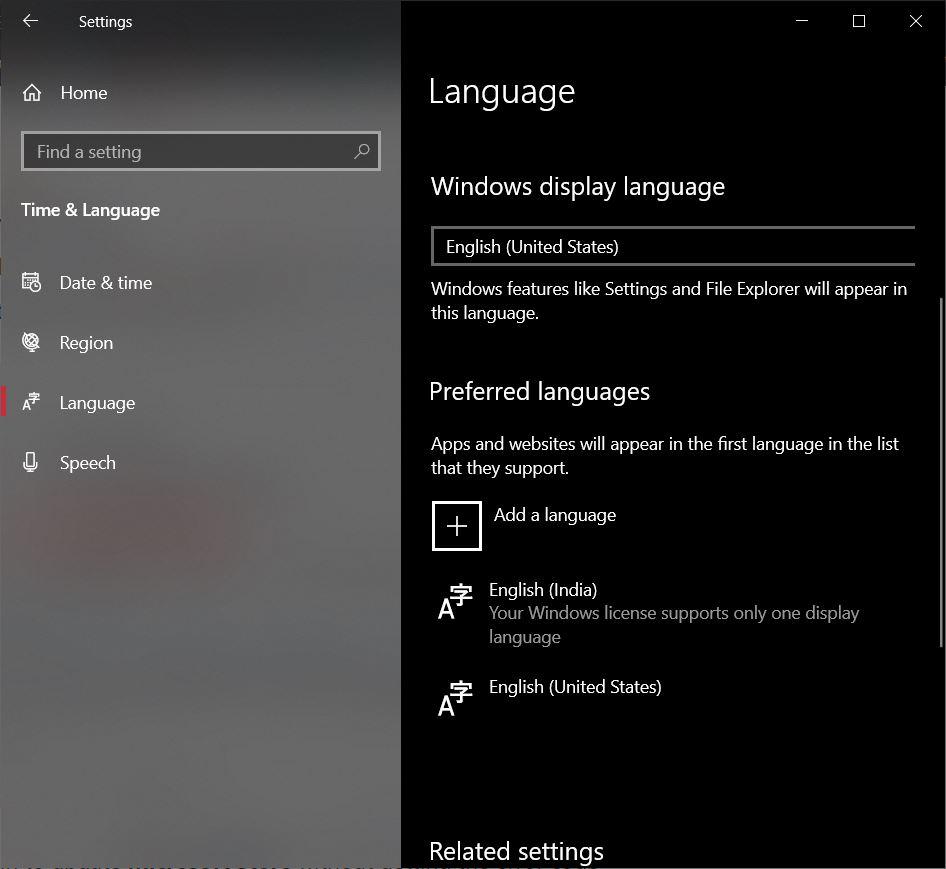
- 关闭设置应用程序,看看这是否能解决问题。
未经允许不得转载:表盘吧 » 修复 Microsoft Store 错误 0x803f8001 [5+ 方法]

