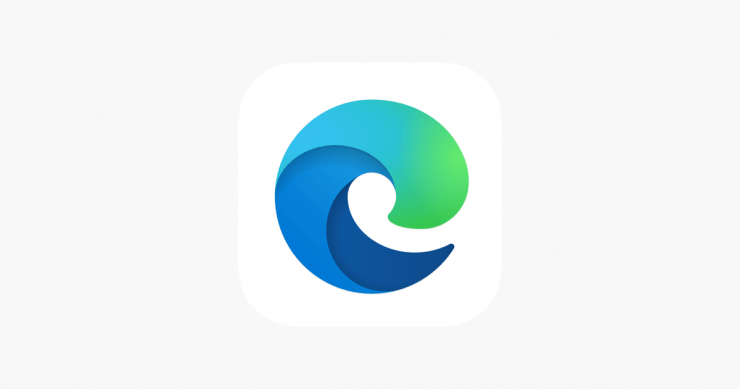
有了快速的互联网连接和速度不错的计算机,您希望 PC 上安装的程序,尤其是在我们的例子中,Web 浏览器能够毫不费力地运行良好。但是,最近,一些用户报告说,即使在拥有高速互联网连接后,他们也无法使用 Microsoft Edge 浏览器访问任何网页。
这个问题并不是什么新鲜事,过去也一直困扰着用户。但是最近有很多用户报告了这个问题。幸运的是,在本指南中,我们将向此类用户展示如何修复无法访问此页面的 Microsoft Edge 问题。因此,事不宜迟,让我们直接进入文章本身。
是什么原因导致 Microsoft Edge 无法访问此页面问题?
在我们查看解决方案之前,最好先了解 Microsoft Edge 浏览器无法访问此页面问题背后的原因。值得注意的是,当用户遇到此错误时,消息会显示“嗯,我们无法访问此页面”。因此,在查看了各种论坛和支持页面后,我们推断出一些可能引发此问题的原因:
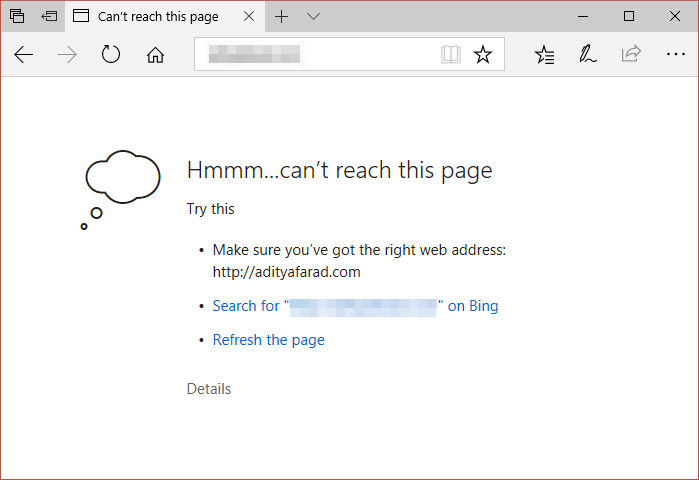
- 待更新
- DNS 被禁用
- 错误的附加组件
- 互联网连接问题
- 损坏的 cookie 或浏览器数据
您可以尝试许多修复程序,并可能修复此 Microsoft Edge 浏览器问题。让我们一一检查它们。
1.清除Edge浏览器数据
如前所述,损坏或错误的 cookie 或浏览器数据可能是您遇到 Edge 无法访问此页面问题的原因之一。还建议每隔一段时间清除一次浏览数据,以保持浏览器的快速运行。以下是清除 Edge 浏览器数据的方法:
- 打开 Microsoft Edge,然后单击三点状菜单图标。
- 您需要导航到设置 > 清除浏览数据。在这里您可以选择所有要清除的内容。
- 对于我们的案例,您需要选择历史记录、缓存和 cookie。选择后,点击立即清除按钮。
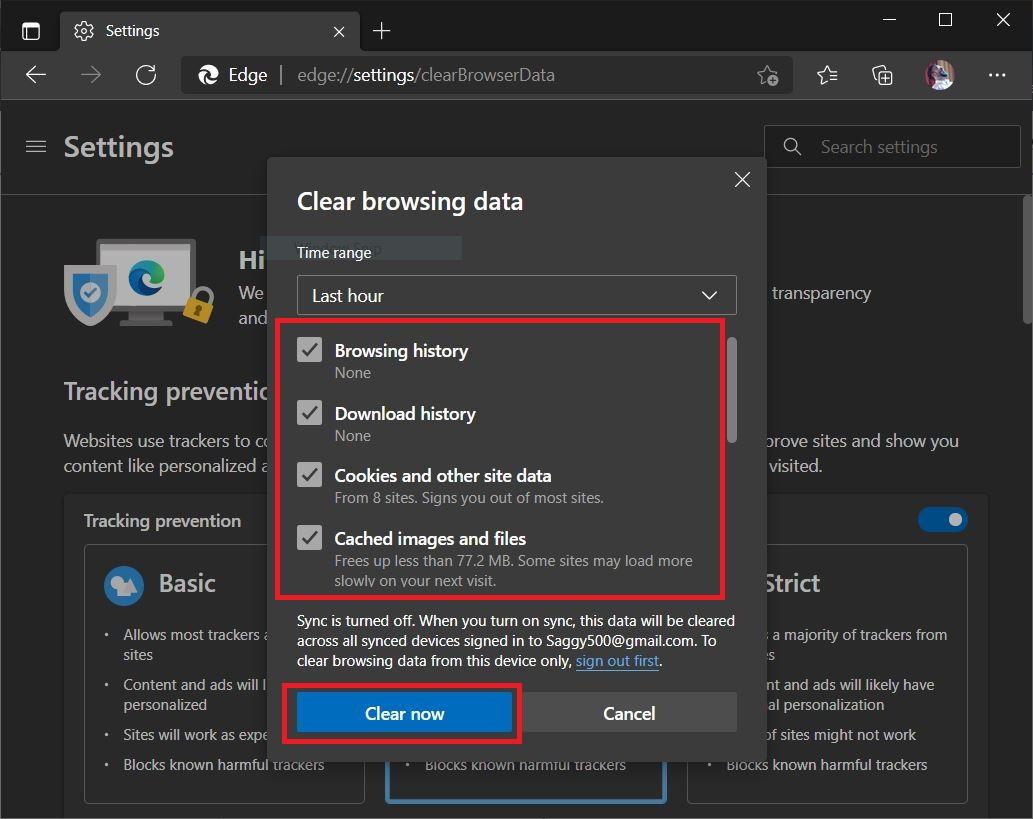
- 关闭 Edge 浏览器并重新启动它,看看是否可以解决问题。
2. 更改 DNS 服务器
DNS 客户端应该一直运行以使用互联网。如果 DNS 服务器中有一些更改或错误,那么您肯定会遇到此类浏览器问题。此外,有时网络适配器会自动更改 DNS 配置。因此,他们有可能无法获得正确的。以下是将 DNS 服务器更改为 Google 公共 DNS 的方法。
- 按Win+R键打开RUN命令。
- 输入“ ncpa.cpl ”命令并按回车键。
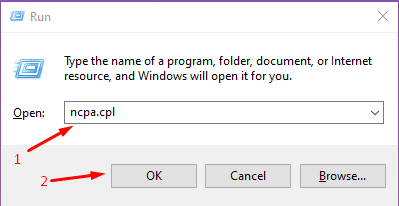
- 双击您使用的网络连接。
- 单击属性按钮。
- 您需要双击“ Internet 协议版本 4 (TCP/IPv4) ”选项。
- 现在,选中“使用以下 DNS 服务器地址”选项。
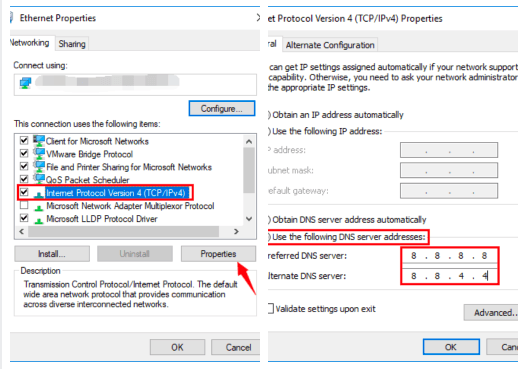
- 这里需要在“首选DNS服务器”选项中输入“ 8.8.8.8 ”,在“备用DNS服务器”选项中输入“ 8.8.4.4 ” 。
- 单击确定并关闭窗口。
3. 确保 DNS 客户端已启用
对于某些人来说,DNS 服务器的更改可能是问题所在。但对于某些用户来说,问题完全是因为 DNS 客户端在他们的 Windows PC 上被禁用。请按照以下步骤查看您的 PC 上是否启用了 DNS 客户端。
- 打开运行命令并输入“ services.msc ”。点击回车键。
- 在新打开的列表中,找到并定位 DNS Client。双击它以打开其属性。
- 在这里,您需要确保将启动类型设置为自动。如果服务未运行,则选择“开始”。
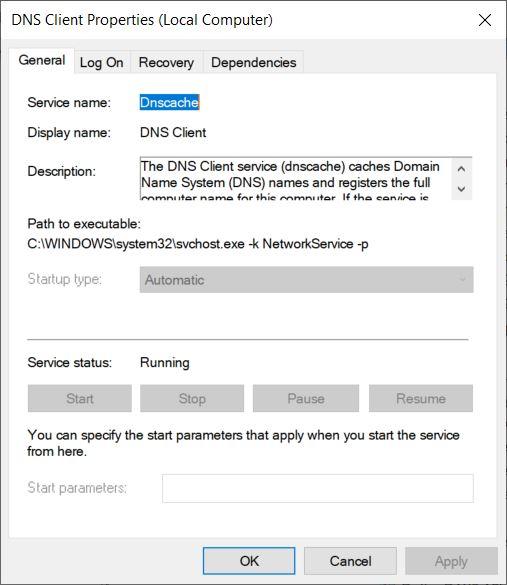
- 设置后,单击“应用”,然后单击“确定”按钮。
- 重新启动您的 PC,看看这是否有帮助。
4. 禁用 IPv6
您可以尝试通过禁用 IPv6 协议来修复 Microsoft Edge 无法访问此页面的问题。
- 打开运行命令。
- 输入“ ncpa.cpl ”并按回车键。
- 右键单击网络适配器,然后单击“属性”。
- 在这里,您需要取消选中“ Internet Protocol Version 6 (TCP/IPv6) ”并单击“确定”。
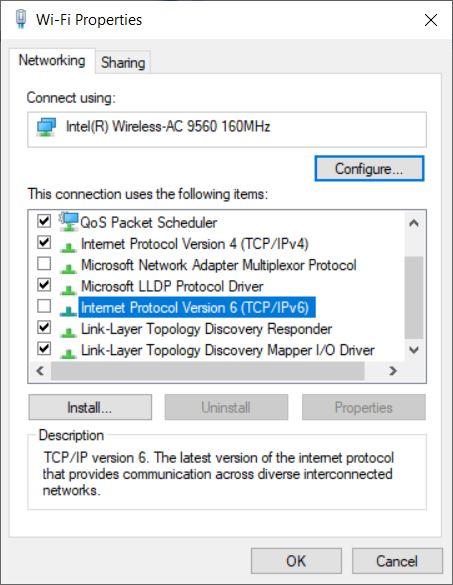
- 重新启动您的 PC 后,看看这是否解决了问题。
5. 将网络配置文件更改为公共/私有
一些用户报告将网络配置文件从公共更改为私有,反之亦然帮助他们解决了这个问题。所以,值得一试。您可以按照以下步骤操作:
- 启动运行命令并输入以下命令并按 Enter:
ms-settings:network-wifi - 单击您正在使用的 Wi-Fi 或互联网连接。
- 现在,将网络配置文件更改为“ Private ”,如果它在“ Public ”中,反之亦然。
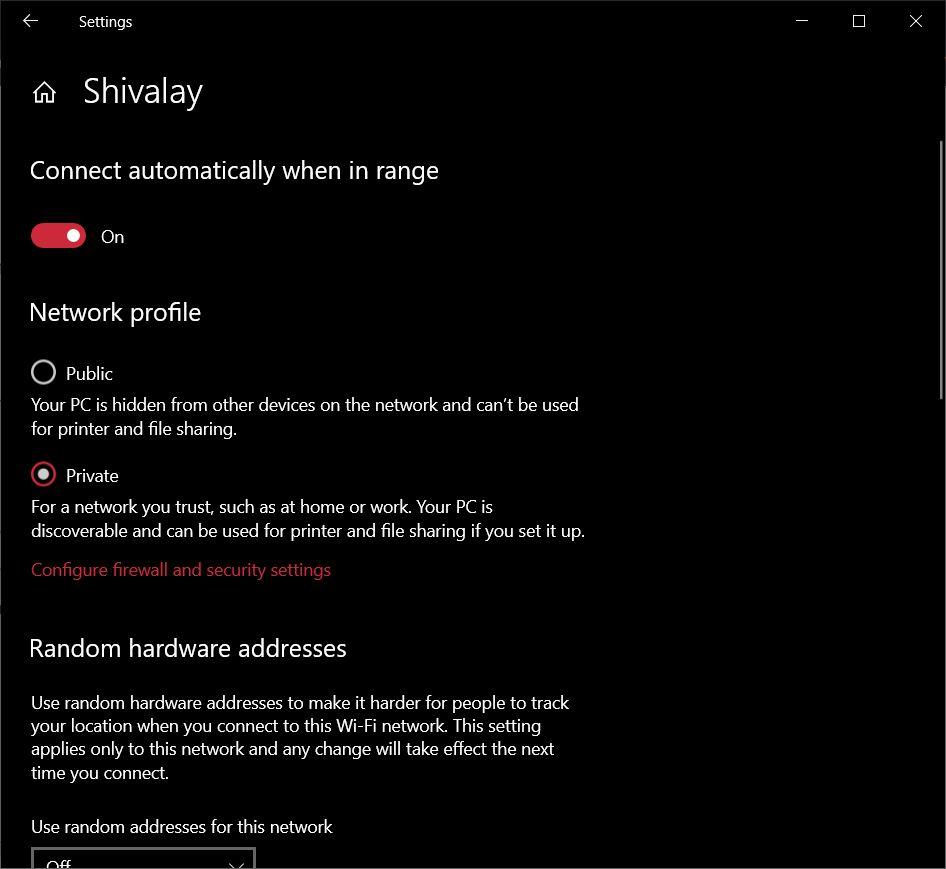
- 关闭设置窗口,看看这是否有效。
6. 无需附加组件即可运行 Edge
您也可以尝试在没有加载项的情况下运行 Microsoft Edge 浏览器。有报道称,由于某些附加组件,Edge 无法访问此页面为用户弹出的问题。因此,最好检查禁用它们是否有助于修复此错误。
- 打开注册表编辑器。
- 现在,导航到以下路径:
HKEY_LOCAL_MACHINE\SOFTWARE\Policies\Microsoft - 你需要右键单击在Microsoft文件夹并选择新建>项。
- 将密钥命名为“ MicrosoftEdge ”。
- 右键单击这个新创建的密钥,然后选择新建 > 密钥 > DWORD(32 位)值。
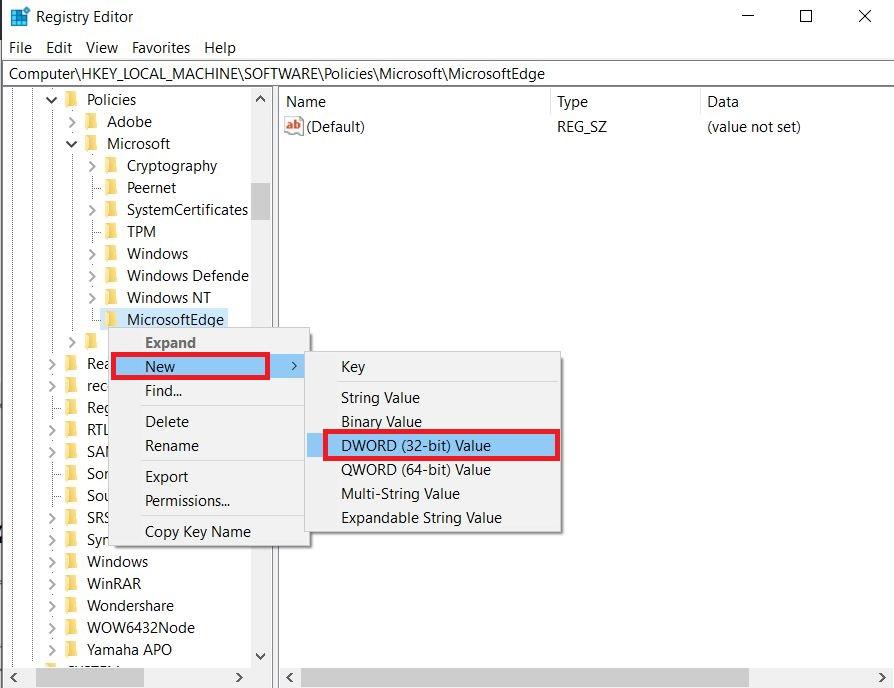
- 现在,将此新的 DWORD(32 位)值命名为ExtensionsEnabled,然后按 Enter 按钮。
- 双击这个名为ExtensionsEnabled 的新DWORD并将其值设置为“ 0”。
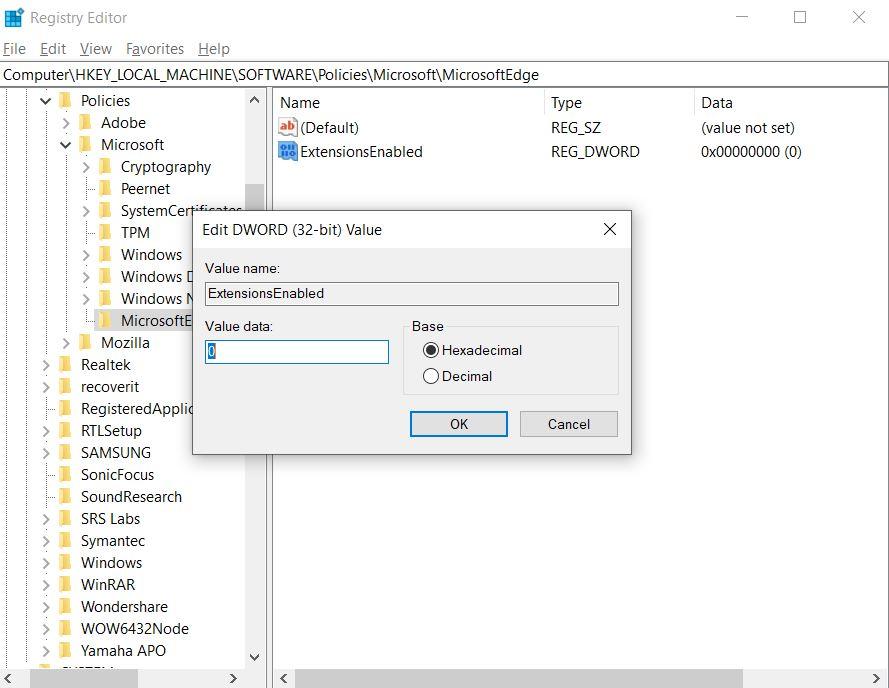
- 只需点击“确定”按钮并重新启动您的 PC 即可保存更改。
7. 暂时切换到不同的浏览器
如果上述方法都不适合您,那么您是时候切换到其他浏览器了。这可能是暂时的,因为 Microsoft 可能已经承认浏览器中存在导致无法访问网站问题的错误。您可以查看其他浏览器,例如 Google Chrome、Opera、Firefox、DuckDuckGo 等。您可以在我们针对Windows 10和Windows 11 的专用指南中查看其他浏览器列表。
未经允许不得转载:表盘吧 » [已修复] 我们无法在 Microsoft Edge 中访问此页面问题
