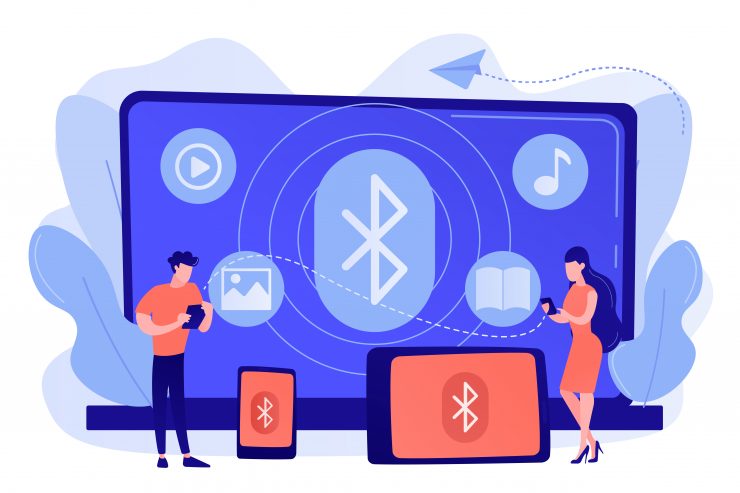
蓝牙是数字设备之间通信的一个重要方面,无论是共享文件还是使用蓝牙外围设备。Windows 11 是最新的操作系统,它借助蓝牙连接增加了对各种外围设备的支持。安装最新版本的 Windows 11 后,您可能已经注意到蓝牙不再工作。与设备配对时出现问题,无法通过连接的设备发送或接收文件。
包括我在内的许多用户都将蓝牙用作日常功能,尤其是在笔记本电脑设备上。无论是用于蓝牙耳机、蓝牙键盘,还是与智能手机共享文件,反之亦然。Windows 11 笔记本电脑出现蓝牙问题并不是很多用户可以容忍的。在大多数情况下,问题是由于驱动程序错误或第三方外围设备本身存在问题。今天在本文中,我将分享故障排除步骤,帮助我修复笔记本电脑上无法使用的蓝牙。
页面内容
在 Windows 11 上修复蓝牙问题的 6 种以上方法
在大多数情况下,笔记本电脑的蓝牙问题是由于驱动程序不兼容或物理损坏造成的。在某些情况下,这也是由于软件故障,通常通过简单的设备重启即可修复。所以在按照下面的故障排除方法之前,我建议你重启你的电脑,看看蓝牙是否解决了。如果没有,这里有一些故障排除方法可以解决此问题。
方法 1:在您的 PC 上启用蓝牙
有时我们忘记在我们的计算机上启用蓝牙,因此我们无法将它连接到我们的设备。您也可能启用了飞行模式,这会限制您的蓝牙功能。解决此问题的最佳方法是禁用蓝牙并重新启用。此外,如果您正在使用笔记本电脑,请务必禁用飞行模式。
方法二:添加蓝牙设备
您刚刚在笔记本电脑上安装了 Windows 11,但这并不意味着您以前的所有蓝牙设备都可以在笔记本电脑上使用。您必须重新添加所有蓝牙设备,例如键盘、鼠标或耳机,以便与笔记本电脑或 PC 配合使用。
在 PC 上添加蓝牙设备的步骤:
- 打开 Windows 11设置(Windows+I) 并导航到蓝牙和设备选项。在这里单击添加设备选项。
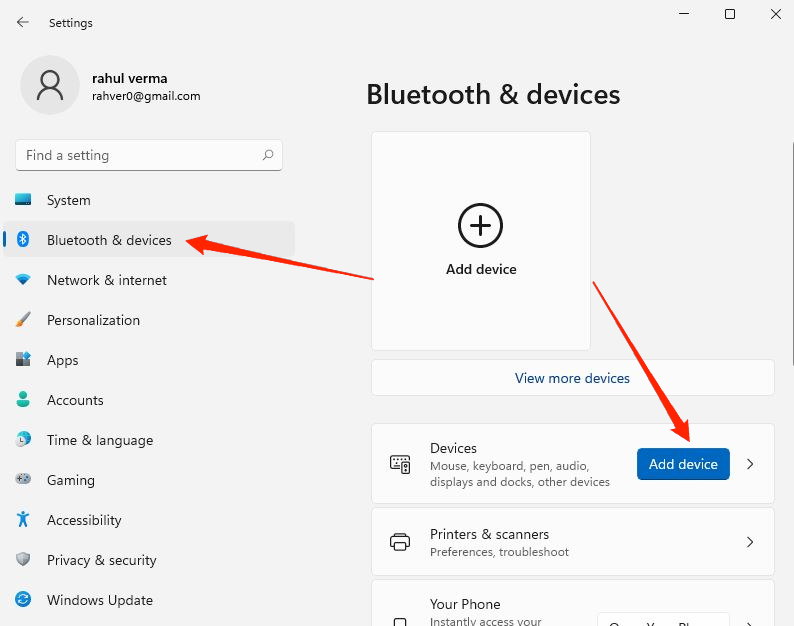
- 选择您要连接的相应蓝牙设备类别。如果您不确定要选择什么,请选择突出显示的第一个选项。
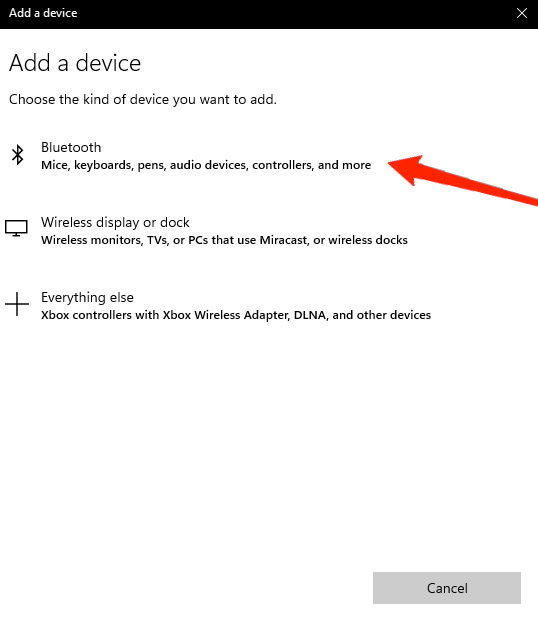
- 按照屏幕上的步骤连接您的蓝牙设备。
方法 3:更改省电选项
省电在您的笔记本电脑如何消耗电池方面起着至关重要的作用。如果您启用了功耗模式,它将禁用笔记本电脑上的蓝牙功能以节省电池电量。您可以根据首选项窗格中的首选项更改这些设置。
在 Windows 11 中更改省电选项的步骤:
- 打开 Windows 11 设置并转到左侧窗格中的“系统”选项卡。
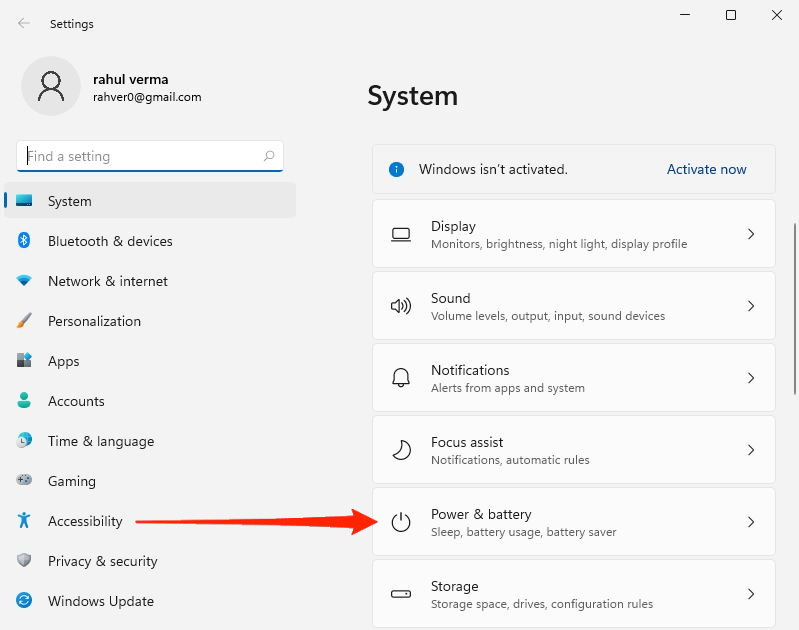
- 导航到电源和电池选项。

- 在这里单击省电选项。
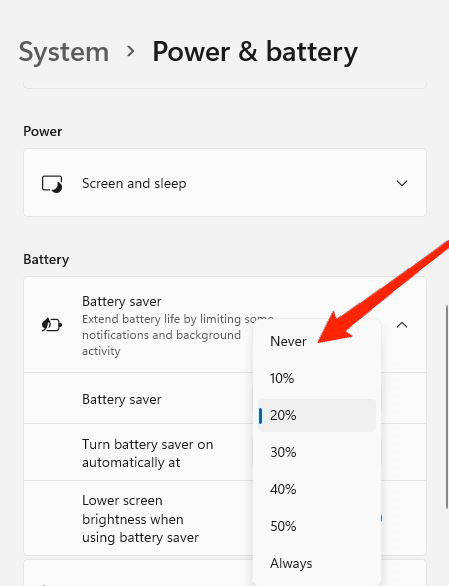
- 选择“从不”作为选项,现在省电模式将不会妨碍您笔记本电脑上的任何蓝牙服务。
注意:此功能仅适用于笔记本电脑设备。
方法四:重启蓝牙服务
Windows 11 有一个单独的功能可以为您的笔记本电脑启用所有服务。您可以在此处启动或结束笔记本电脑上的任何服务,例如 Wifi 或蓝牙。
重启蓝牙服务的步骤:
- 打开 Windows 搜索栏并搜索“服务”应用程序。
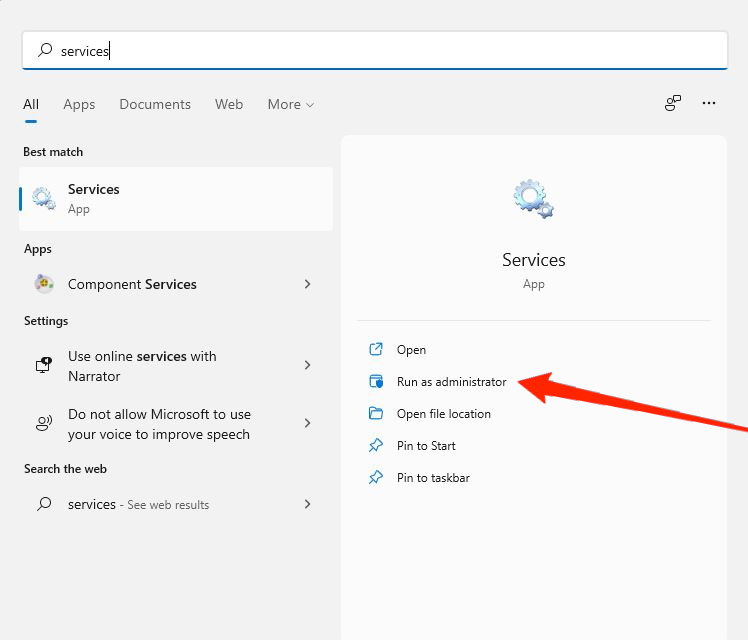
- 确保以管理员模式运行应用程序。它可能会要求您输入计算机密码来执行此操作。
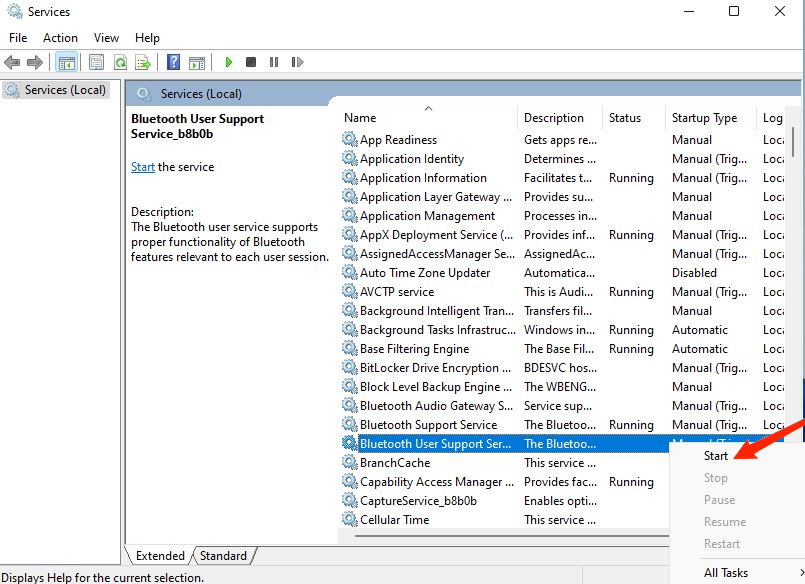
- 搜索蓝牙服务并一一启动。
方法 5:安装/更新蓝牙驱动程序
Windows 11 预装了驱动程序包,可帮助您完成 PC 或笔记本电脑的初始设置。这些通常包括您的 wifi 驱动程序、蓝牙驱动程序、键盘和显示驱动程序。但是,内置驱动程序并非与所有笔记本电脑型号兼容,因此,它们可能会导致您的蓝牙出现问题。因此,您需要安装兼容的驱动程序或将它们更新到最新版本。
安装/更新蓝牙驱动程序的步骤:
- 通过 Windows 11 新搜索栏搜索设备管理器。
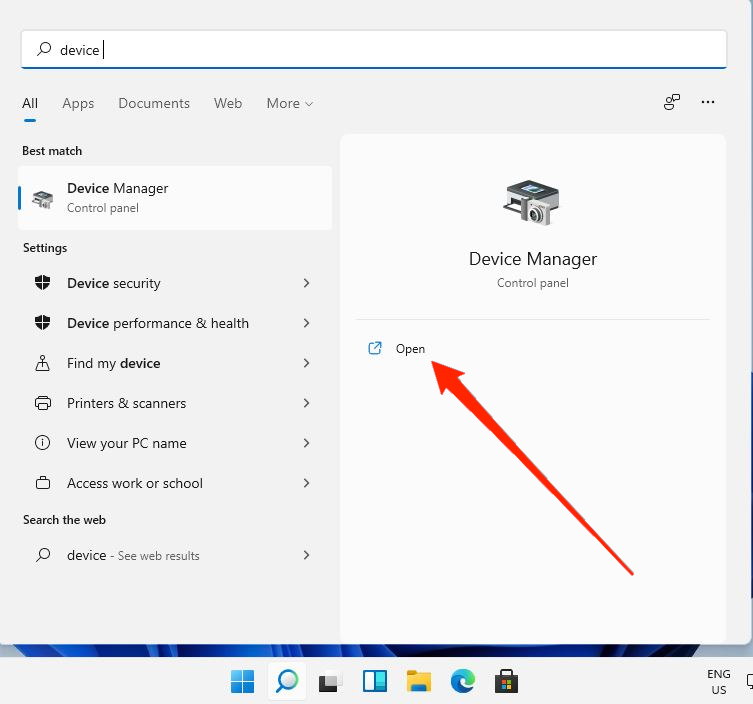
- 找到连接的蓝牙硬件。
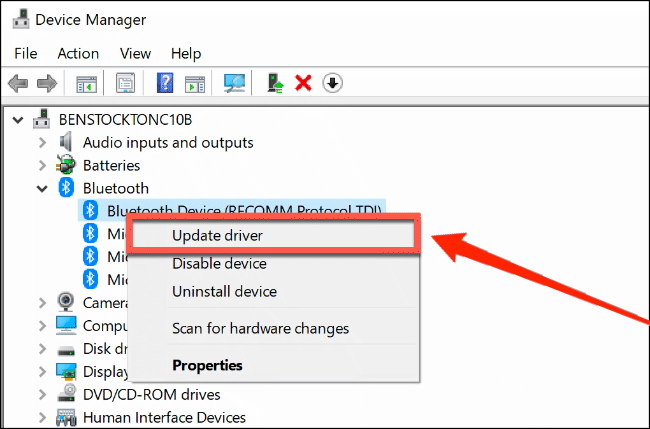
- 右键单击蓝牙硬件并选择更新驱动程序。
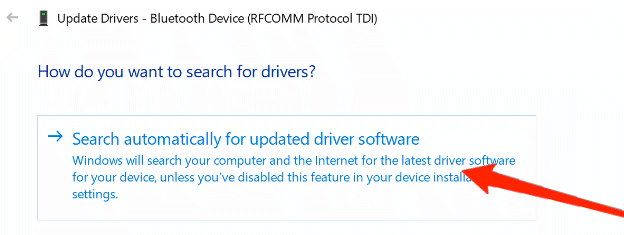
- 让 Windows 11 在您的 PC 上搜索并安装最新的驱动程序。确保有良好的互联网连接,以方便快速下载驱动程序。
方法 6:运行蓝牙疑难解答
Windows 11 有一个内置的故障排除系统,可以搜索和修复笔记本电脑蓝牙服务的任何潜在问题。如果系统面板中的蓝牙被禁用、不显示或变灰,这将特别有用。
运行蓝牙疑难解答的步骤:
- 打开windows 11搜索栏,在搜索栏中搜索“蓝牙疑难解答”这个词。
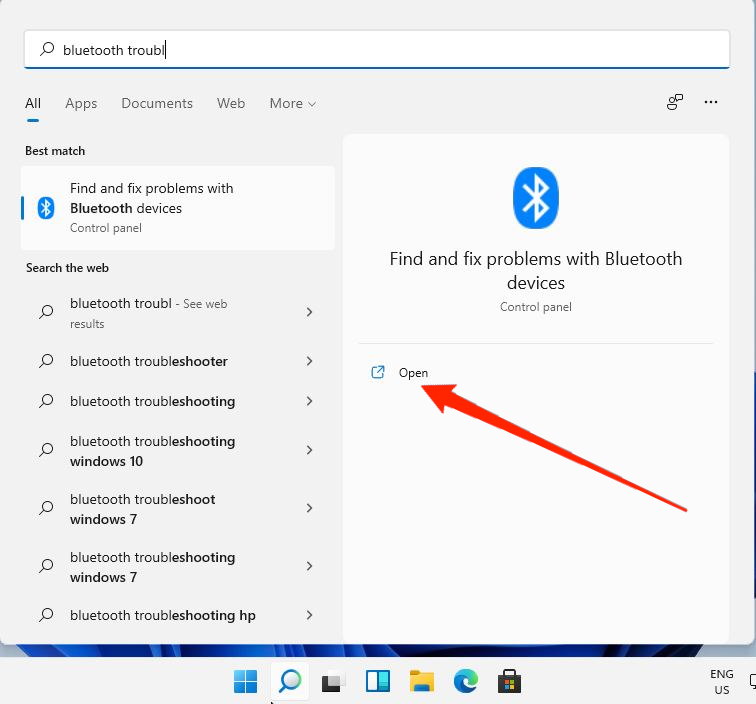
- 运行疑难解答并等待它修复任何可能的问题。
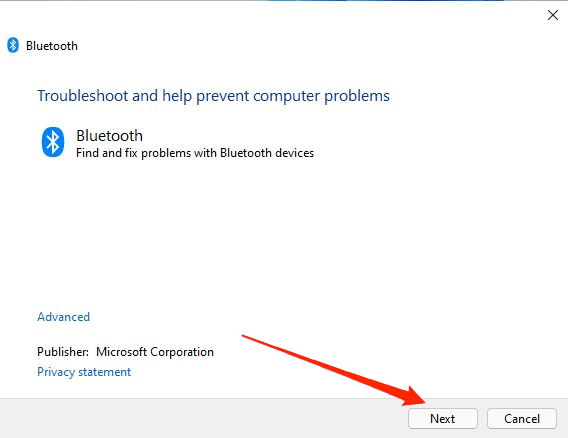
- 该过程可能需要几分钟才能完成,因此请耐心等待。
方法 7:更新您的 PC
更新始终很重要,您应该使用最新的 Windows 版本更新您的笔记本电脑或 PC。更新您的 PC 会带来我们的新功能并修复任何潜在的错误或常见的 Wifi 或蓝牙问题。
更新 Windows PC 的步骤:
- 打开 Windows设置并转到Windows 更新。
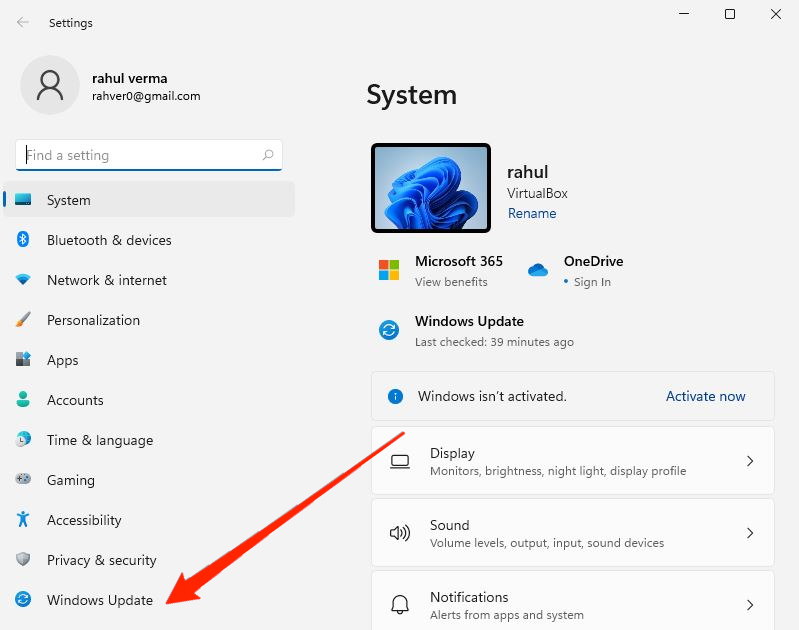
- 检查更新; 确保有良好的互联网连接。
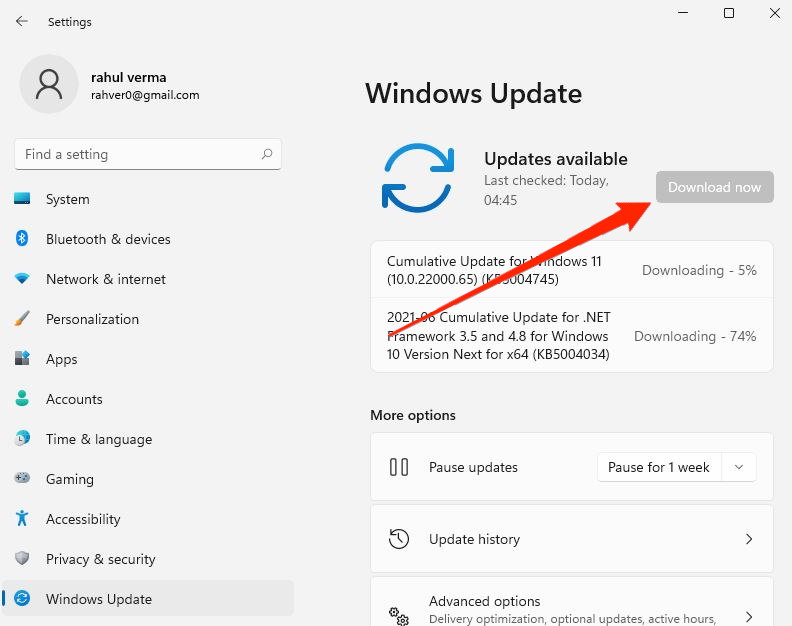
- 如果有可用更新,请单击“立即下载”按钮。
未经允许不得转载:表盘吧 » 如何修复 Windows 11 蓝牙连接问题?

