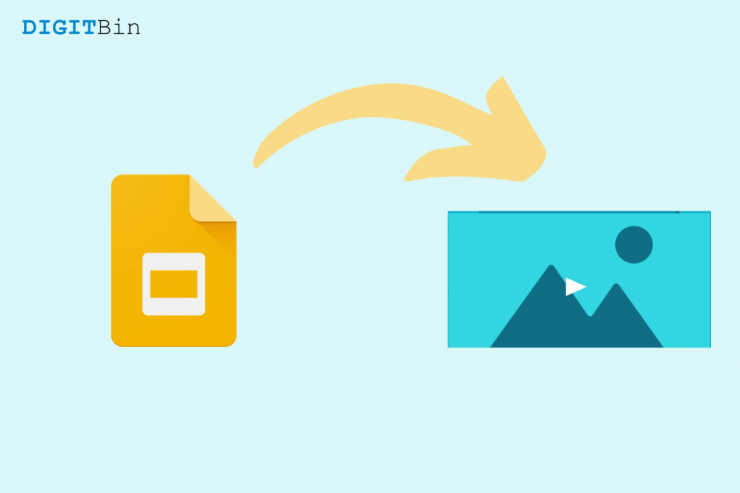
随着一切都转移到在线媒体上,Google Docs、Sheets、Slides 等 Google 产品在完成任务方面发挥着重要作用。虽然一切正常,但做一些琐碎的事情(例如从 Google 幻灯片下载图像)会带来一些麻烦。一些用户一直在寻找如何从 Google 幻灯片下载图像的方法。不。它不像右键单击并下载图像那么容易。
Google 幻灯片不允许您将图像直接下载到计算机上的本地文件夹。但是您可以遵循一些解决方法,它们肯定会帮助您从 Google 幻灯片下载图像。最好的部分是您不需要安装任何第三方应用程序或扩展程序即可完成。如果您很感兴趣并且正在寻找从 Google 幻灯片文件下载或提取图像的方法,那么您来对地方了。话虽如此,让我们看看从谷歌幻灯片中提取图像的方法。
页面内容
1. 将幻灯片另存为图像 (JPG/PNG/SVG)
Google 幻灯片工具本身允许您执行的最佳方法和官方方法之一是将幻灯片下载或保存为图像。Google 幻灯片可让您将幻灯片保存为 JPG、PNG 甚至 SVG 文件格式。以下是将幻灯片另存为图像的步骤:
- 打开要从中提取或下载图像的 Google 幻灯片文件。
- 单击文件 > 下载。在这里,您将看到一个格式列表,您可以选择这些格式来下载幻灯片。
- 选择任何图像格式,即 JPG、PNG 或 SVG。
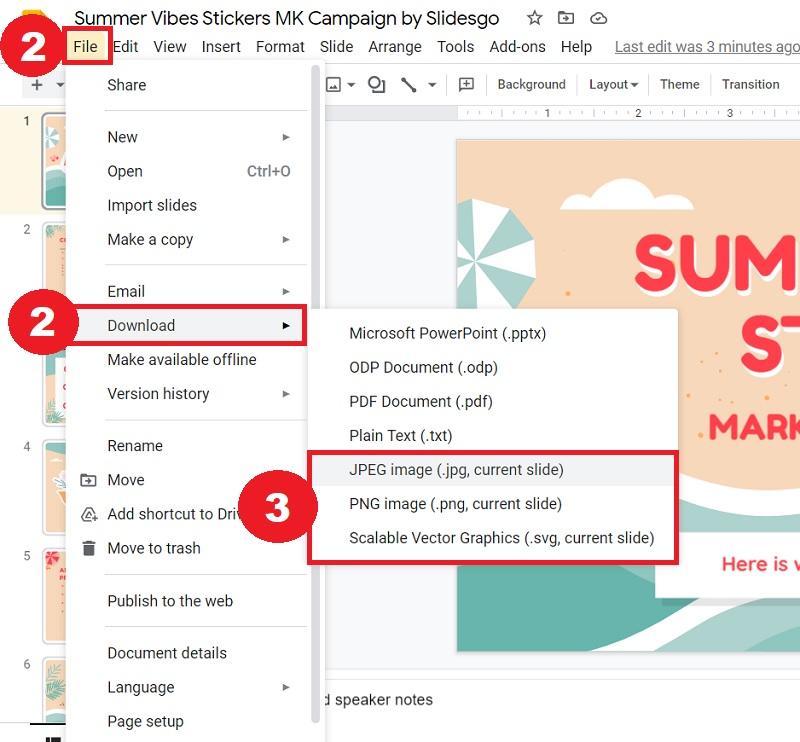
- 完成后,幻灯片将作为图像保存在 PC 上的本地文件夹中。
稍后,您可以使用照片编辑工具或在线工具裁剪图像的确切部分,然后从 Google 幻灯片下载图像。值得注意的是,下载任何 PDF 格式的幻灯片都会以 PDF 格式下载整个演示文稿,而不仅仅是所选幻灯片。
2. 将图片导出到 Google Keep
正如我们在开始时已经提到的,Google 幻灯片不允许您将幻灯片中的图像直接保存到 PC 上的本地文件夹中。但是,您可以复制图像并将图像保存到您的 Google Keep。从那里,您可以将图像下载或作为图像文件保存到您的 PC。您可以这样做:
- 打开 Google 幻灯片演示文稿并转到包含您要下载的图像的幻灯片。
- 右键单击图像,然后单击“保存以保留”选项。
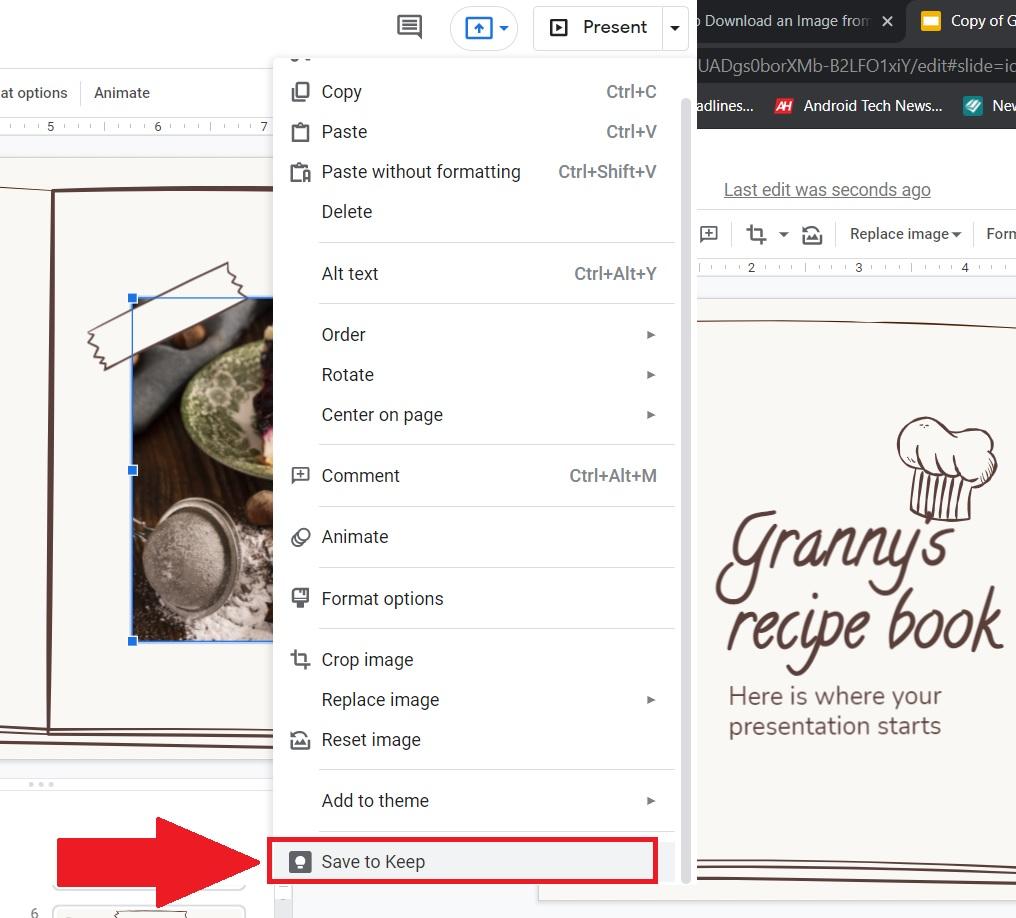
- 现在,打开 Google Keep,复制的图像将显示在您的 Google Keep 中。
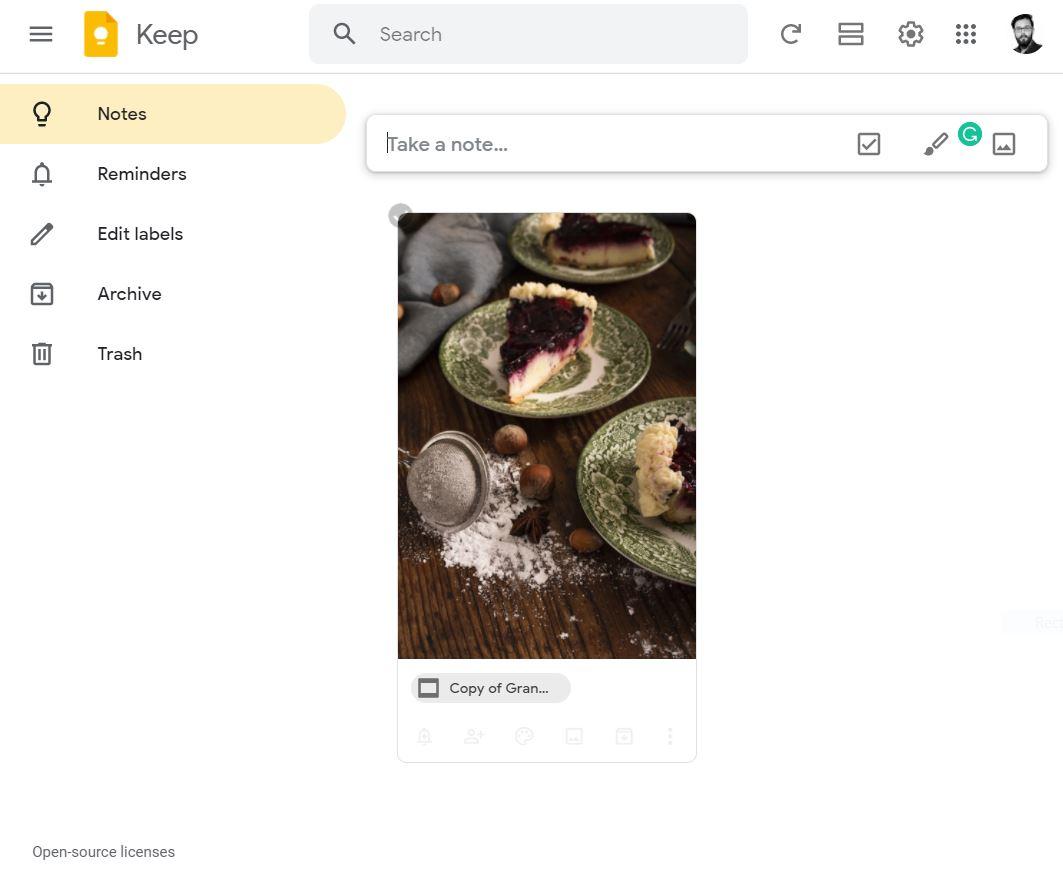
- 作为最后一步,您现在可以直接与图像交互。这意味着您可以右键单击图像并点击“将图像另存为”选项。这会将图像保存在您的 PC 上。
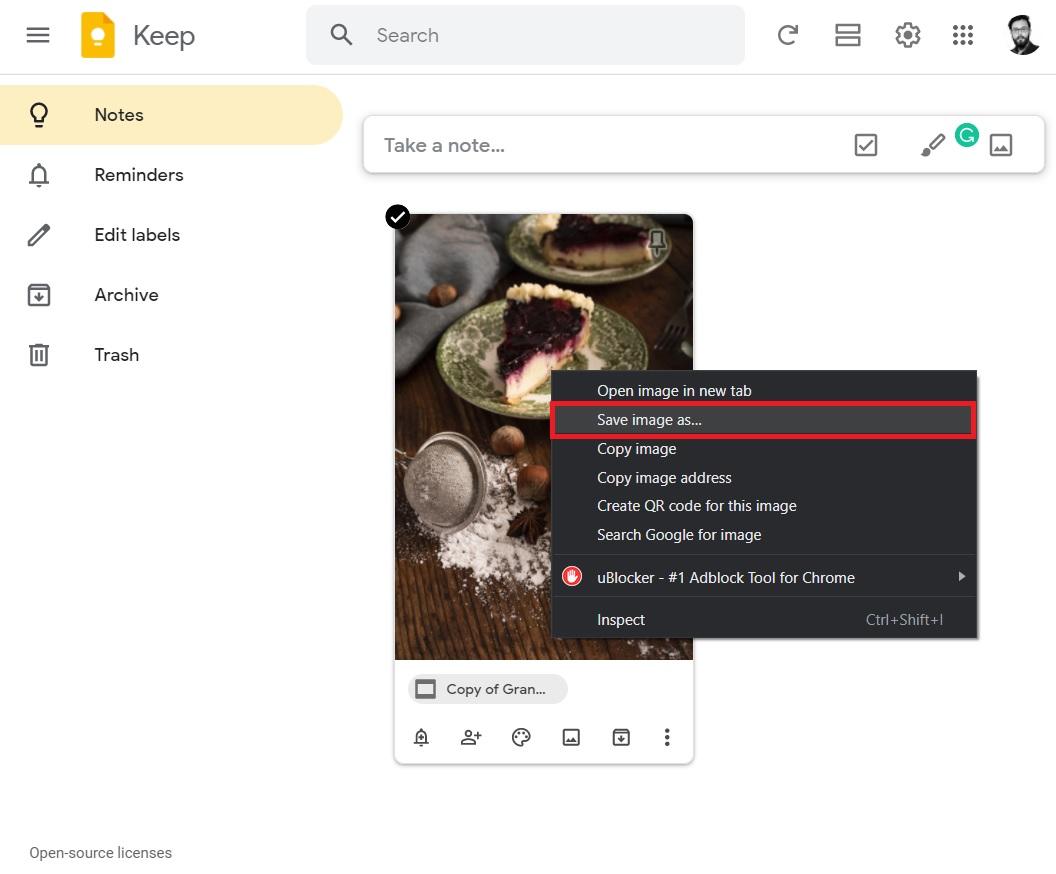
3. 使用截图工具
如果您不想麻烦,第一种和第二种方法涉及,您可以使用 Windows 10 内置的截图工具。显然,这允许您截取您想要的确切图像的屏幕截图从谷歌幻灯片下载。这是迄今为止下载图像的最简单方法。
- 您需要做的就是打开 Google 幻灯片并转到包含您要下载的图像的幻灯片页面。
- 点击开始菜单并搜索“截图工具”。
- 打开工具,您需要从模式中选择“矩形剪切”。
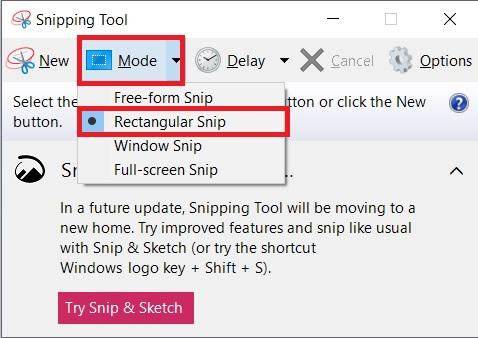
- 之后,请确保打开一张幻灯片,其中显示了您要下载的图像。
- 单击截图工具上的“新建”菜单选项。这将显示一个“ + ”图标代替鼠标光标,表示您已准备好截取屏幕截图。
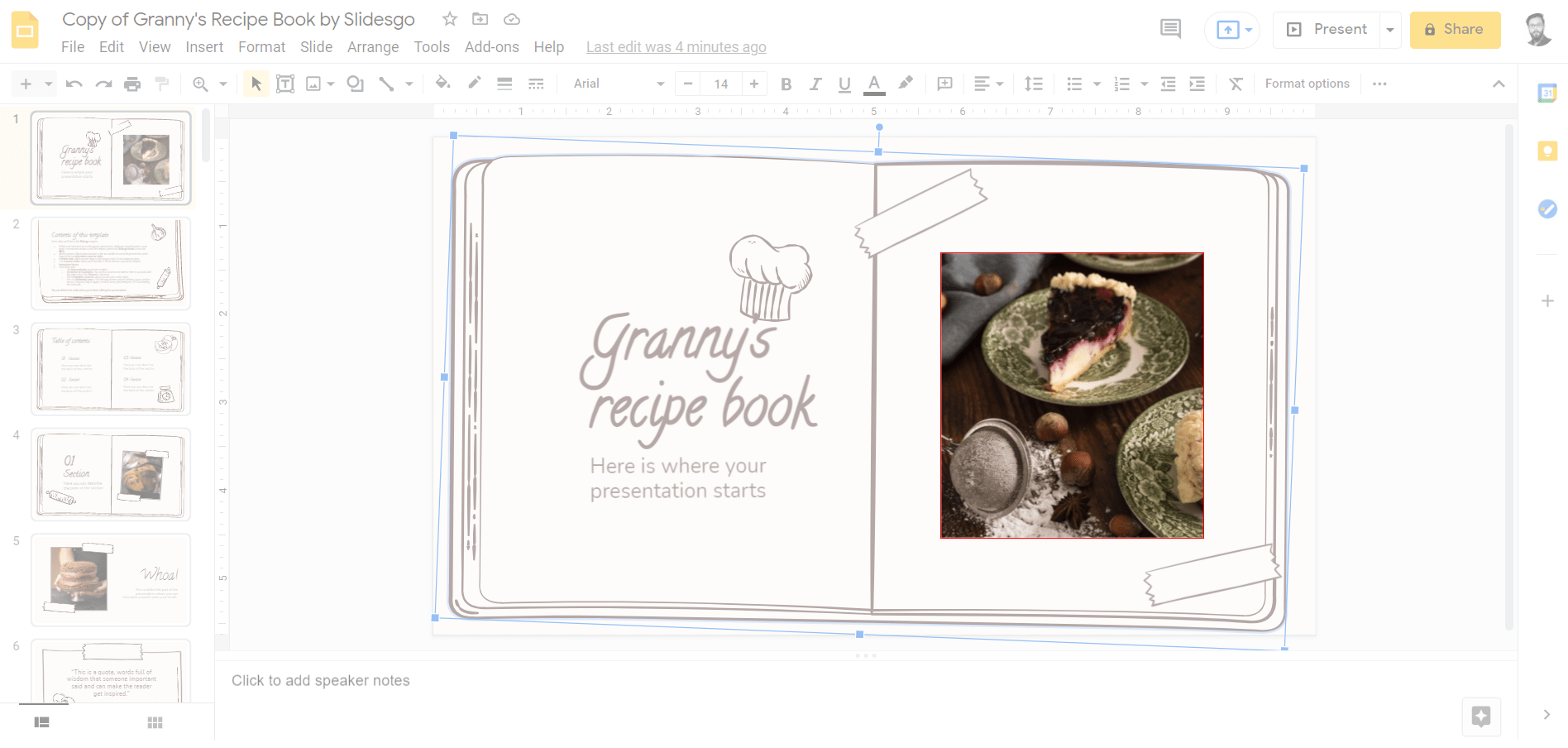
- 在幻灯片上的图像周围创建一个矩形。
- 完成后,松开鼠标,然后点击“保存”按钮将图像下载到您的 PC 上。
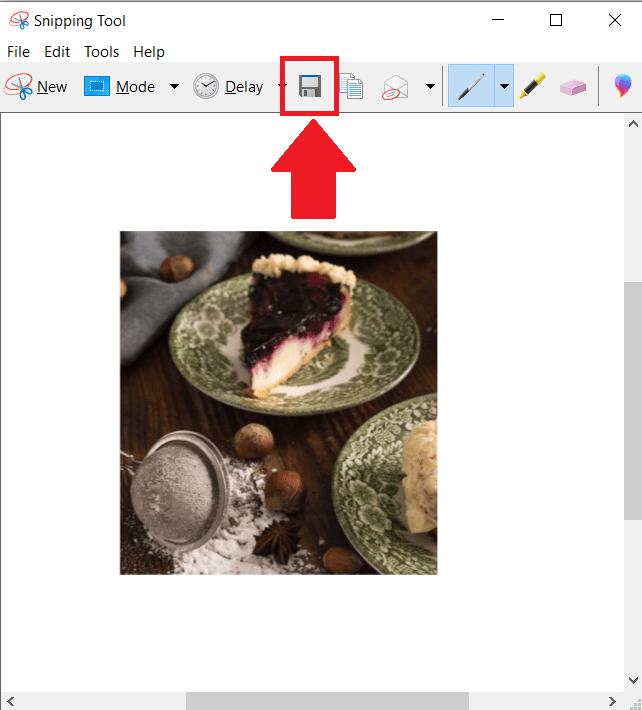
第三种方法是不仅从 Google 幻灯片而且从任何地方或任何工具下载或提取图像的最简单和省时的方法之一。
未经允许不得转载:表盘吧 » 如何从 Google 幻灯片中提取图像?
