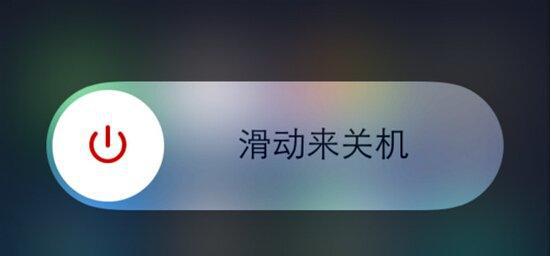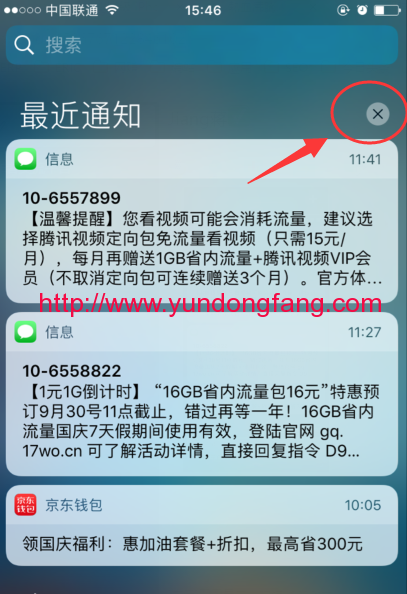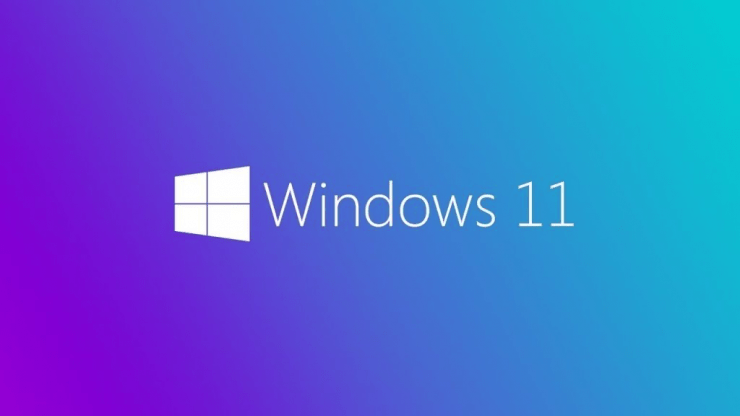
安装 Windows 11 的内部版本后,您可能会觉得您的 PC 运行速度比平时慢。这是因为 Windows 11 附带了许多在启动时运行的预装应用程序。受大流行的影响,许多公司正在使用 MS Teams、Skype 或 Slack 等软件,这些软件也在启动时运行,从而使整个启动过程变慢。为了解决这个问题,您必须禁用 Windows 11 中的所有启动项。
默认情况下,Windows 11 在启动项中保留了大量程序。这是为了让您在访问 PC 上的应用程序时获得最大的舒适度。但是,更多的应用程序可能会导致 PC 的性能降低,这也许就是您阅读本文的原因。因此,这里是禁用 Windows 11 中所有启动项的分步过程。
为什么在 Windows 11 中禁用启动项?
启动项是在您启动 PC 或笔记本电脑时运行的那些程序。如果您需要在启动 PC 后主动使用软件,这在许多情况下会很有用。但是,这会使整个启动过程变慢,并且应用程序越多,CPU 面临的压力就越大。
理想情况下,您应该只保留那些最重要和至关重要的应用程序。这包括防病毒程序或任何软件防火墙。基本上,只有紧急、始终处于活动状态和重要的软件必须在启动项列表中。
当您启动计算机时,许多应用程序将自己标记为优先级并将其添加到启动菜单中。因此它们在启动时运行并使您的 PC 变慢。Windows 11 确实有一个启动管理器,您可以在其中交叉检查启动时正在运行的应用程序。如果您不确定哪些应用程序必须保留在列表中,请参阅此处的指南。
在 Windows 11 启动中保留哪些程序:最重要的程序应保留在启动项中,因为这些程序很重要并执行主要功能。一些示例包括任何防病毒程序、磁盘加密程序、网络防火墙、您的办公生产力软件等。
哪些程序不要保留在 Windows 11 启动中:您不一定经常使用的程序不需要在启动项中处于活动状态。如果您需要这些应用程序,您可以随时随意启动这些应用程序,但将此类应用程序保留在启动项列表中会使您的 Windows 11 PC 变慢。一些不应出现在启动项中的常见软件示例有照片编辑软件、视频通话软件、天气、新闻等。
在 Windows 11 中禁用启动程序的步骤
某些程序带有内置首选项选项,可将它们从开始列表中删除。但是,禁用这些应用程序的最佳方法是通过 Windows 11 设置面板。您可以看到所有在启动时运行的应用程序及其影响是否影响性能。
- 打开 Windows设置应用程序并导航到应用程序选项。
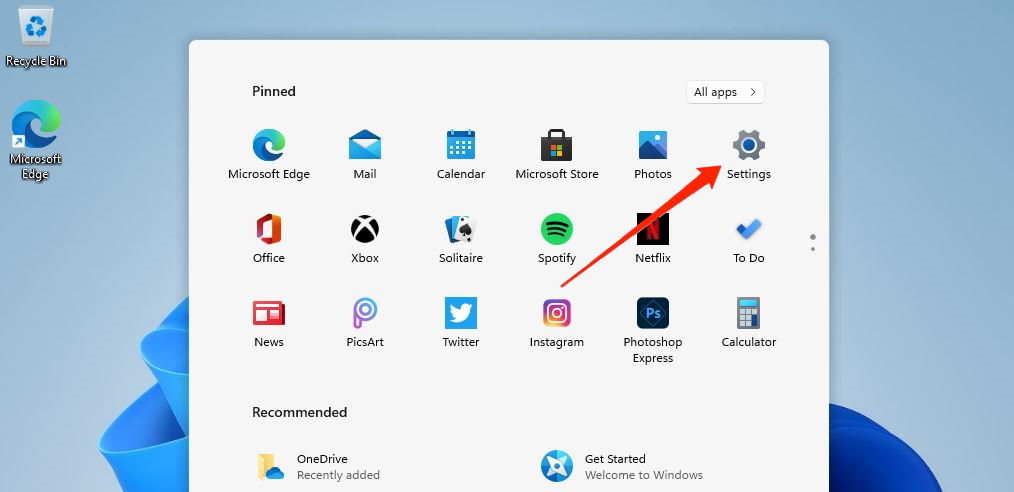
- 现在转到“启动”选项。
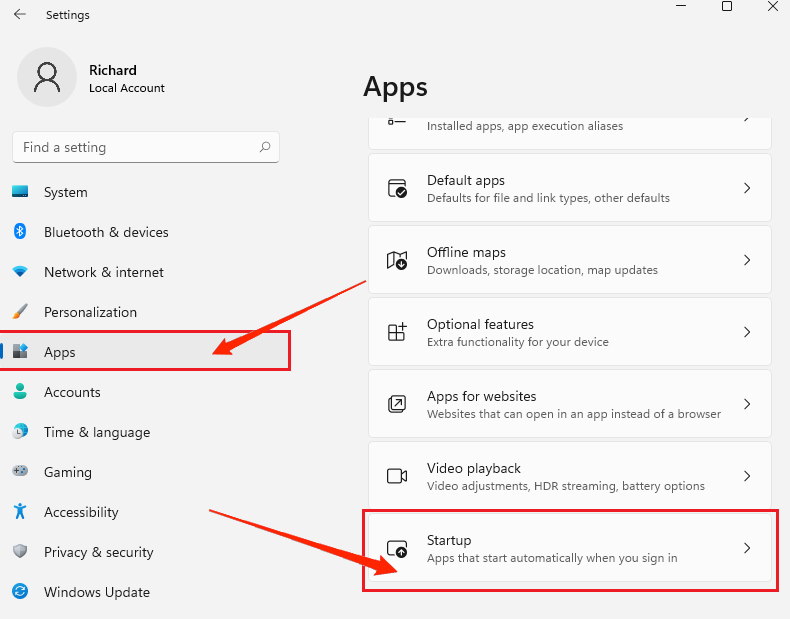
- 在这里,您可以看到在计算机启动时运行的应用程序列表。
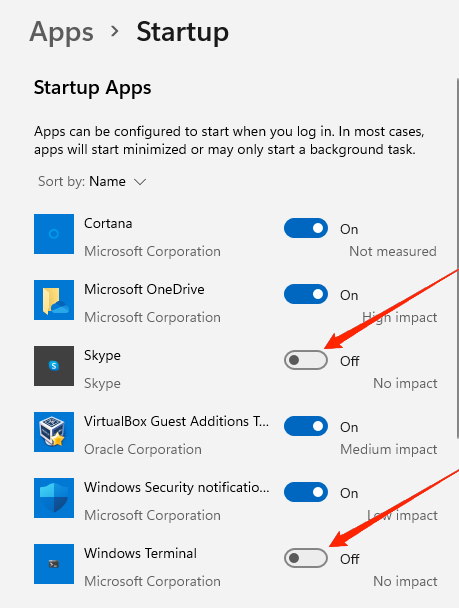
- 要禁用任何应用程序,请将滑块向左移动。我建议禁用所有您认为对您或您的工作效率不重要的应用程序。
未经允许不得转载:表盘吧 » Windows 11 慢?禁用自动启动应用程序以提高速度