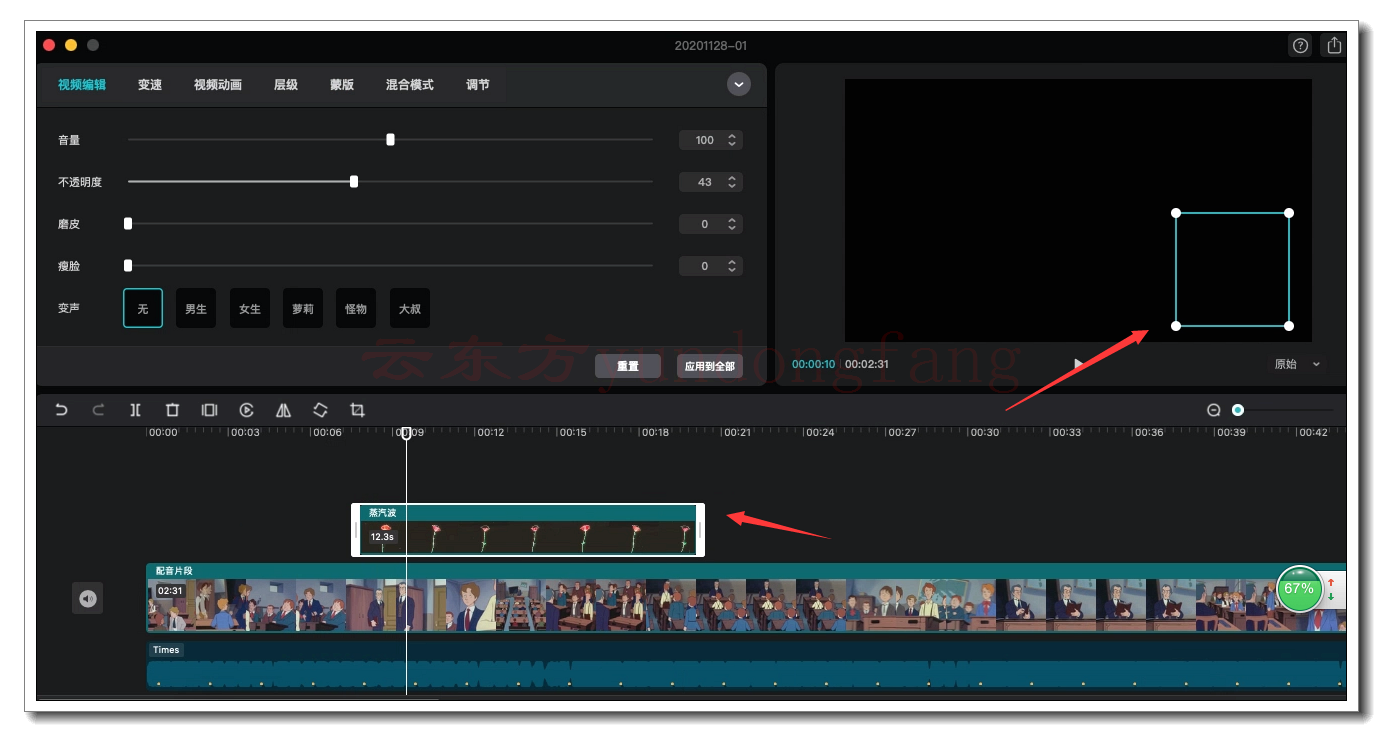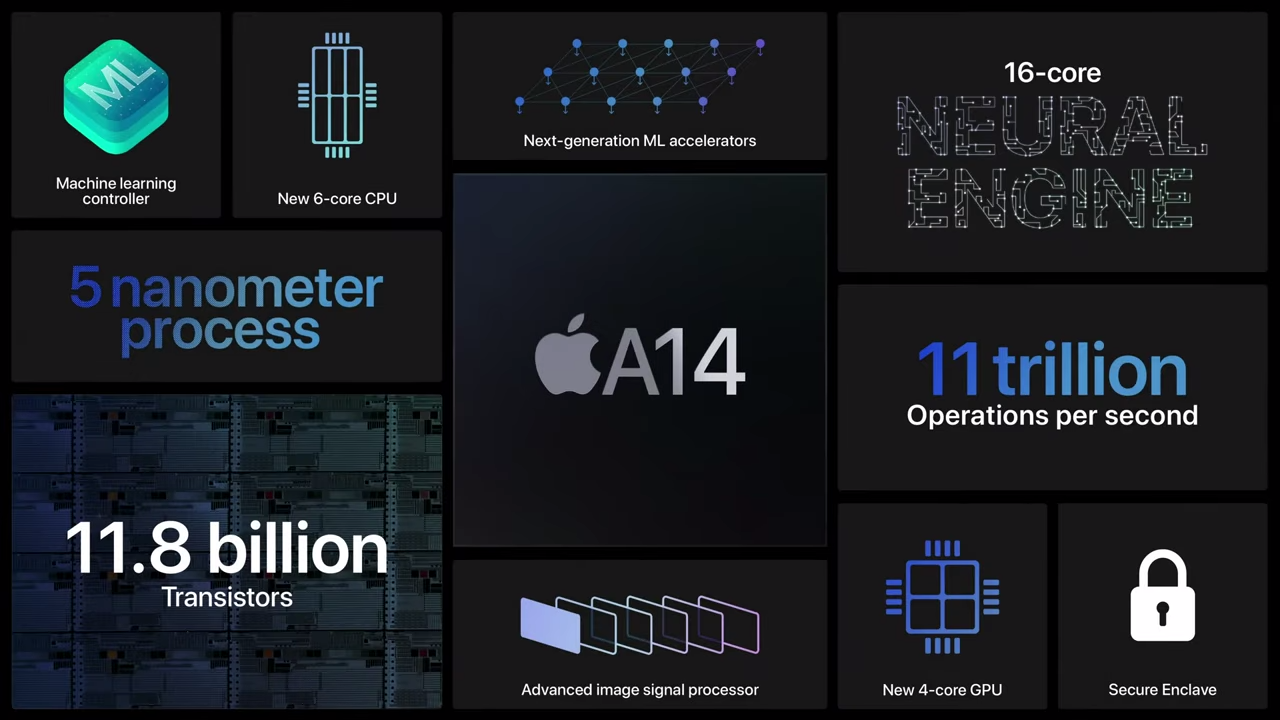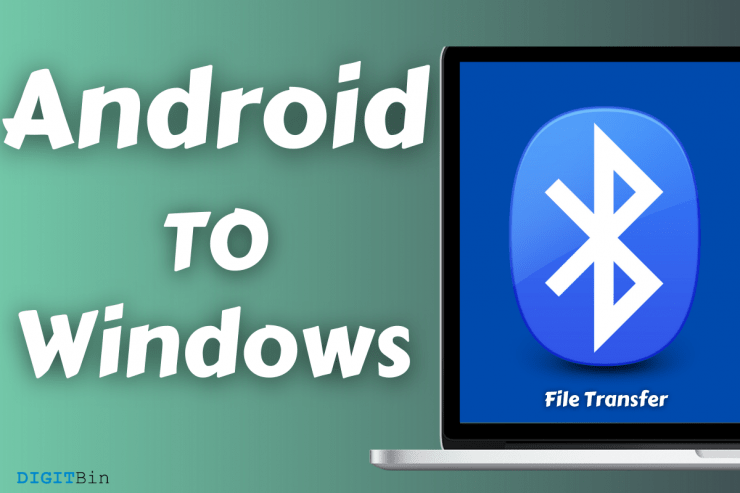
想知道如何通过蓝牙将文件从 Android 共享到 Windows?每当我要将文件从 Android 传输到 Windows 时,我都会选择蓝牙。无线技术在生态系统中存在很长时间,它被集成到不同的机器中。由于其向后兼容性,该技术在最初的日子里非常受欢迎。当然,蓝牙自推出以来,PROS 和 CONS 就挥之不去,但它是全球数百万用户的必需品。我为想要将多个文件从 Android 共享到 Windows 机器的用户准备了本指南。
页面内容
成功的蓝牙文件传输需要什么?
没有人喜欢打嗝,这就是你应该为此做好准备的原因之一。
- 一个 Android 设备(我的智能手机有 BT 4.0 版本)
- Windows PC (7/8/8.1/10) (我的加密狗有 BT 1.0 版本)
- 蓝牙适配器(品牌)
注意:我在 Windows PC 中使用了配备 BT 4.0 版本和 BT 1.0 USB 加密狗的 Android 设备。
您可以配对蓝牙设备,以便使用其中嵌入的其他功能。许多 Windows 台式机没有将蓝牙集成到主板中,而加密狗是一个紧密的替代品。
几年来,我在笔记本电脑(集成)、台式机(加密狗)和 Android 设备上通过无线技术传输图像、图片和短视频。在本教程中,我将介绍只有经验丰富的用户才能揭示的要点。
如何在 Android 和 Windows PC 上打开蓝牙?
新用户不知道它的情况并不少见,因此我们希望读者了解它。
安卓:
- 从菜单中打开“设置”。
- 在 Android 10 或更高版本的设备上选择“连接的设备”。
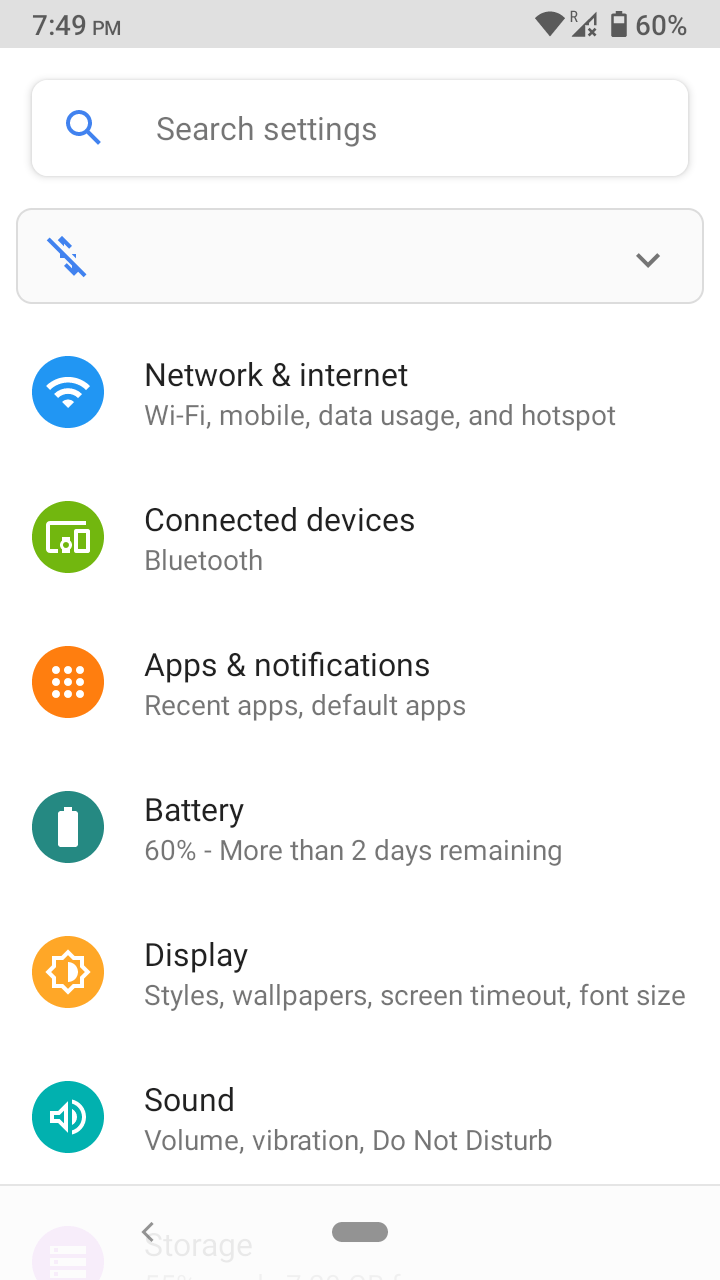
- 选择“连接首选项”以继续。

- 点击“蓝牙”继续。
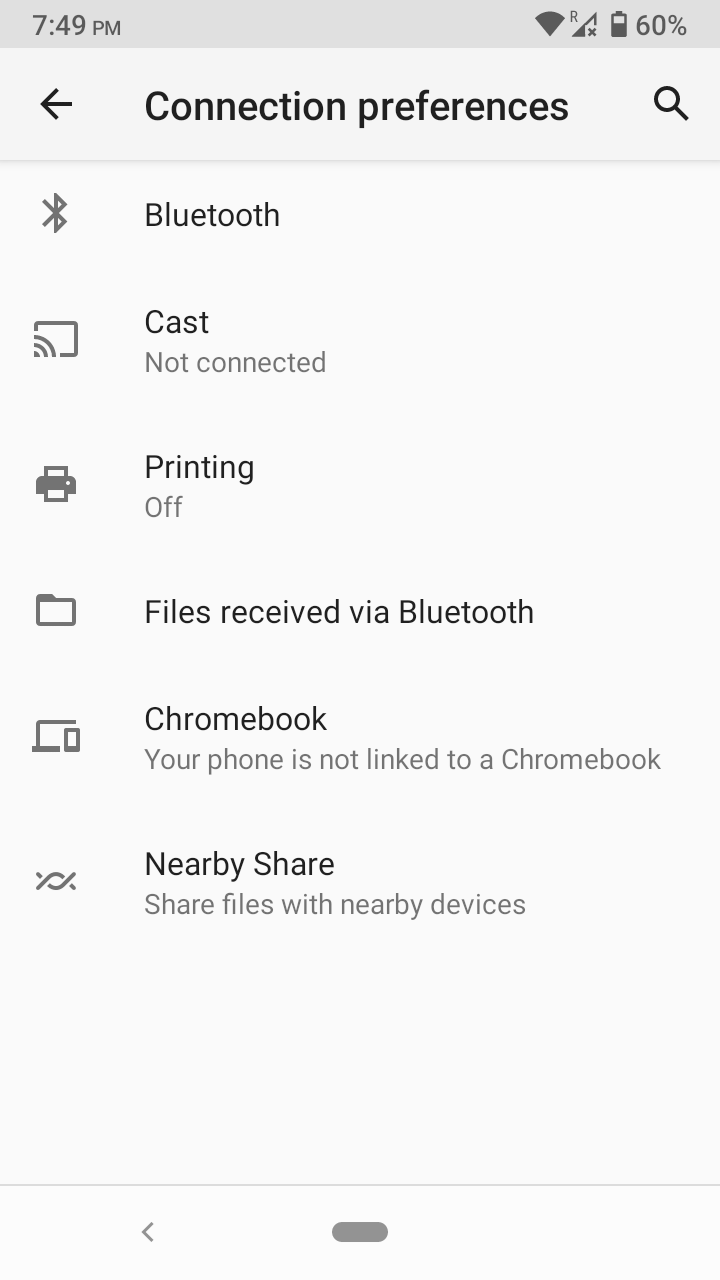
- 点按以打开蓝牙。
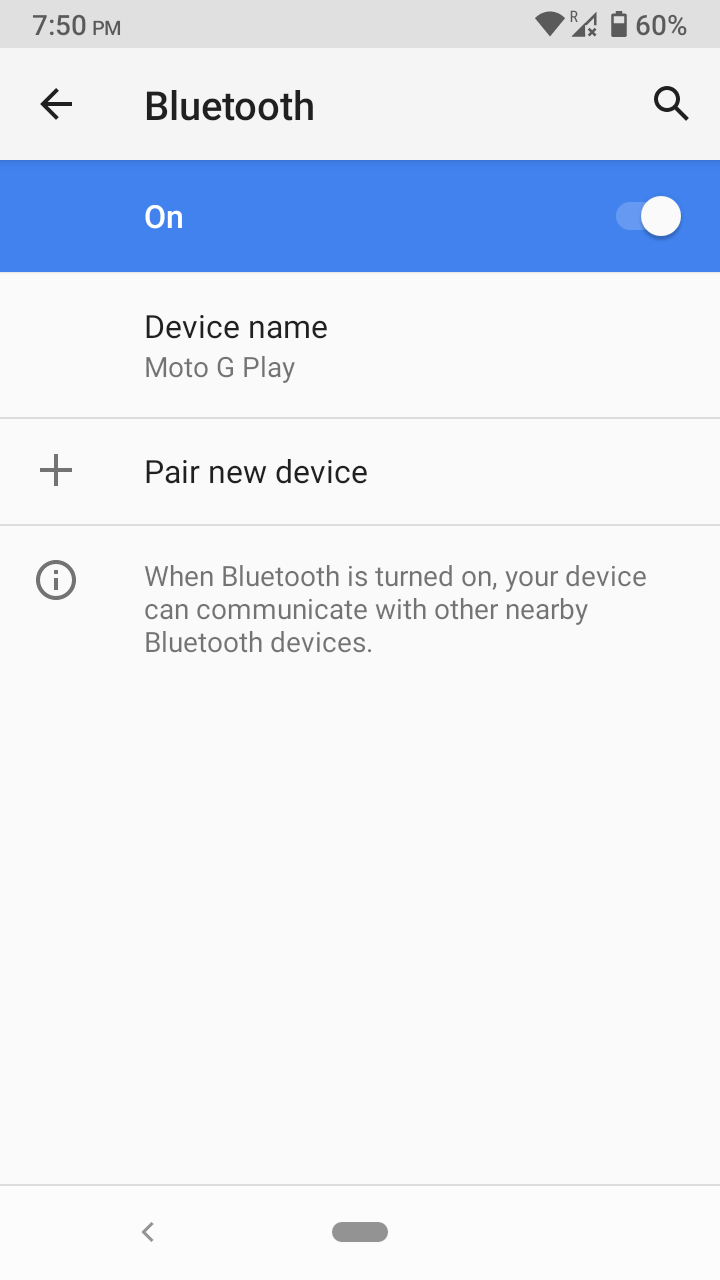
自定义皮肤 Android 设备上的说明可能有所不同,但这是在 Android 10 或更高版本设备中启用无线模块的方法。
视窗:
- 同时按 Windows 键 + I。
- 选择“设备”继续。
- 单击按钮可在 Windows PC 上启用“蓝牙”。
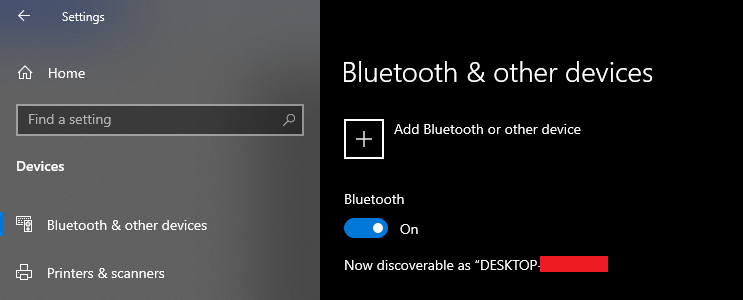
Microsoft 在软件包中捆绑了基本驱动程序,您可以使用 Windows 更新来涵盖专有驱动程序,因此您不必寻找驱动程序。
在 Windows PC 中设置 BT
由于 Windows 10 版本中的隐形选项,我过去曾遭受过痛苦。幸运的是,您不会遭受相同的命运并执行我在下面显示的所有操作。
- 同时按 Windows 键 + I。
- 选择“设备”继续。
- 点击“更多蓝牙选项”。
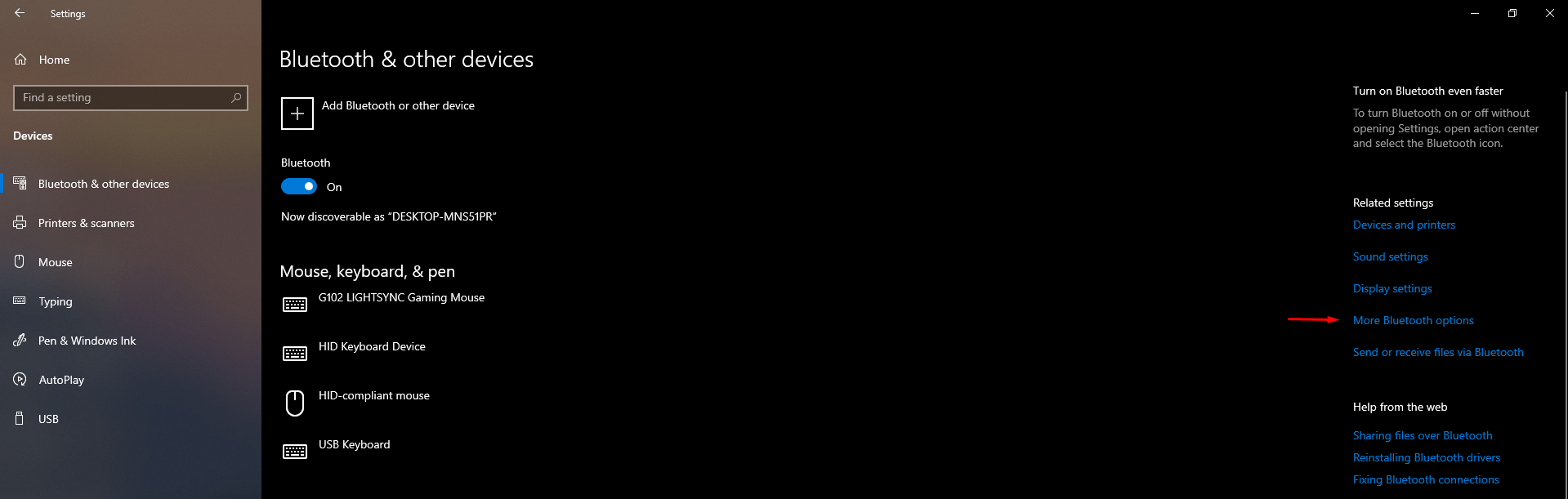
- 选择所有三个选项。
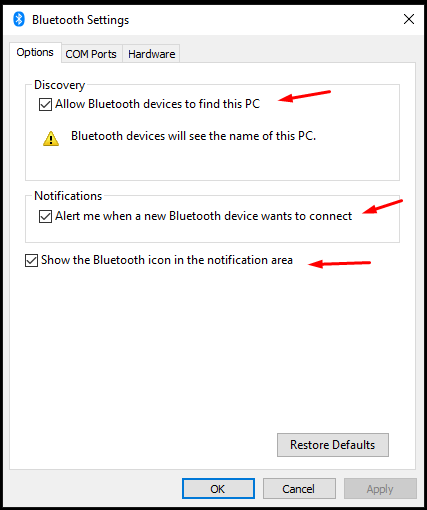
- 发现。
- 通知。
- 在通知区域显示蓝牙图标。
然后单击“确定”保存更改。
如何通过蓝牙从 Android 和 Windows 机器传输文件?
您不必配对两个 BT 设备来传输文件,这适用于 Android 和 Windows 机器。话虽如此,为什么要浪费时间来配对设备并继续完成任务。
- 在 Android 和 Windows PC 上打开蓝牙。
- 单击通知区域中的蓝牙图标,然后选择“接收文件。”
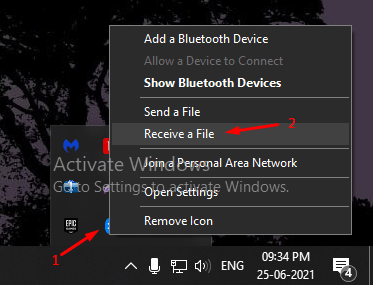
- 将弹出一个新窗口,您可以从这里跟踪接收文件。
BT 窗口没有超时,因此您可以随心所欲地保持窗口打开。 - 选择要发送到 Windows 的文件。
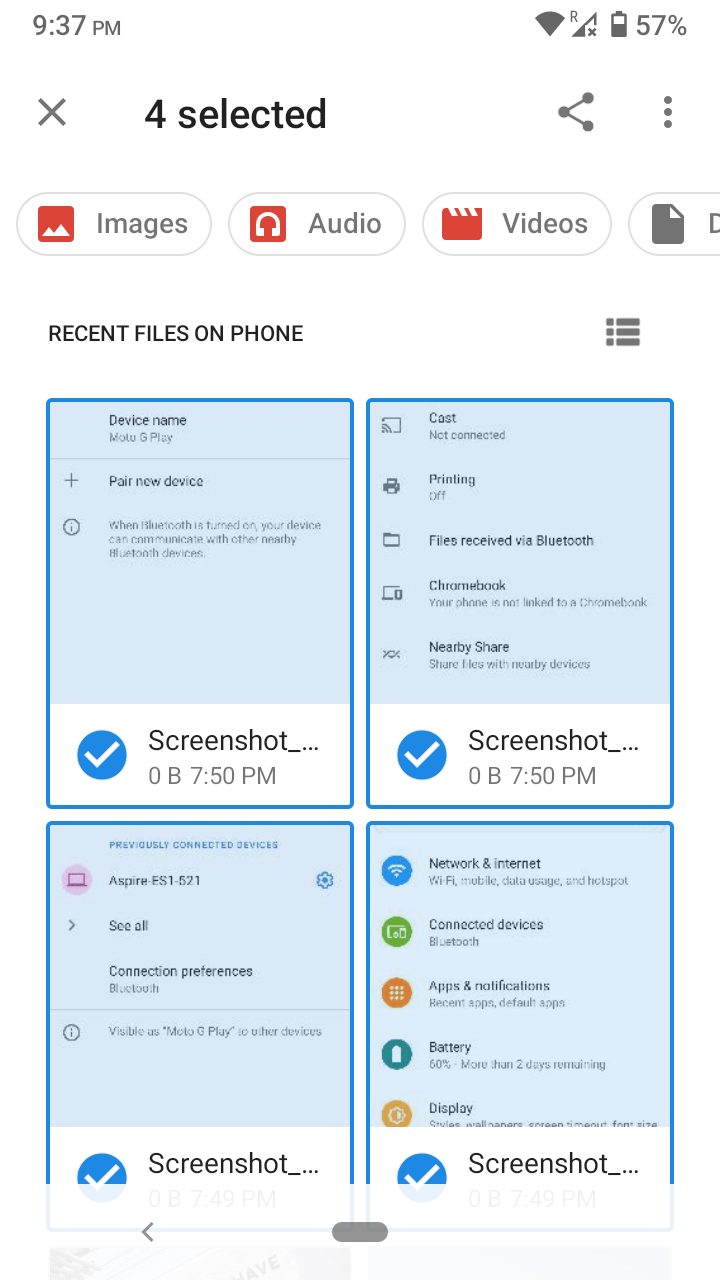
- 点击 BT 图标。
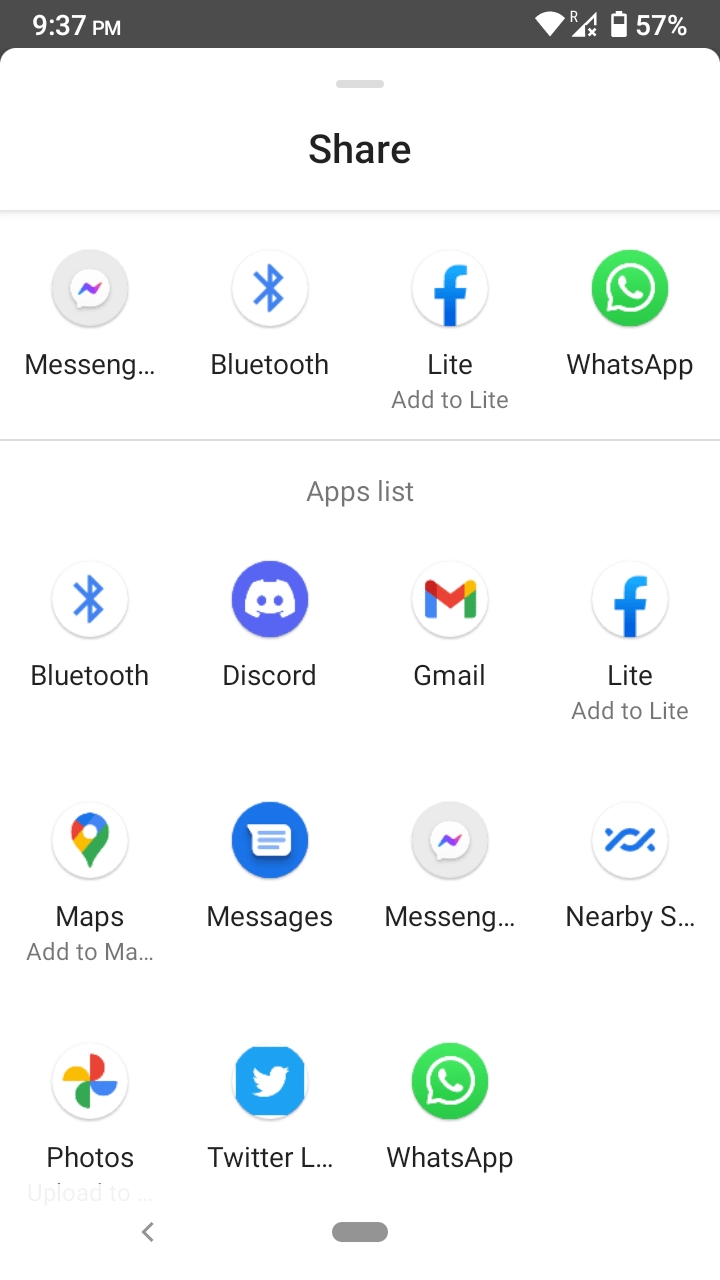
- 让 BT 扫描可发现的设备,然后选择您的台式机或笔记本电脑。
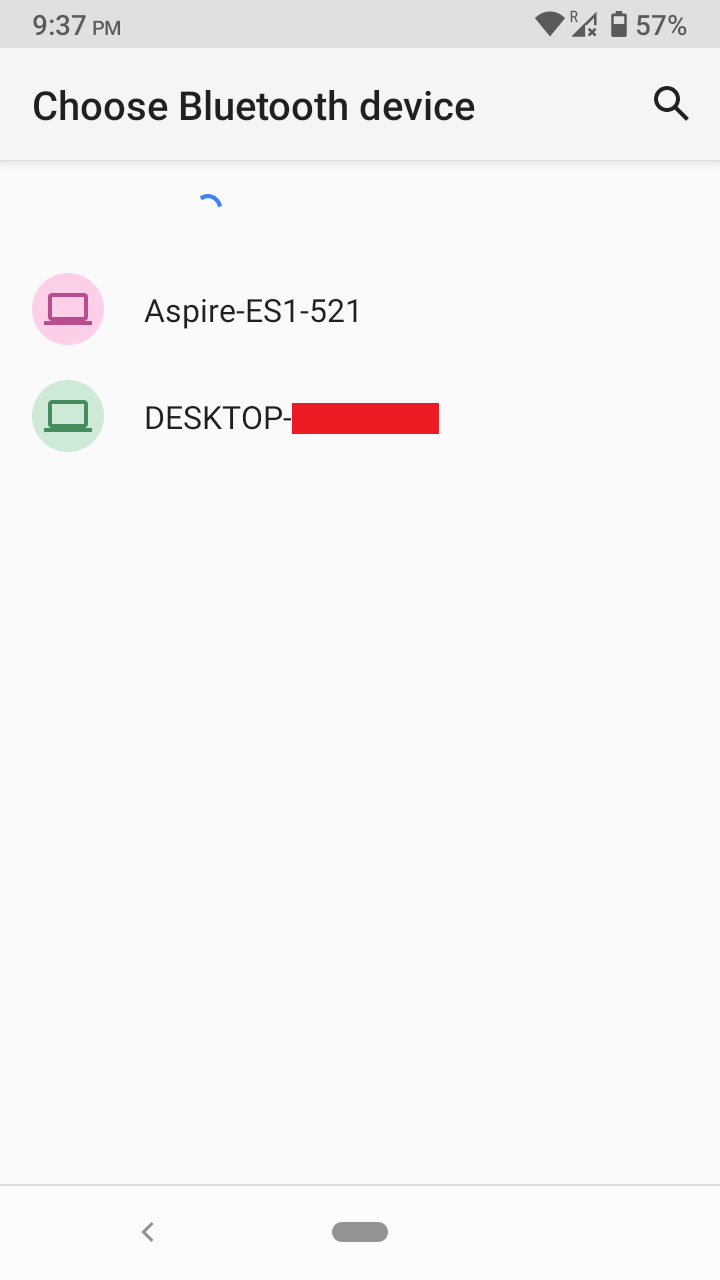
- 监视台式机或笔记本电脑的屏幕,它应该开始接收文件。
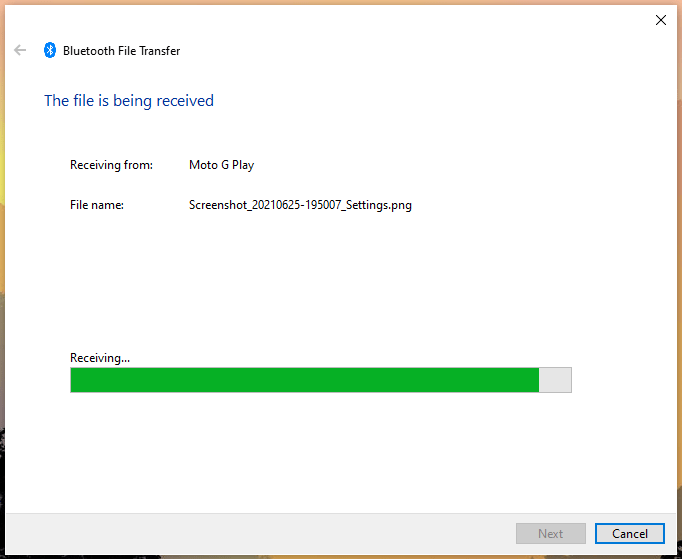
- 单击“完成”以保存它们。
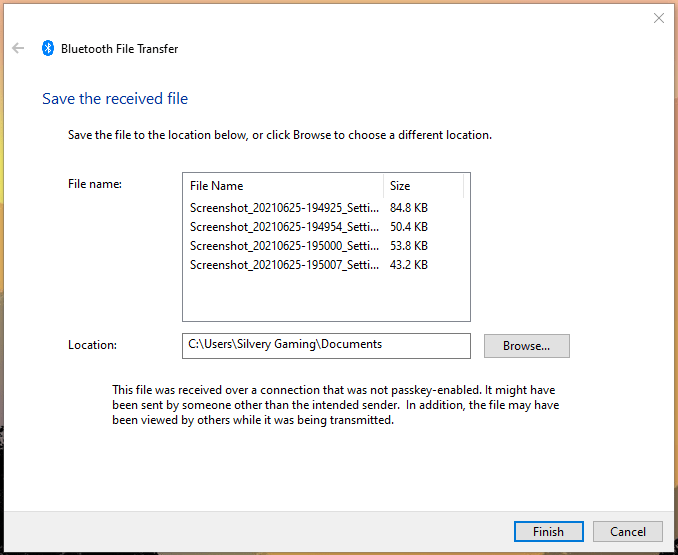
您必须单击“完成”按钮,否则 Windows 不会保存它。
读者请记住,在较旧的 BT(1.0 和 2.0)版本中很难传输较大的文件。我有 BT 1.0 和 2.0 设备,但它们总是无法发送更大的(视频和程序)文件,并且在一分钟左右后超时。
未经允许不得转载:表盘吧 » 如何使用蓝牙将文件从 Android 发送到 Windows?