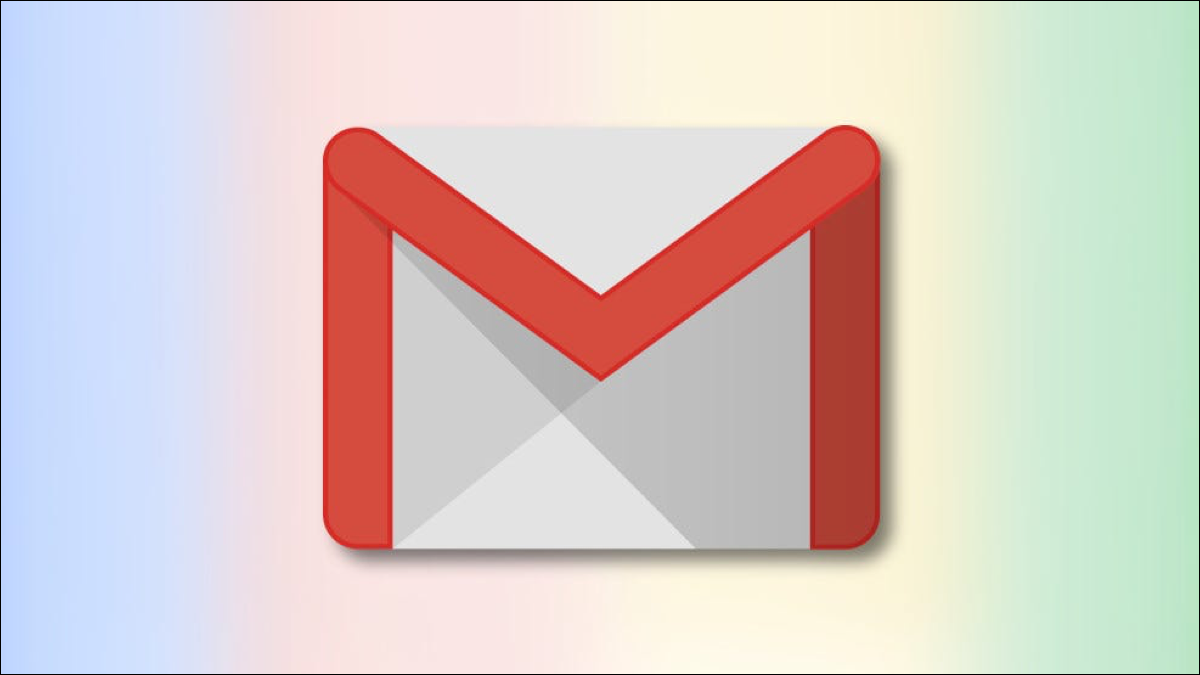
Gmail 不提供向电子邮件添加表格的工具。但是,您可以在 Google 表格中创建表格并将它们移动到您的 Gmail 电子邮件中。我们会告诉你如何。
这是如何工作的
在 Gmail 中,没有选项可以直接在撰写屏幕中为您的电子邮件创建或添加表格。但您可以从 Gmail 外部复制表格并将其粘贴到您的电子邮件中。
下面的解决方法使用 Google 表格来创建表格。您将在 Google 表格中制作表格,从那里复制表格,然后将其粘贴到 Gmail 中的电子邮件中。Gmail 会保留表格的原始格式,这意味着您的表格无论是在表格中还是在 Gmail 中的电子邮件中看起来都一样。
您可以使用 Microsoft Excel 或 Google Docs 为您的 Gmail 电子邮件创建表格。
从 Gmail 网站向电子邮件添加表格
在 Windows、Mac、Linux 或 Chromebook 等台式计算机上,使用网络版的 Gmail 和表格来制作表格并将其添加到您的电子邮件中。
首先,在您计算机上的网络浏览器中启动Google 表格。
在表格网站上,如果您已经制作了电子表格,请单击它以将其打开。否则,通过单击站点上的“空白”创建一个新电子表格。
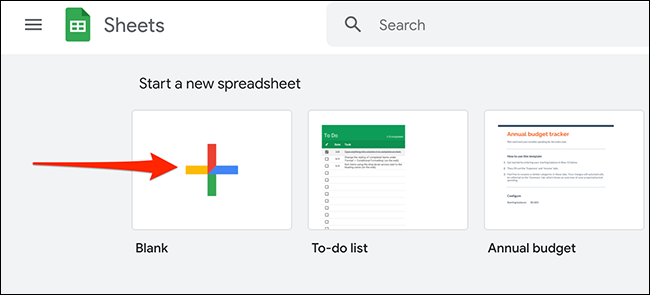
如果您要制作新电子表格,请在浏览器中打开的空白电子表格中输入您的数据。我们将使用以下电子表格进行演示:
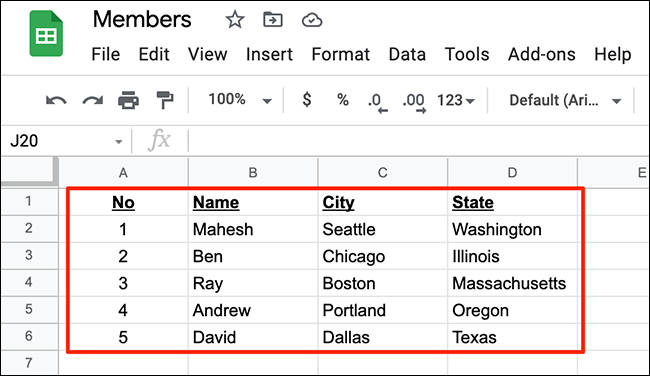
接下来,选择包含您在表格电子表格中输入的数据的区域。使用鼠标或键盘的箭头键进行此选择。
选定的电子表格应如下所示:
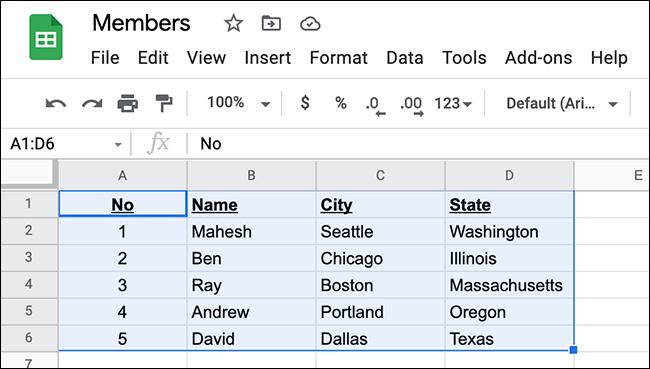
现在,将所选区域复制到剪贴板。通过在表格的菜单栏中单击编辑 > 复制来执行此操作。或者,在 Windows 上按 Ctrl+C 或在 Mac 上按 Command+C 来复制表格。
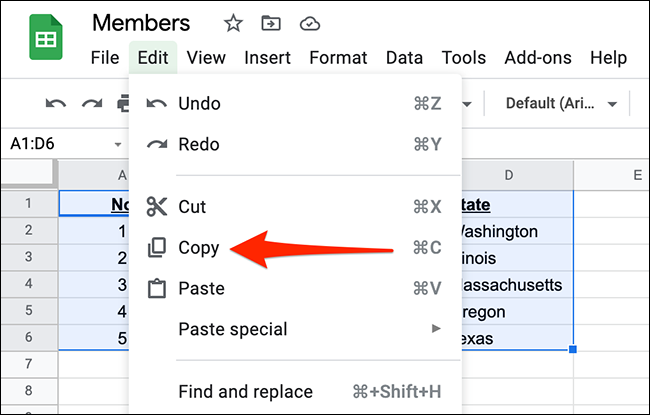 复制”。” width=”650″ height=”415″ data-mce-src=”https://www.howtogeek.com/wp-content/uploads/2021/06/4-copy-table.png?trim=1,1&bg-color=000&pad=1,1″ data-mce-style=”box-sizing: inherit; border: 0px; height: auto; max-width: 650px;”>
复制”。” width=”650″ height=”415″ data-mce-src=”https://www.howtogeek.com/wp-content/uploads/2021/06/4-copy-table.png?trim=1,1&bg-color=000&pad=1,1″ data-mce-style=”box-sizing: inherit; border: 0px; height: auto; max-width: 650px;”>
您的表格现已复制,您可以将其粘贴到 Gmail 中的电子邮件中。为此,请在您的网络浏览器中打开一个新标签并启动Gmail站点。从左上角,选择“撰写”按钮以创建新电子邮件。
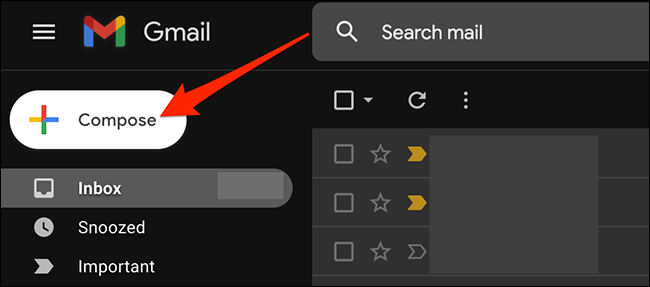
Gmail 将打开一个“新邮件”窗口。在此窗口中,右键单击电子邮件正文(窗口中最大的白色框)并从菜单中选择“粘贴”。
或者,按 Ctrl+V (Windows) 或 Command+V (Mac) 粘贴表格。
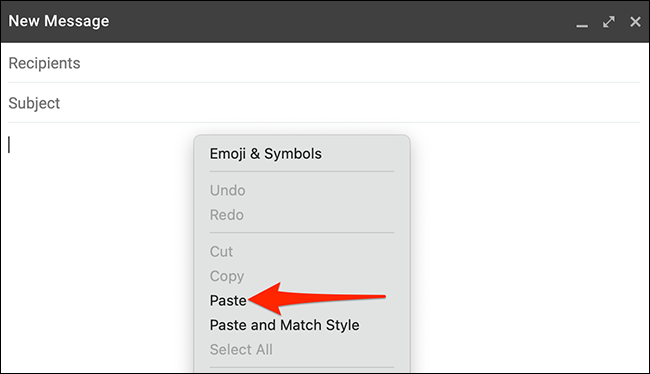
您从表抄表现在是在新的Gmail电子邮件可用。现在,您可以发送包含表格的电子邮件。
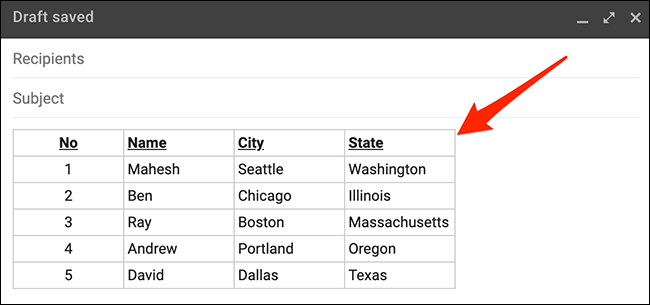
要发送电子邮件,填写您的新邮件窗口中的其他领域。这包括收件人的电子邮件地址、电子邮件主题和电子邮件正文。最后,点击“发送”,在窗口的底部。
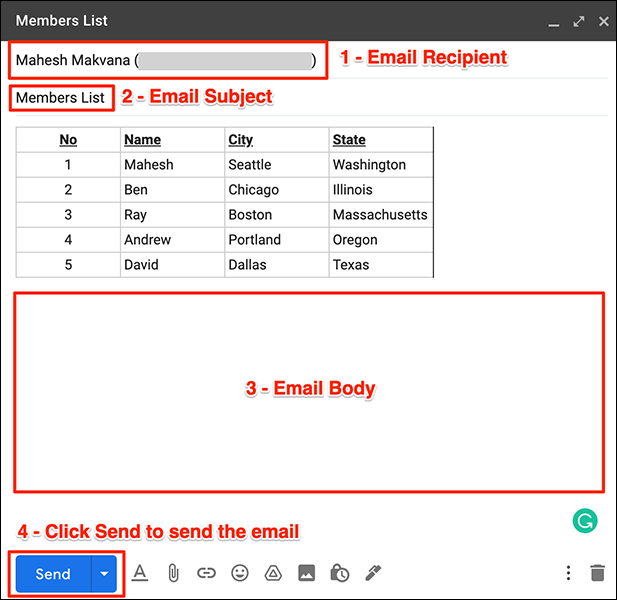
和您的收件人应该与你的表收到您的邮件在里面!
与Gmail的移动应用的电子邮件中插入表格
如果您想在Gmail电子邮件从你的iPhone,iPad或Android手机发送一个表,你可以使用Gmail和谷歌表格应用这样做。这些应用程序的工作完全像他们的网络接口。
要使用此方法,首先,启动您的手机上的谷歌表格应用。
在表格应用中,如果您已经创建了电子表格,请轻点它以将其打开。否则,通过点击应用程序右下角的“+”(加号)符号来创建一个新电子表格。
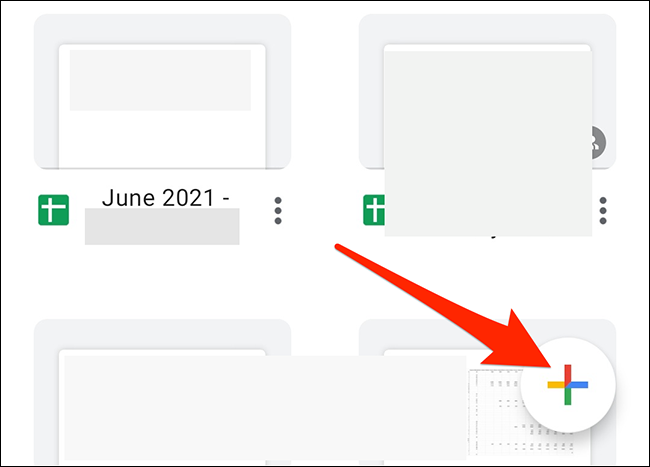
如果您要创建新电子表格,请在手机屏幕上打开的电子表格中输入表格数据。然后,开始从表格的左上角一直拖到右下角。这将在电子表格中选择您的表格。

将所选表格复制到剪贴板。通过点击并按住桌子并从菜单中选择“复制”来执行此操作。
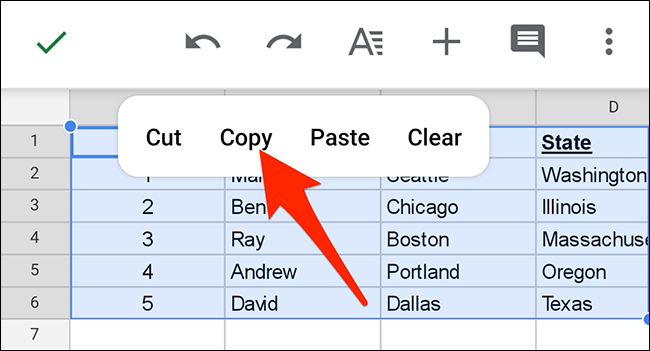
您的表格现已复制。关闭表格应用。
现在,您将复制的表格粘贴到 Gmail 应用的电子邮件中。为此,请在您的手机上启动 Gmail 应用程序。在应用程序的右下角,选择“撰写”。
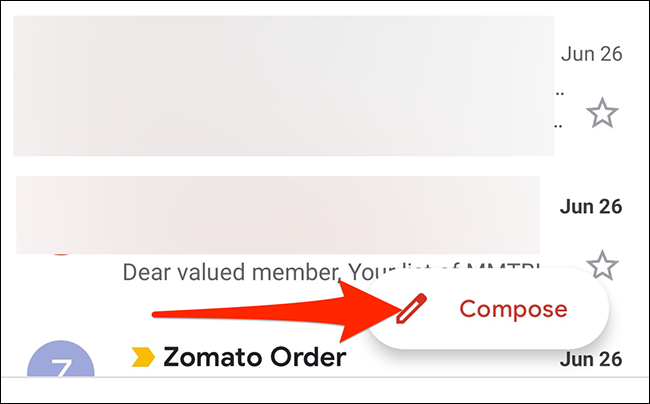
在“撰写”屏幕上,点击并按住“撰写电子邮件”框。

从弹出的菜单中,选择“粘贴”。
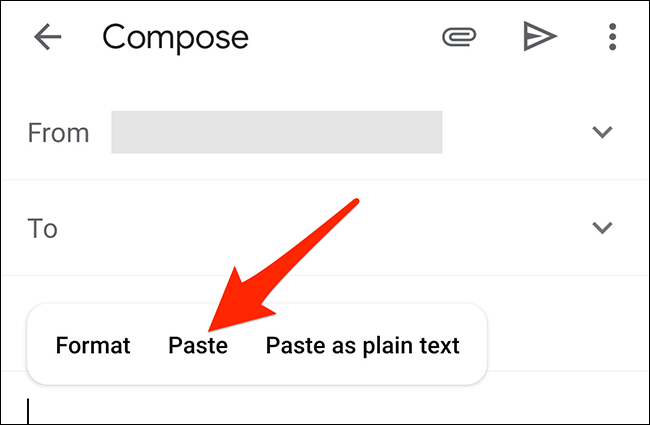
您从 Google 表格复制的表格将粘贴到您的 Gmail 电子邮件中。
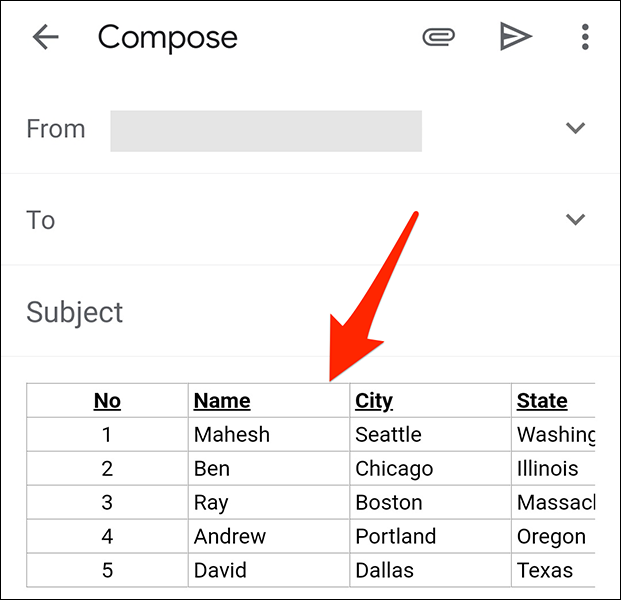
您现在可以在点击发送选项之前填写其他字段,例如收件人电子邮件地址和电子邮件主题。
这就是您在 Gmail 电子邮件中发送有组织的表格数据的方式!
未经允许不得转载:表盘吧 » 如何在 Gmail 中向电子邮件添加表格

