
当您在幻灯片中使用图像时,您希望它们具有吸引力。一种方法是将形状与您的图像结合起来。您可以轻松插入和裁剪图像以适合或填充 PowerPoint 中的形状。
在 PowerPoint 中将图像插入到形状中
之后 创建形状要图像插入,您实际上填充与图像的形状。
选择形状并转到显示的“形状格式”选项卡。单击功能区“形状样式”部分中的“形状填充”,然后选择“图片”。
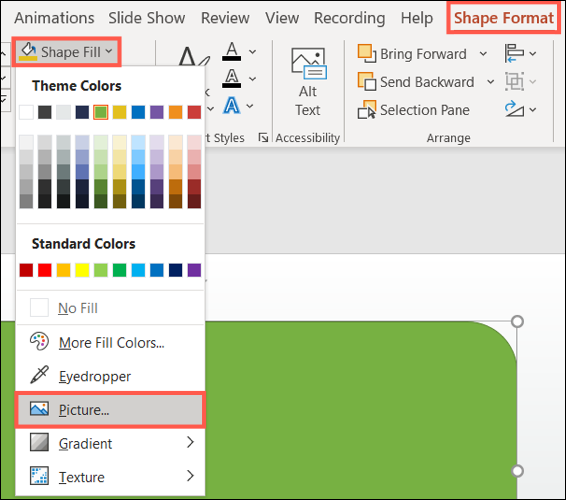
从文件、库存图片、在线图片或从图标中选择,具体取决于您要使用的图片。选择图像,然后单击“插入”。
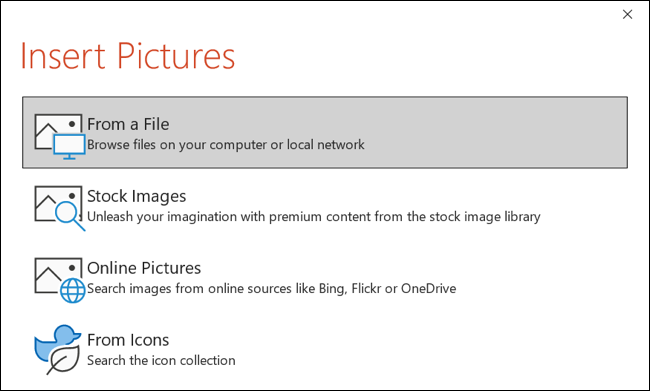
您选择的图像将填充形状。现在,您可以使用两个操作调整图像在形状内的格式:填充或适合。

填充或适合形状中的图像
当您用图像“填充”形状时,这会调整图片大小以匹配形状的高度或宽度,以最大者为准。当您用图像“适合”一个形状时,这会调整图片大小,使高度和宽度都与形状匹配。
单击形状内的图像,然后转到出现的“图片格式”选项卡。然后,单击功能区“大小”部分中“裁剪”下方的箭头,然后选择“填充”或“适合”。

您会注意到 Fill 和 Fit 分别提供了完全不同的外观。由于这是将图像插入形状后的可选步骤,因此请选择最适合您的选项。

在 PowerPoint 中将图像裁剪为形状
如果您想在幻灯片中将图像裁剪成某个形状,您也可以这样做。
选择图像并转到“图片格式”选项卡。单击功能区“大小”部分中“裁剪”下方的箭头,然后选择“裁剪为形状”。在弹出菜单中选择要使用的形状。
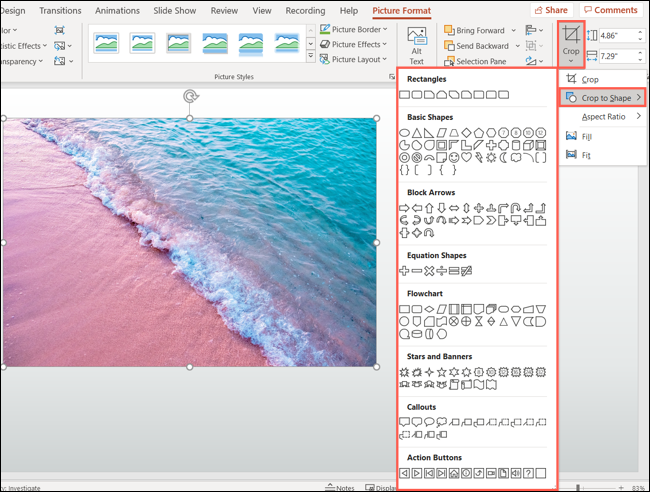
图像将立即更新为该形状。
任何地方的最佳技术通讯
加入425,000 名订阅者,获取每日专题、文章、新闻和琐事摘要。
提交您的电子邮件,即表示您同意使用条款和隐私政策。

然后,您可以选择图像并使用“图片格式”选项卡上的工具,或者您可以右键单击打开“设置图片格式”侧栏以添加一些魅力。
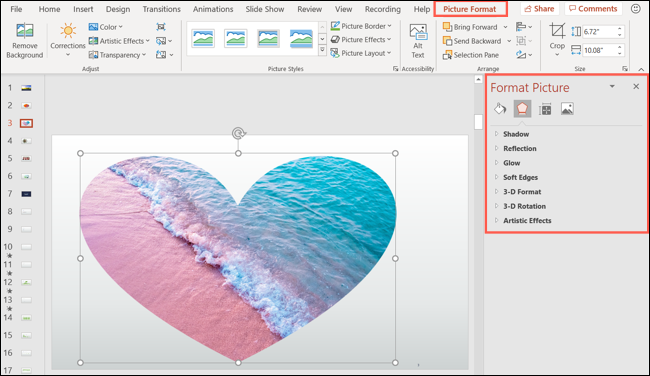
通过在 PowerPoint 幻灯片中将形状与功能性或装饰性图像相结合,您可以创建吸引人且独特的演示文稿。
未经允许不得转载:表盘吧 » 如何在 Microsoft PowerPoint 中插入和裁剪图像以适应形状

