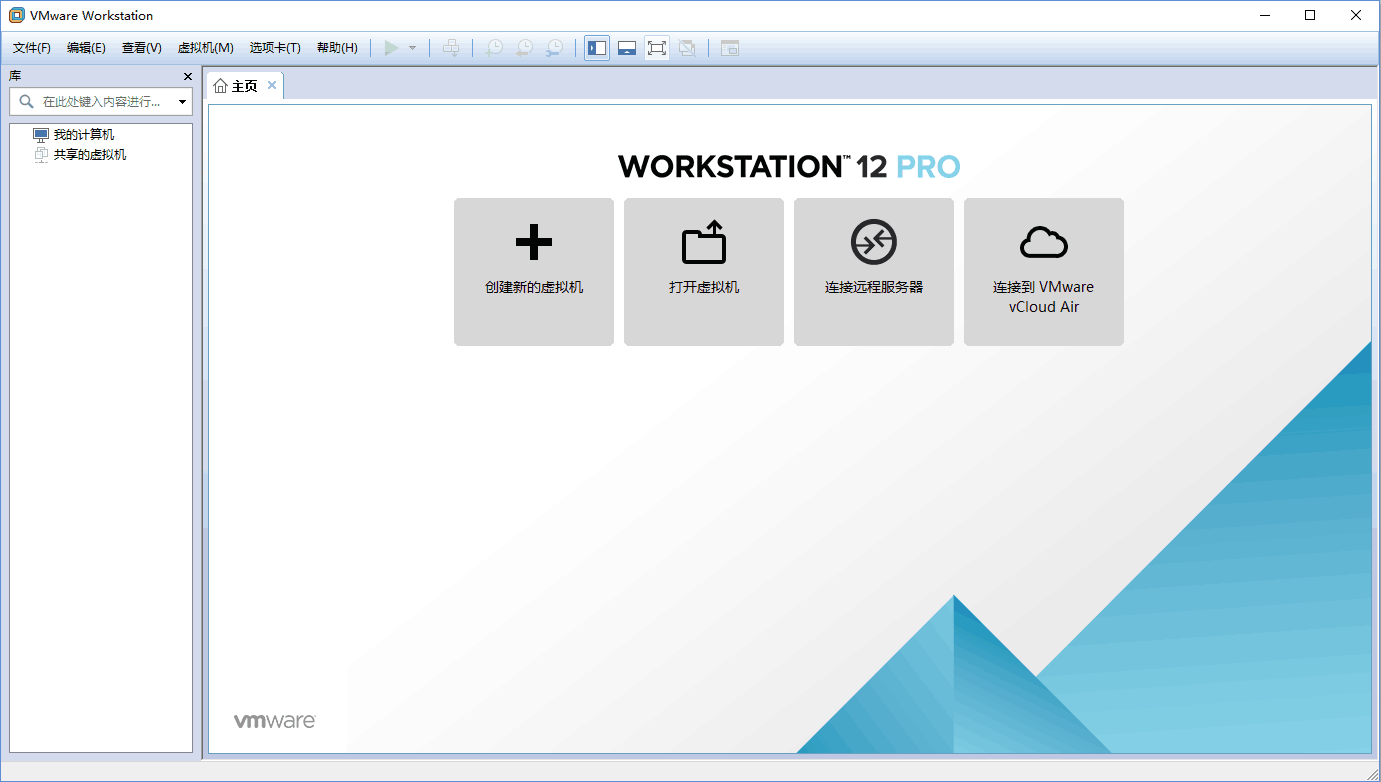什么是Time Machine,它如何工作?
Time Machine是Apple提供的一项服务,可确保备份您的macOS系统。通过创建您保存的信息的图像来工作。该任务有时称为“快照”。如果以前曾经将文件压缩为.zip,则过程有点类似。Time Machine可以从整个驱动器中获取图像,而不是从几个文档或图片中创建一个文件。该信息被压缩到包含所有内容的单个文件中。
您的Mac在后台运行Time Machine。如果发生意外情况,此选项提供了一种直接的方法来保留数据的完整性。您必须激活它才能利用这些好处。当Time Machine保存图像时,如果计算机上出现错误,则可以保留本地的最后几个版本以恢复到以前的设置。
如果您在macOS系统的初始设置阶段未打开此功能,则可以在“系统偏好设置”菜单中找到该功能。较早的操作系统有时会将其作为独立选项,您可以通过启动板进行选择。
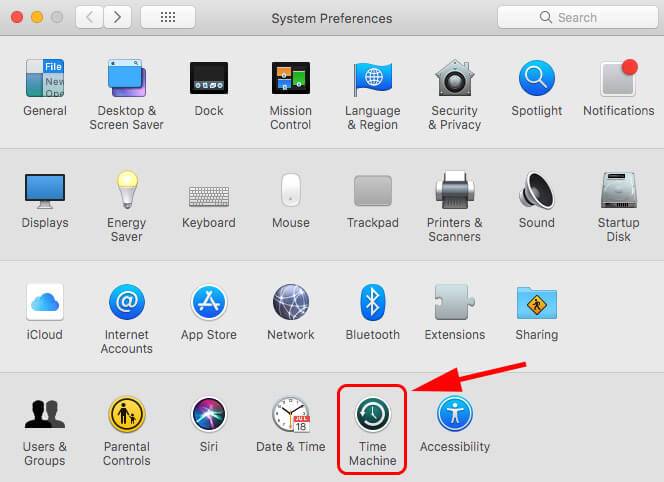
单击“时间机器”选项以开始激活过程。如果它已经在运行,您将看到反映可以使用此服务执行的操作的选项。
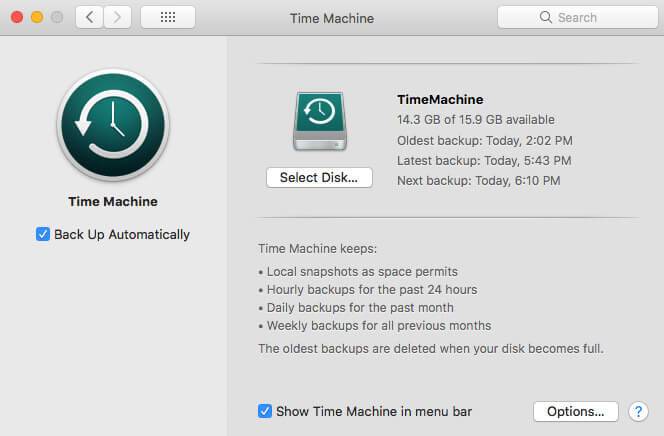
如何在Mac上设置Time Machine
对于普通用户,使用Time Machine所需了解的唯一步骤是了解如何激活服务。由于Time Machine备份自动在后台运行,因此您无需重复访问该服务即可继续保存文件夹和文件。
您需要按照以下步骤操作,以确保可以在Mac上成功开始使用Time Machine。
- 从菜单栏的左侧选择Apple徽标。
- 出现下拉选项集时,您需要选择系统偏好设置。
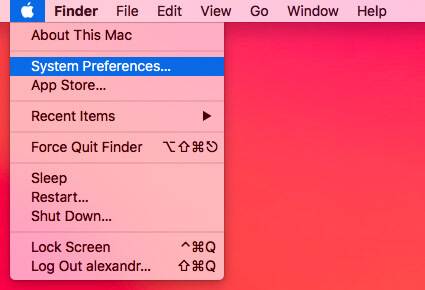
- 您会收到另一组选项,其中时光机器就是其中之一。选择它。
如何创建时间机器备份
作为您最初的Time Machine设置的一部分,最好先启用自动备份。如果未激活此选项,则任何导致macOS功能中断的事情都可能导致数据丢失。
可能是从损坏的驱动器到意外的断电之类的任何事情。
进入“时间机器”屏幕时,您会看到徽标出现在窗口的左侧。该图标下面是“自动备份”选项。您需要选中此复选框来激活服务。
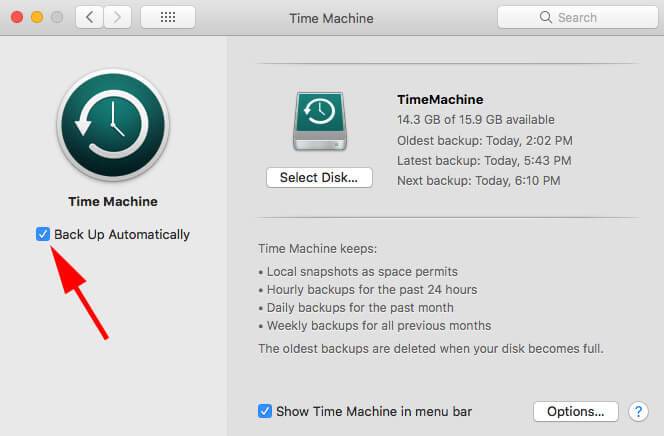
选中该复选框后,可以选择希望Time Machine支持的特定磁盘。除非您操作多个驱动器或具有外部HDD,否则只有一个选择。
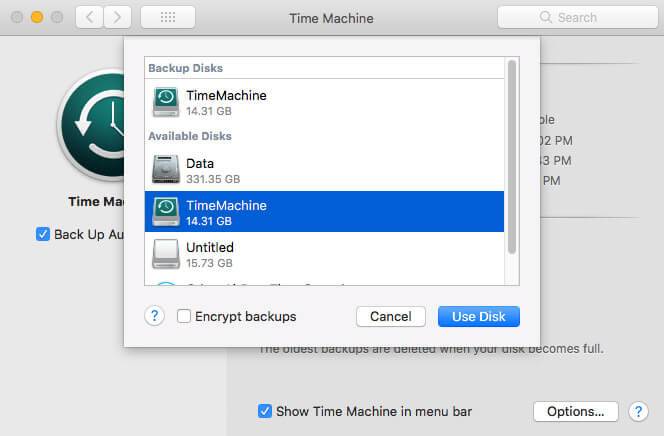
选择磁盘后,Time Machine开始工作。您会看到该服务开始按照自动计划创建所需的备份磁盘映像。
- 只要空间允许,它都会保留您信息的本地快照。
- 激活服务后,您将获得过去24小时的每小时备份。
- 它还保留过去一个月的每日备份。
- 您将收到前一个月的每周备份。
尽管您无法控制此计划,但磁盘已满后,Time Machine创建的最旧备份将被删除。
如果需要,您也可以通过选中相应的框来选择在菜单栏中显示Time Machine。
时光机需要多少空间?
一旦开始使用Time Machine创建信息备份,您将发现该服务可以开始占用您的所有内部存储。除非您不希望将任何信息都保留在本地(无需使用Time Machine),否则外部存储驱动器是保留服务创建的磁盘映像的最佳方法。
最佳做法是,您的设置应使用外部硬盘驱动器,其容量应为内部存储器提供的容量的150%。这意味着具有1 TB HDD设置的iMac希望使用1.5 TB外部驱动器来管理压缩文件。您也可以选择最适合您需要的数字,但该数字应等于或大于您已经拥有的数字。
如果您具有macOS 10.12或更早版本,则可以选择使用终端命令限制Time Machine创建的备份大小。
sudo defaults write /Library/Preferences/com.apple.TimeMachine MaxSize -integer XX
替换 XX为要使用的兆字节数。
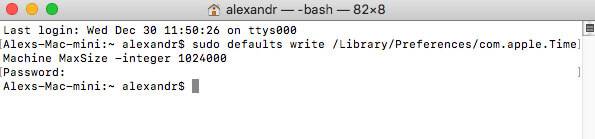
如果您使用的是macOS 10.13或更高版本,则需要限制目标端的存储空间。这意味着您最早的备份将被自动删除。如果您只想要最新的选项,则1:1的存储比例很可能适合您的需求。
您还可以创建一个分区来人为地限制Time Machine使用的空间。一旦达到该限制,您将看到创建新备份时最旧的备份消失。
如何关闭计时机?
如果您没有用于Time Machine的外部HDD,则内部存储会很快消失。当您的Apple计算机仅包含256 GB SSD时,可能只需要几周的时间就可以耗尽所有多余的空间。如果要手动保留要保留的文件,则可以决定关闭Time Machine。
可以通过“系统偏好设置”菜单关闭Time Machine。选择“时间机器”图标,然后使用滑块将其关闭或取消选中图标下方的框。
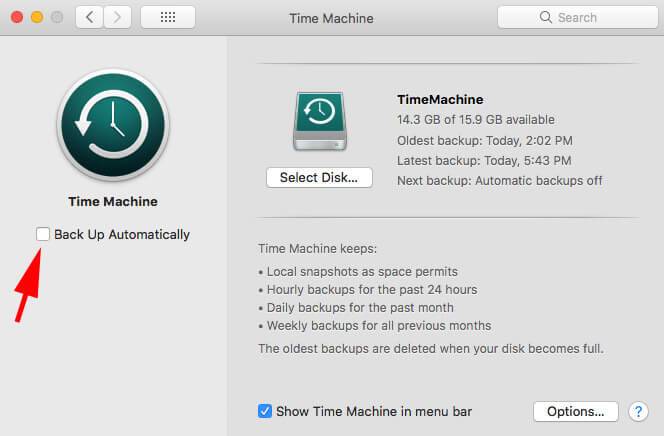
一旦关闭,当您要捕获要保存的磁盘映像时,仍可以将其用于手动备份。即使自动备份功能停止,您也可以使用此功能。
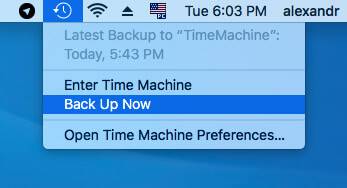
如何使准时机备份更快
通过Time Machine启动第一次备份时,您会注意到该过程可能需要很长时间。如果您已经使用了大部分驱动器,则转移到外部存储的时间有时可能会超过24小时。
尽管在数据传输过程中仍可以使用macOS设备,但您可能会注意到其功能有些变化。您的Mac可能会更慢地处理命令,在使用应用程序时冻结或出现意外错误。因此,知道如何更快地备份可以帮助您获得更积极的体验。
您可以安排Time Machine备份在通常不使用计算机的情况下起作用。如果您让一切保持运行并启动2 AM命令,则无需担心进程会降低速度。
您还可以将Time Machine配置为使用更多处理资源,以加快备份速度。如果选择此选项,它将大大降低Mac的功能,直到该过程完成。
如何利用Mac的处理器发挥自己的优势
如果您不熟悉Mac上的终端,则可能要使用Time Machine提供的具有自动功能的主要设置。这些说明要求使用可能会产生不同结果的特定命令。如果没有可用的Time Machine备份,请在开始备份之前创建一个备份,以减少数据丢失的风险。
- 使用Mac的Spotlight功能查找终端。一旦将其拉起,请单击它进行访问。
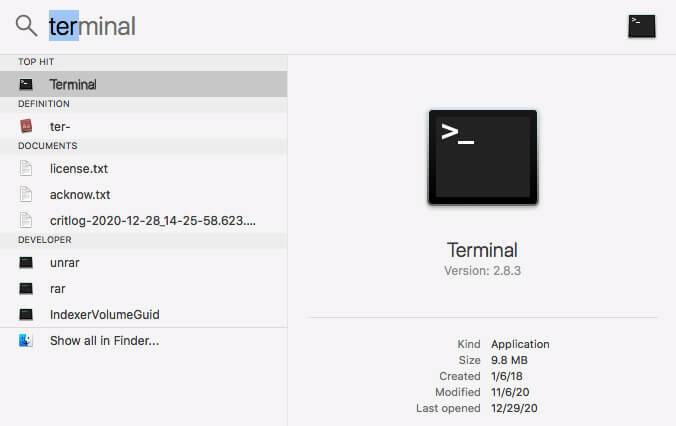
- 完整完整地键入以下命令:sudo sysctl debug.lowpri\_throttle_enabled=0 – or或者您可以从此处将其粘贴到Terminal中。
- 按下Enter键。
- 由于此系统更改,您的Mac会要求您输入密码,因此您需要提供此信息才能更快地备份时间机器。
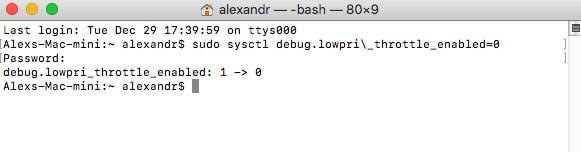
- 输入密码后,您可以关闭终端。
此命令禁用处理器的油门。备份Time Machine很高兴,但是您不希望一直都出现此问题。
备份完成后,您将需要启用CPU的调节功能。这意味着您需要返回到终端。
转到命令提示符后,精确键入以下命令:sudo sysctl debug.lowpri \ _throttle_enabled = 1并按Enter。
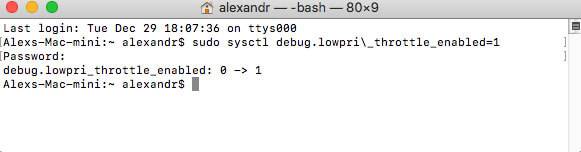
您将被要求再次输入密码。完成后,更改将从Time Machine备份工作中还原,以创建以前的系统环境。
加快时间机器备份时间的其他方法
如果Time Machine花费比预期更长的时间来创建所需的压缩磁盘映像,则可以采取以下步骤来提高速度和整体体验。
如何从Time Machine还原备份
如果您的Mac开始运行不佳,则可能是时候从备份启动Time Machine还原了。此过程相对简单,但可能不是最佳选择。根据所涉及的问题,启动此功能后,可能需要几天的时间才能使Mac投入使用。如果您有时间致力于这一过程,那是值得的。如果没有,您可以考虑替代解决方案。
大多数人启动Time Machine还原是因为他们认为丢失了文件。使用专业的文件还原软件后,通常可以通过简单的扫描找到丢失的信息。
Mac的Disk Drill是一个简单的解决方案,可让您快速查找和恢复文件。当损坏的驱动器在没有实用程序服务的情况下进行干扰时,它甚至可以工作。
您想要使用Time Machine还原Mac的主要原因是因为您失去了功能。
如果需要完成Time Machine还原,则可以按照以下步骤操作。
- 将带有Time Machine备份的外部HDD连接到需要还原的Mac。
- 打开迁移助手。
- 询问时,选择从Time Machine备份中传输信息。
- 系统将要求您选择要用于此过程的备份磁盘。您必须选择带有要使用的磁盘压缩映像的HDD。
- 选择要传输的信息后,单击继续按钮。

使用Time Machine还原Mac时,此过程默认为最新备份。如果需要进一步返回,请打开实用程序以选择所需的启动映像。您会找到可用选项的列表。
尽管无法定义文件夹或文件(但大的排除除外),但是它将为您提供紧急情况下所需的信息访问权限。
如何从Time Machine引导新Mac
如果您最近购买了新Mac,并希望访问以前的信息,Time Machine提供了一个简单的解决方案。
您可以按照以下步骤开始从Time Machine还原到新计算机。
- 将备份磁盘连接到新Mac。
- 当您启动计算机设置过程时,选择“从Time Machine备份”选项启动该过程。您可能会看到启动盘的命令,或者从Mac看到的命令。所有这三种解决方案都将启动该过程。
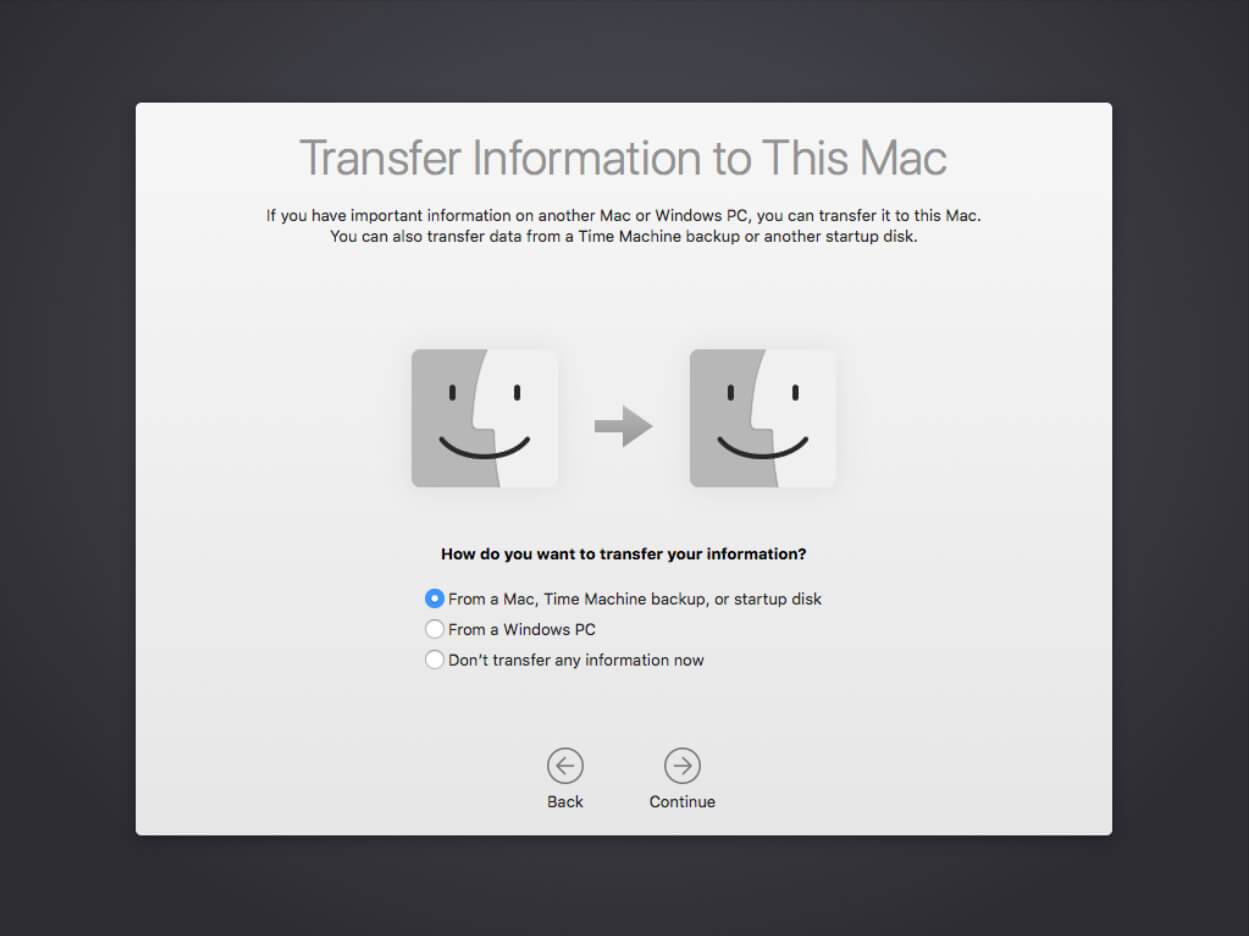
- Mac会要求您选择要使用的备份磁盘。您将从列出的选项中选择外部硬盘驱动器。
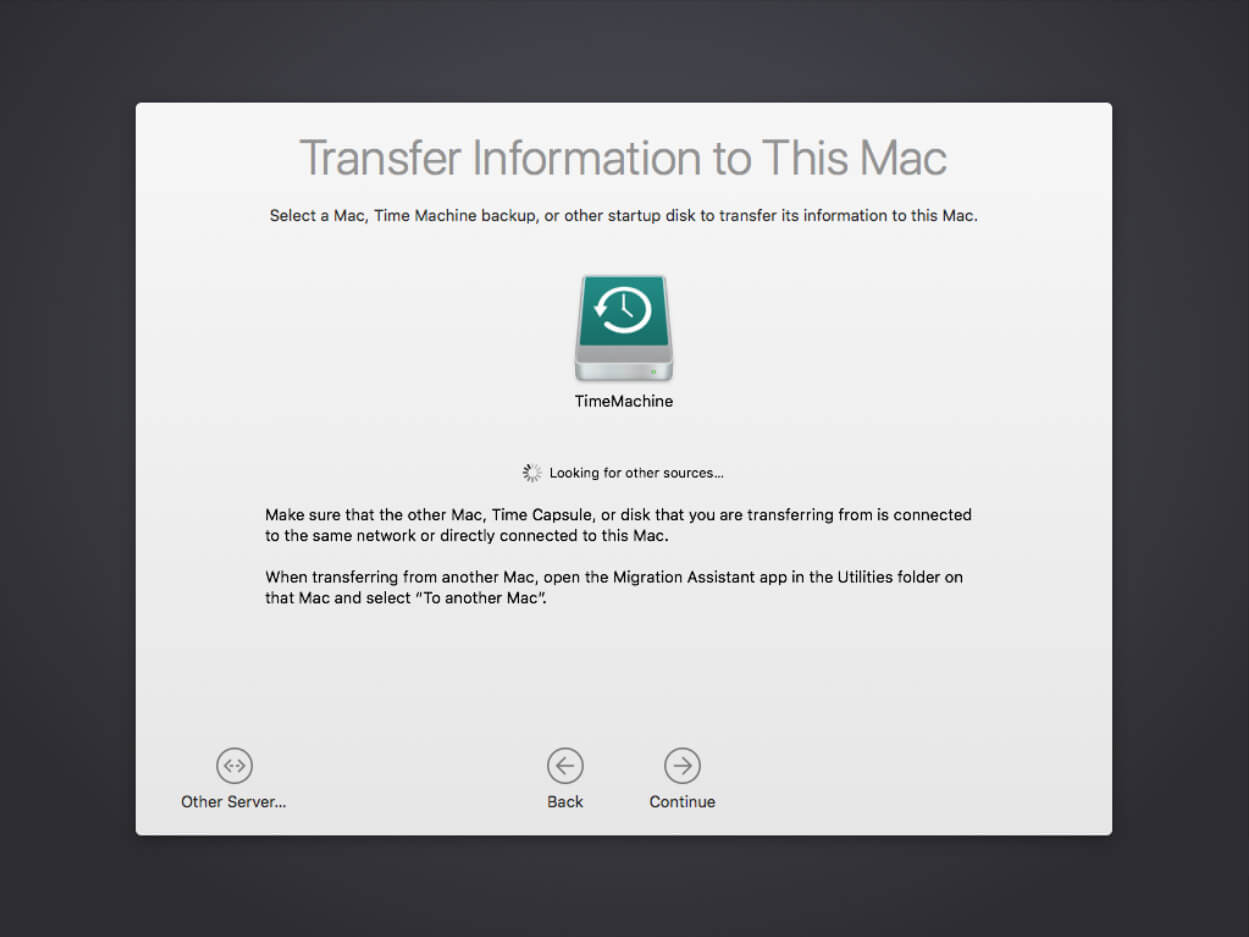
- 单击继续按钮。
- 系统将要求您确认要传输的数据。选择项目后,您需要再次单击继续。
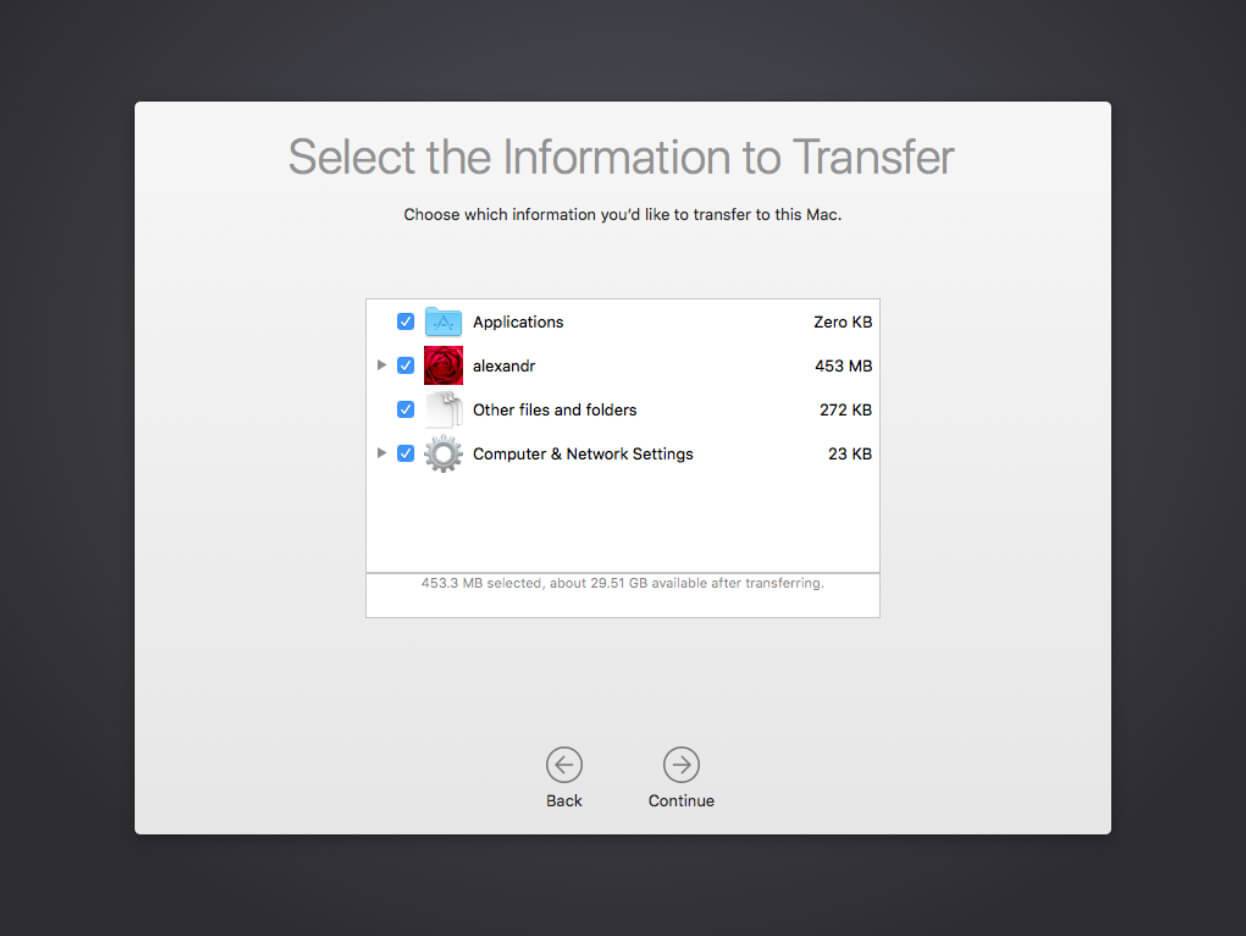
完成这五个步骤后,Mac将代表您开始从Time Machine传输数据的过程。
未经允许不得转载:表盘吧 » 如何在Mac上使用Time Machine