安装PowerToys并启用拾色器
要使用Microsoft方便的全系统颜色选择器,您需要首先从Microsoft网站下载PowerToys。您会在上面链接的下载页面顶部找到列出的最新版本。D自己加载一个EXE文件,例如“ PowerToysSetup-0.27.1-x64.exe”(名称会根据最新版本而有所不同。)并运行它。
安装过程完成后,从桌面或“开始”菜单启动PowerToys设置,然后单击侧栏中的“拾色器”。然后确保“启用颜色选择器”开关处于“开”位置。
默认情况下,您将使用Windows + Shift + C激活颜色选择器。您可以根据需要从此屏幕将此键盘快捷方式更改为首选键盘快捷方式。
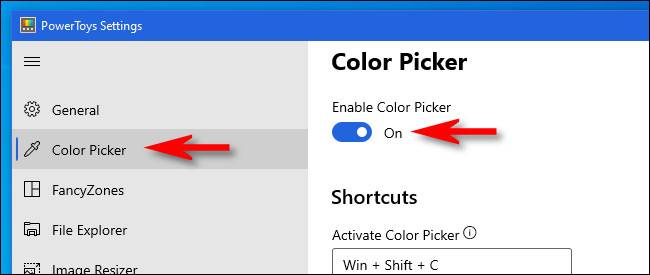
接下来,关闭PowerToys并准备抓住一些颜色。PowerToys设置应用程序无需运行即可运行拾色器。
使用键盘快捷键激活拾色器
启用拾色器后,您可以随时通过按键盘上的Windows + Shift + C(或选择的任何键盘快捷键)来使用它。按下快捷键后,您会在鼠标光标旁边看到一个小的弹出框,其中显示了所指向颜色的方形预览以及该颜色的十六进制代码(通常简称为“十六进制”)。
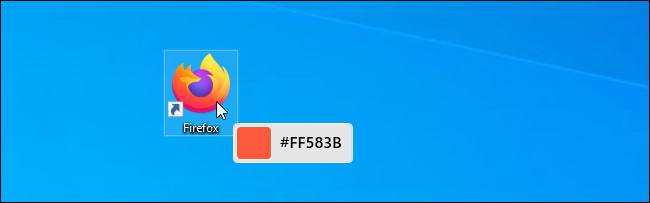
您可以将光标指向屏幕上所需的任何颜色,包括图标,应用程序,图像,桌面背景,任务栏等。如果需要有关颜色的更多信息,将鼠标悬停在其上时单击鼠标左键,将弹出一个窗口。

此窗口显示您刚刚选择的颜色的十六进制颜色代码,RGB(红色,绿色,蓝色)值和HSL(色相,饱和度,亮度)值。如果要将其中一个值(作为文本字符串)复制到剪贴板,请将鼠标悬停在剪贴板上,然后单击出现的“复制”图标。
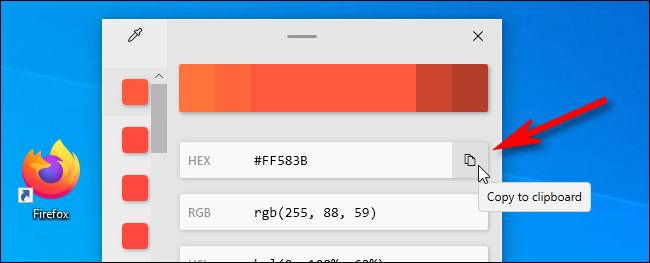
另外,您可以通过单击窗口顶部附近大色条的中心来调整刚刚在“拾色器”中选择的颜色值。

单击颜色栏后,您将看到另一个带有滑块的屏幕,可使用鼠标或通过使用键盘输入值来调整颜色。
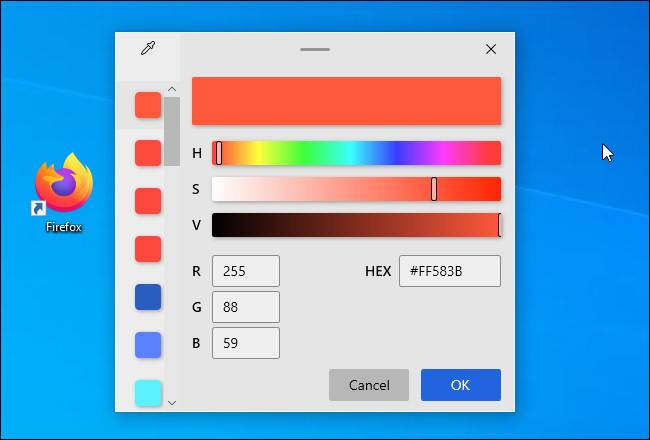
完成后,单击“确定”,然后颜色将被添加到您保存的调色板中,该调色板是窗口左侧的垂直框。如果需要从窗口侧面的调色板中删除颜色,请右键单击颜色方块,然后选择“删除”。
如果您想离开此窗口并选择其他颜色,请单击窗口左上角的吸管图标。
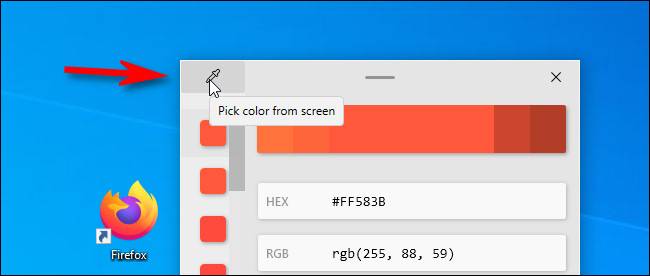
细节窗口将关闭,您可以再次重复该过程,选择所需的任何颜色。
要随时离开拾色器,请按键盘上的Escape键或再次单击以调出详细信息窗口,然后单击右上角的“ X”按钮以关闭窗口。每当您再次需要颜色选择器时,只要从任何地方单击Windows + Shift + C,您就可以立即恢复选择颜色。
未经允许不得转载:表盘吧 » 如何在Windows 10使用系统自带的拾色器

