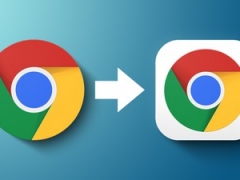设置iPad的不同方式
但是,它不是单独的设备。在这三个选项下,您需要将它们链接起来,并且必须通过在每个选项上设置相同的Apple ID来实现。
这是因为无论您在拥有多少iPad上做什么,都无法在没有Apple ID的情况下使用iPad。无论如何,您都不会想要,因为当您拥有Apple ID时,便拥有了iCloud,并且可以安全地备份数据。
没有什么能阻止您为自己拥有的每个iPad,iPhone和Mac创建新的Apple ID,但这就是疯狂。您以后将无法重新组合Apple ID,并且您将永远无法跟踪哪个帐户上有哪个电子邮件。
因此,无论打算如何使用此新iPad,都必须将其添加到当前的Apple ID中。除此之外,您还真的需要备份旧的。
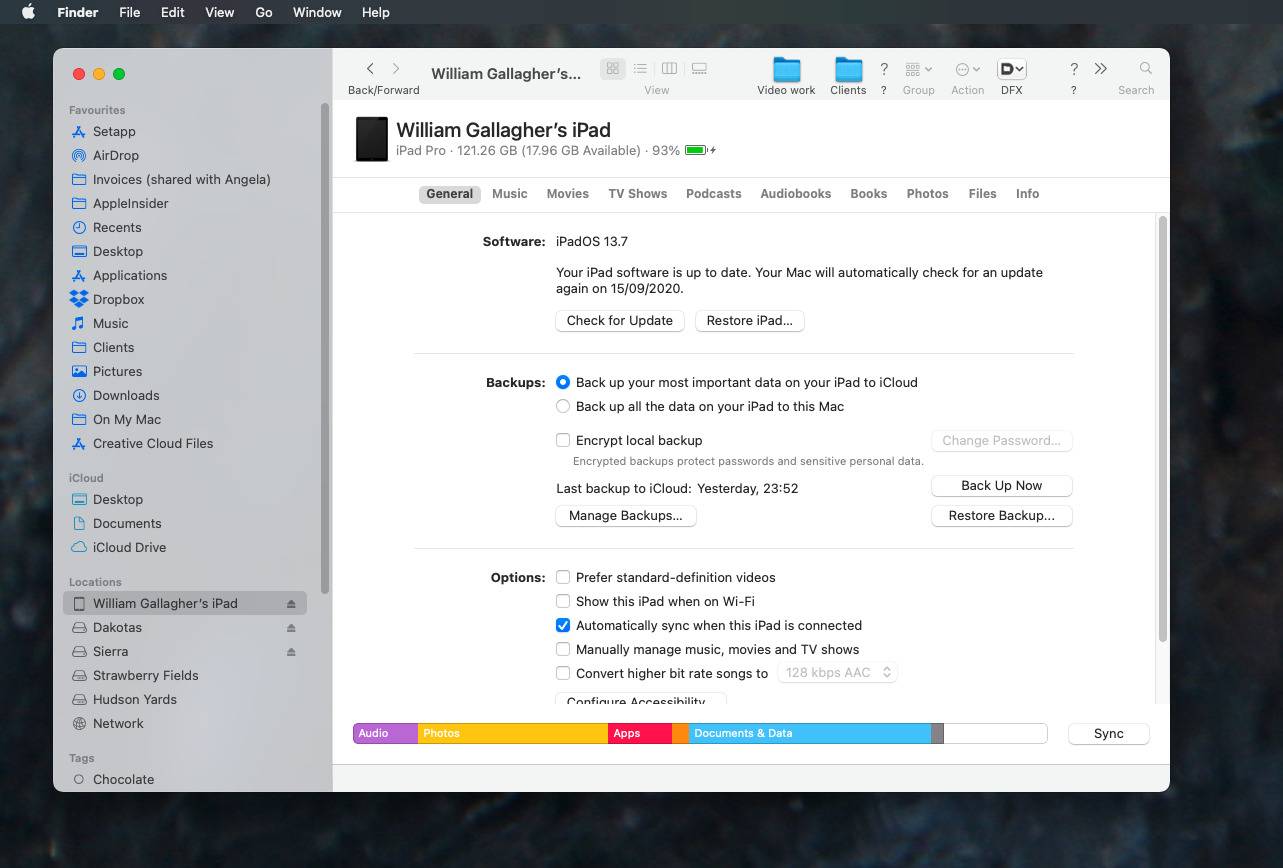
首先备份旧的iPad
如果您已经在Apple设备上使用了足够长的时间,那么您就会知道将iOS设备备份到iCloud还是Mac曾经存在问题。没有什么了。您可以选择任何一个方便的方式。
真正的区别在于,如果将iPad备份到Mac,则备份的所有内容,包括您的应用程序以及书籍或视频等任何媒体。如果您备份到iCloud,则存储的是您的设置,而不是内容。
这没什么大不了的,就好像您备份到iCloud然后从中还原一样,您的iPad将重新下载所有应用程序和您拥有的所有内容。
不可避免的是,这将比从Mac还原所有内容要慢。因此,Mac是最佳选择,但是iCloud可以正常工作。
无论采用哪种方式,即使打算将新iPad用作单独的设备,也要备份。一方面,还是要定期备份是一件好事。但是,另一方面,最简单的方法是将所有旧应用放在新iPad上,然后删除不需要的内容。
如何在Mac上备份旧iPad
- 将iPad插入Mac
- 打开Finder窗口,然后单击iPad的名称
- 选择将iPad上最重要的数据备份到iCloud
- 或选择将iPad上的所有数据备份到此Mac
- 单击立即备份
如何在没有Mac的情况下备份旧iPad
- 在iPad上打开设置
- 在顶部点击您的名字
- 点按iCloud
- 选择iCloud备份
- 点击立即备份
无论哪种情况,您现在都有iPad的备份,这将大大加快新iPad的设置。接下来,您需要准备新的iPad。
如何设置新的iPad
使用Apple所谓的Quick Start(iPhone 8和iOS 11首次引入)来开始该过程。将新iPad放在旧iPad旁边,然后打开它们。
片刻之后,新的iPad应该会识别出您已经拥有一个iPad,它将提供使用与该旧设备关联的Apple ID的功能。点击继续以接受,然后将新iPad放在旧iPad上。
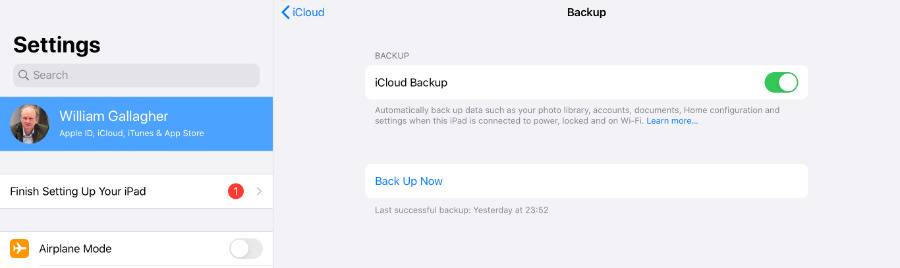
动画将出现在旧设备上。将新的iPad放在其上,以便相机在屏幕上显示动画。出现时,在“新iPad”上点击“完成”。
您必须在新的iPad上手动输入您的Apple ID和密码,以确保您正在执行此操作。然后,您必须完成在新设备上添加Face ID或Touch ID的设置步骤。
恢复所有应用
这实际上使新iPad成为您的iPad,因为上面带有您的Apple ID。继续进行其余操作,让App Store重新安装所有应用程序-在还原过程中即可完成。
您的新iPad将为您提供重新安装应用程序以及从刚刚制作的备份中还原数据和设置的选项,这始终是最快的方法。点击以选择此项,您将看到最近备份的列表及其日期。
通过点击最近的日期来选择最新的一个。然后,只需等待iPad进行还原即可。这可能需要一些时间,具体取决于您要重新安装的应用程序的大小。
完成安装新的iPad
将所有应用程序都安装在新的iPad上之后,您可以删除不需要的所有应用程序。同样,您现在可以在App Store上添加旧iPad上没有的任何内容。
在实践中,您会发现最好随着时间的推移进行此操作。在您使用iPad一段时间并了解您真正在iPad上想要做什么或不想要做什么之前,请不要删除任何应用程序。
完成旧的iPad
如果您要保留旧的iPad,就可以了。这两台机器可以完美地协同工作,而您将忘记哪一台需要充电。
但是,如果要摆脱该iPad(通过将其出售给陌生人或将其赠送给家庭成员),则必须做某些事情。基本上,您要删除Apple ID,然后将旧的iPad恢复为开箱即用的状态。
如何从旧iPad上删除数据和iCloud用户ID
- 再次备份旧的iPad以确保
- 转到设置,然后点击您的名字
- 滚动到底部,然后选择退出
- 返回设置并选择iTunes&App Store
- 点击您的Apple ID,然后选择退出
- 返回“设置”,然后选择“常规”,“重置”,“删除所有内容和设置”
- 如果出现提示,请输入您的Apple ID和密码
未经允许不得转载:表盘吧 » 如何将数据和应用程序移动到新iPad