什么是Audacity?

音乐和声音文件通常未经编辑就不会发布和分发,对于有抱负的音乐家,播客和视频记录器,Audacity可能是最易于访问的工具。除非您在专业录音室进行录音,否则声音文件可能包含各种干扰和不必要的噪音,需要在发送最终副本之前将其删除。很多时候,您还需要组合几个音乐文件,或者至少是几个单独的片段,以提出一个修改过的片段。这些只是Audacity可能有用的某些情况。
Audacity教程:如何获取软件
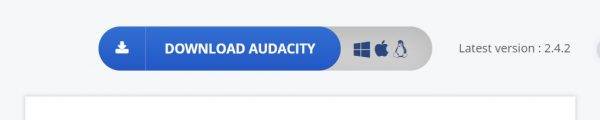
由于Audacity支持Windows,macOS和Linux等大多数主要操作系统,因此很容易获得Audacity。
- 您只需要访问他们的网站www.audacityteam.org并找到“下载Audacity”按钮。您也可以在此处直接转到下载页面。
- 选择适当的计算机操作系统版本:Windows(Windows 10),macOS(macOS 10.15)和GNU / Linux(源代码)的Audacity。
- 单击下载按钮后,等待您的计算机完全下载该程序。
- 点击安装。
Audacity教程:如何设置
成功安装后,必须在计算机上设置Audacity。对于Audacity教程的这一部分,我们将讨论设置和使用功能。当然,您需要让Audacity识别您的麦克风。为此,请按以下步骤操作:
对于Mac(OS X)
- 单击屏幕右上角的小苹果徽标。
- 然后,选择“系统偏好设置”,然后选择“声音”。
- 单击输入选项卡,然后选择您要使用的麦克风。
- 根据需要调整音量。
- 打开Audacity。
- 确保Audacity可以识别您的麦克风。
- 为此,请在程序主菜单上单击Audacity。
- 单击首选项。
- 单击声音。
- 确保它指示您正在使用的麦克风,并且音量合适。
- 接下来,单击设备。
- 检查程序是否正在使用您选择的麦克风。
请注意,在启动Audacity之前,您需要先插入首选的麦克风。如果您在连接麦克风之前启动程序,Audacity将无法识别它。 - 如果您想测试麦克风,请按录音按钮。
- 进行简短录音,以查看您的麦克风是否正常工作。
对于Windows(Windows 10)
- 允许Audacity识别您喜欢的麦克风。
- 为此,请转到控制面板。
- 转到声音设置。
- 选择“更改系统声音或管理音频设备”。
- 在“音频输入设备”下,选择您喜欢的麦克风。
- 检查计算机的“音频输入”属性并调整音量。
- 接下来,打开Audacity。
- 为了确保Audacity可以识别您喜欢的麦克风,请转到“编辑”菜单。
- 单击首选项,然后单击音频I / O设置。
- 确保也将首选的麦克风指示为默认麦克风。
- 请注意,在启动Audacity之前,您需要先插入首选的麦克风。如果您在插入麦克风之前先打开Audacity,则程序将无法识别它。
- 以与MacOS版本相同的方式测试麦克风。
Audacity教程:功能和如何使用它们
是时候更深入地探索可以在Audacity上使用的所有功能了。
使用弹出式筛选器
现在您已经准备好开始Audacity体验,了解如何最大化Audacity的流行过滤器至关重要。通过使用该程序的弹出式过滤器,可以实现高质量的录制。这些过滤器改善了声音质量,使您可以消除(或减少)您发出的“ pop”声,包括您听到的呼吸声。您也可以在麦克风侧面讲话,以进一步改善语音质量。
要使用弹出过滤器,请执行以下步骤:
- 查找尼龙弹出式过滤器。您也可以找到金属过滤器,但尼龙过滤器的质量更好。
- 根据制造商的规格安装过滤器。
- 调节声音。请注意您的信件,因为它们在录音中听起来可能一样。
检查声级
为了更准确,请直接在程序上检查音量。为此,请按照以下步骤操作:
- 从设备工具栏中选择您的录音工具或设备。
- 通过混音器工具栏,调整您的录音电平。
- 将最大音量保持在-6dB,以便在以后进行编辑时留有余地。
- 检查您的声卡和操作系统是否允许您通过Audacity调节音量。您应该可以通过该程序看到音量滑块。
使用淡入和淡出
Audacity的淡入和淡出功能使您可以对播客或声音文件进行整洁和专业的修饰。为此,请执行以下步骤:
- 突出显示您选择淡入或淡出的曲目片段。
- 转到效果菜单。
- 选择淡入或淡出。
使用链产生组合效果

Audacity还允许您使用链条。您可以使用批处理或效果自动化。链条使您可以加快工作流程。
- 查明用于每个播客或录制的技术。
- 列出您确定的技术序列。
- 使用“导出WAV”命令,您可以将前奏或尾奏用作链的一部分。
- 要创建链,请单击文件>编辑链>添加。
- 您还可以添加各种命令,甚至可以为链中的每种选定技术设置几个参数。
- 单击确定完成。
- 要应用新链,请单击文件>应用链。
请注意,您只能将链条用于整个工作或特定文件。
创建您的均衡器设置
爆音是您说字母或单词时发出的爆破声。例如,在短语“彼得挑选的铅笔”中,爆破音是您发出的“ p”音。流行过滤器可以帮助您提高声音质量,但您也可以使用Audacity的帮助将这些流行声音降至最低。
为了使这些爆破音减至最少,请执行以下步骤:
- 高亮显示并找出那些有问题的声音。
- 单击效果。
- 单击均衡。
- 如果看不到“展平线”,请选择“展平”。
- 从大约160Hz开始,放置一条曲线,该曲线从中间逐渐下降2dB间隔,将最后四个间隔分别设置为-20dB。
- 使用易于记忆的首选名称保存上述曲线样式。
- 单击确定。
- 如果要调整多个片段,请再次转到效果菜单。
- 选择重复均衡。
- 检查您指定的均衡效果是否已应用于文件。
使用放大
Audacity最受欢迎的功能之一是Amplify。要使用此功能,请执行以下步骤:
- 查明文件中与首选水平不一致的峰和谷。
- 使用正数可以增加倾斜度,使用负数可以降低峰值。通过单击效果>放大来做到这一点。
但是请注意,如果您使用的是“ DC Offset”,则不应使用Amplify。如果使用链条,则也不应使用它。
使用压缩
如果您的声音文件中充满了许多峰和谷,则使用“压缩”功能可以将它们拉近。但是,如果您在使用此功能时小心一点,将会有所帮助。压缩过度时,声音文件听起来可能太平坦。
为此,请突出显示要拉近的部分。单击效果>压缩器。
使用规范化
此技术无需剪切即可最大化文件的增益。请注意,当轨道使用“直流偏移”时,需要使用“归一化”。您可以使用“ DC偏移校正”来执行此操作。另外,当多个轨道使用不同的音量时,请不要使用“规范化”。如果这样做,您将失去这些变化。
要使用标准化,请突出显示要修改的片段或声音。单击效果>规范化。
使用截断静音
特别是在进行播客时,最好消除静默状态(尤其是长时间的静默状态),以使其保持活跃和流畅。为此,请执行以下步骤:
- 突出显示您的曲目。
- 单击效果>消除沉默。
- 对于您的“操作”模式,设置为“截断检测到的沉默”。
- 在级别中,使用推荐的级别。如果降低此适当级别,则不会应用效果。
- 对于“持续时间”,请提供一个让Audacity遵循的数字。该程序将忽略所有超过您的适当持续时间的暂停。
- 将截断控件设置为2-5秒。
- 将压缩设置为50%。
消除嘶嘶声
通过执行以下操作消除过多的“ s”声音:
- 单击并复制控制轨道。
- 将控制音轨置于Waveform dB中。
- 查明大部分声音文件或音轨低于的dB障碍,让所有“ s”都超过。
- 单击自动鸭以获取特定的音频。它应该在-18dB和-20dB之间。暂停和淡入/淡出的时间最多应为0.1秒。
Audacity教程:最佳编辑体验的提示
要像专业人士一样快速编辑录音,请在使用Audacity时注意这些最佳做法!
使用键盘快捷键
您也可以使用Audacity的键盘快捷键来节省更多时间。您可以使用这些快捷方式,尤其是在播放过程中。您可能会发现最有用的一些键盘快捷键是:
- Ctrl + N –打开并开始一个新项目
- Ctrl + S –保存当前的工作进度(请注意,这与导出完成的工作不同;这只会将文件保存为.AUP格式)
- Ctrl + Z / Ctrl + Y –撤消或重做
- Ctrl + C / Ctrl + Z –复制或粘贴
- Ctrl + K –删除音频的选定部分
- Ctrl + L –使所选音频静音或静音
- Ctrl + T –修剪音频
编辑时避免使用MP3格式
尽管MP3是一种出色的且易于分发的格式,但它不应成为您的默认编辑文件格式。虽然它可以保留唱片的声音质量,但对于计划进行的各种编辑并没有太多的余地。
为了获得更好的声音效果,您应该使用Audacity的本机录制格式(AIFF或WAV),然后在准备分发时将其转换为MP3。
保存原始录音的副本
请记住,一旦保存更改,Audacity不允许您撤消任何更改。任何意外删除将永远无法找回。始终将原始声音文件单独复制一份,然后再将其导入到程序中。
避免过度影响
Audacity为您提供各种功能,包括截断静音,降噪,混响和压缩。但是,应始终适度使用这些功能,以获取最佳的录制质量。
使用Audacity的利与弊
Audacity是许多播客和音乐家使用的最受欢迎的声音编辑程序之一。然而,它也有缺点。
优点
- 免费的开源软件
- 强大的社区,可让您在他们的帮助下快速学习该程序
- 允许多轨编辑
- 人声和降噪功能
- 支持多种平台
- 实时录音功能
- 支持多种文件格式
缺点
- 可能破坏文件(直接进行编辑;您需要保存原始文件的单独副本)
- 保存的更改是不可逆的
- 对许多人来说学习起来很复杂且具有挑战性
大胆vs竞争对手
除了Audacity,还有其他在线声音编辑程序。如果您想在网络上查看这些不同的应用程序和程序,则下面列出了最受欢迎的选择。对于我们的Audacity教程的这一部分,让我们看一下其竞争对手以及他们如何相互竞争。
Ocenaudio
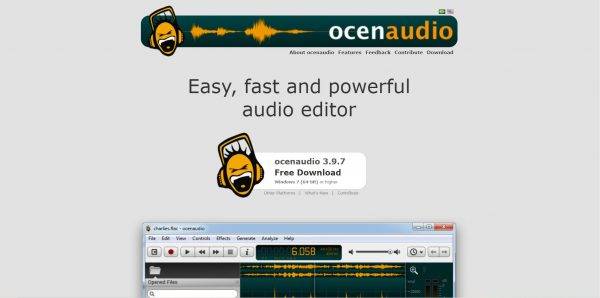
但是,当您尝试使用多个重音轨时,该程序通常会崩溃或冻结。Ocenaudio推荐给只需要提供基本功能的声音编辑程序的初学者和家庭音乐家。与Audacity一样,Ocenaudio也支持Windows,Mac和Linux。
Chrome浏览器的Hya-Wave
如果您想要更轻巧的应用程序,则可以查看Google Chrome的Hya-Wave声音编辑应用程序。Hya-Wave对于经常旅行且无其他方式编辑音频或视频文件的声音编辑器来说非常方便。
可以通过浏览器轻松访问该应用程序,因此您无需花费时间和计算机空间来安装该程序。您可以将声音文件剪切并粘贴到Hya-Wave的专用空间中,然后在其中进行编辑。
使用Hya-Wave,您可以应用各种现场效果,甚至可以与社交媒体句柄共享它们。该应用程序向您的文件提供其URL,因此您可以将此链接发送给查看者。您甚至可以将文件保存到云中,从而可以通过多个设备访问它。
WavePad
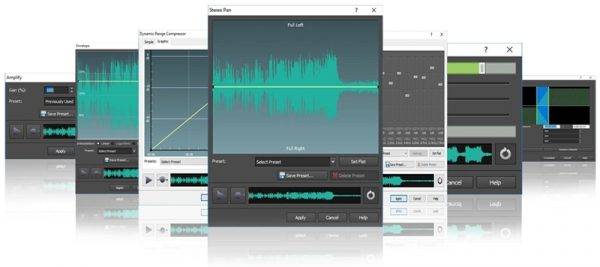
像Audacity一样,WavePad是初学者的最佳选择之一。该程序易于安装且用户友好。WavePad提供了各种声音编辑功能,包括混响,噪声消除,速度和音高变化,压缩和音频清理。它支持多种文件格式,例如AAC,GSM,OGG,VOX,FLAC,MP4,WMA,WAV和MP3。
未经允许不得转载:表盘吧 » Audacity教程:在PC和Mac上进行录制和编辑的教程


