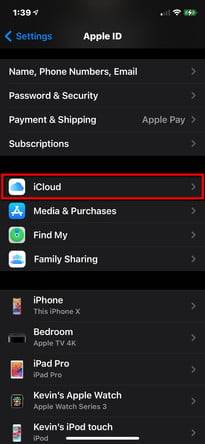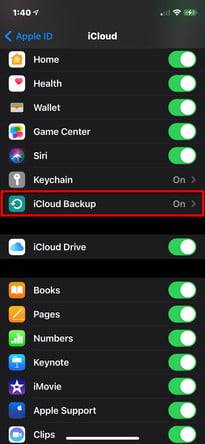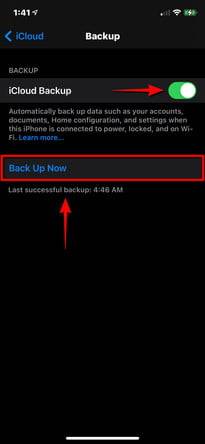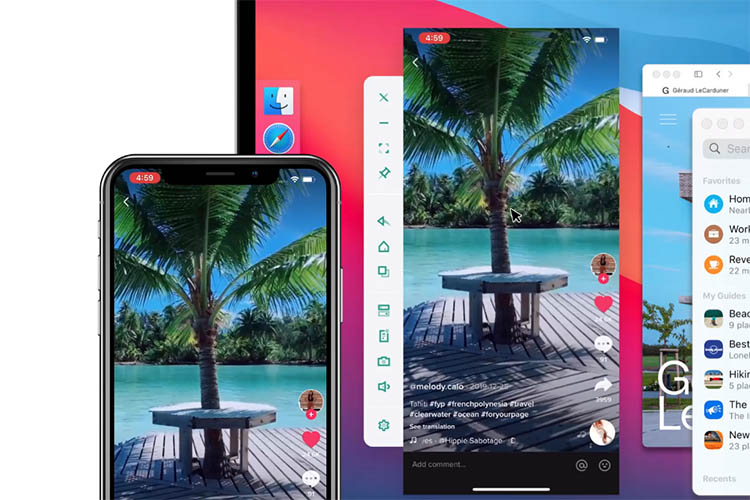MacOS Catalina或更高版本:使用Finder
正如我们在MacOS Catalina上所知,Apple取消了iTunes 。取而代之的是带有iTunes徽标的新音乐 应用程序。但是,它不用于iPhone备份。相反,Apple将该功能移至了Finder。

步骤1:将iPhone插入运行MacOS Catalina或更高版本的Mac。请注意,在现代MacBook上,您需要USB-C适配器或USB-C-Lightning电缆。
步骤2:打开Finder,然后选择左侧列出的iPhone。
步骤3:点击右侧显示的蓝色“信任”按钮。
步骤4:在iPhone上,出现“信任此计算机”提示。点按信任并输入密码以继续。
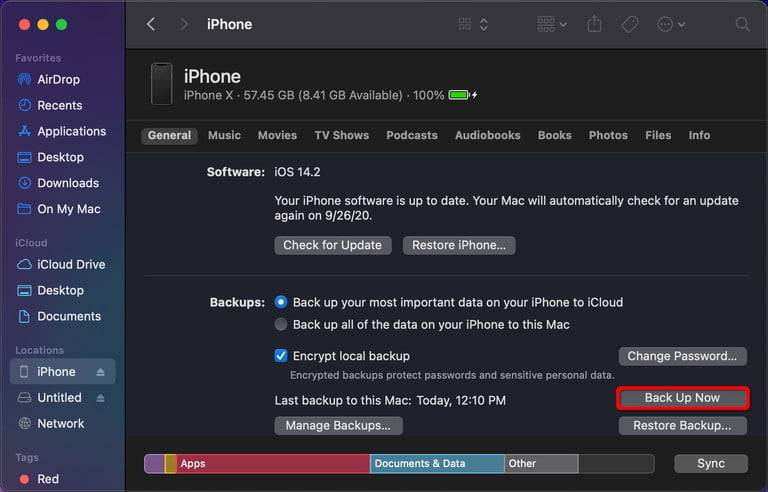
步骤5:返回Finder,单击常规选项卡下的立即备份按钮。
底部的状态栏将显示备份进度。这可能需要一些时间,因此请在等待期间去拿点小吃。请注意,Finder还提供了用于加密本地备份(默认情况下已启用),从备份还原iPhone,将所有媒体同步到Mac等的工具。
MacOS Mojave和更早版本,或Windows 10:使用iTunes
在苹果逐步淘汰iTunes的同时,它仍然可以在运行MacOS Mojave和更早版本的Mac以及Windows 10 PC上运行。它可以充当iPhone最重要的回忆的绝佳备份工具。以下说明基于适用于Windows 10的iTunes。
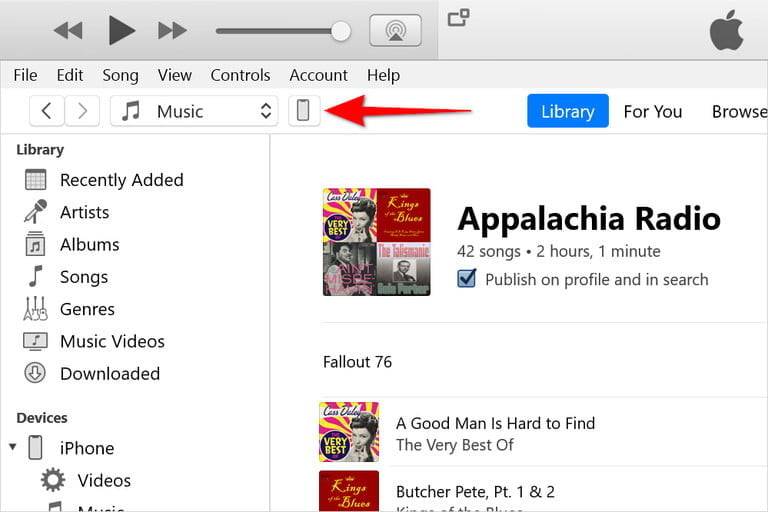
步骤1:将iPhone连接到Mac或Windows 10 PC的USB端口。您可能需要USB-C适配器或USB-C到Lightning电缆,具体取决于PC。
步骤2:打开iTunes,然后在提示上单击Continue(继续)。它仅询问计算机是否可以访问连接的iPhone。
步骤3:在iPhone上,出现“信任此计算机”提示。点按信任并输入密码以继续。
步骤4:在iTunes中,单击左上角附近的iPhone小按钮,如上所示。如果iTunes似乎无法识别您的设备,请按照以下Apple帮助步骤进行操作。
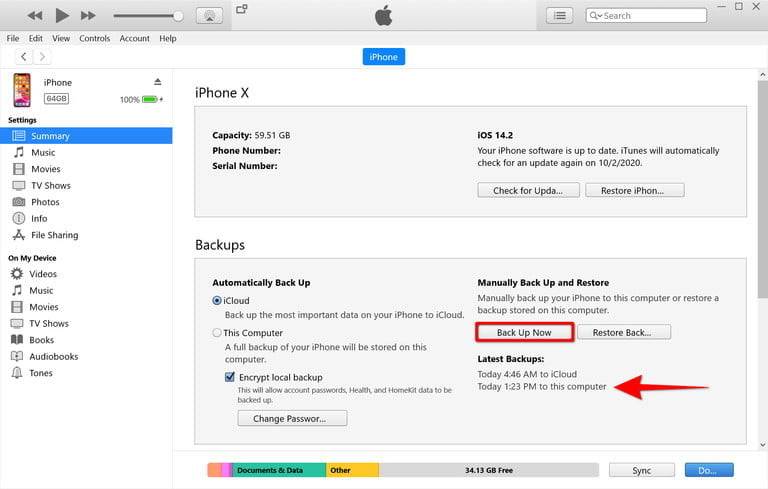
步骤5:选择左侧列出的摘要。
步骤6:选择Encrypt Local Backup(加密本地备份),键入一个密码,然后单击Set Password(设置密码)(如果要加密备份)。确保记住您选择的密码或将其存储在密码管理器中。
步骤7:单击“备份”下列出的“立即备份”按钮。
备份过程完成后,在“最新备份”下查找一个条目, 以确认备份是否成功。
如何使用iCloud
Apple的iCloud服务能够手动或自动处理备份,同时将文件拖到远程云服务器。启用此功能后,如果与您的iCloud连接的设备之一咬了灰尘,就不必担心丢失照片和其他重要数据。
请记住,免费版本当前仅限5GB数据,因此不要期望备份您的所有照片和视频。但是,Apple提供了三个高级存储选项,最多可存储2TB的空间。
第1步:打开“设置”,然后点击您的名字(又名Apple ID)。
步骤2:点击iCloud。如果您以前从未使用过它,则可能希望选择iCloud备份应针对的应用程序或文件。
步骤3:向下滚动并点击iCloud Backup。
步骤4:点击iCloud Backup旁边的Toggle将其打开(绿色)。
步骤5:要立即手动备份iPhone,请点击立即备份。
您应该在立即备份按钮下方看到确认消息。查看有关如何使用iCloud的深入教程,以获取有关iCloud以及iOS设备平台和操作系统的更多信息。
安全又可靠
正确的备份是确保内部数据安全无虞的极好方法,而高质量的手机保护壳将保护手机的硬件不受损坏。不丢失音乐,应用程序或图片的唯一保证方法就是养成定期备份iPhone的习惯。
未经允许不得转载:表盘吧 » 如何备份iPhone 12