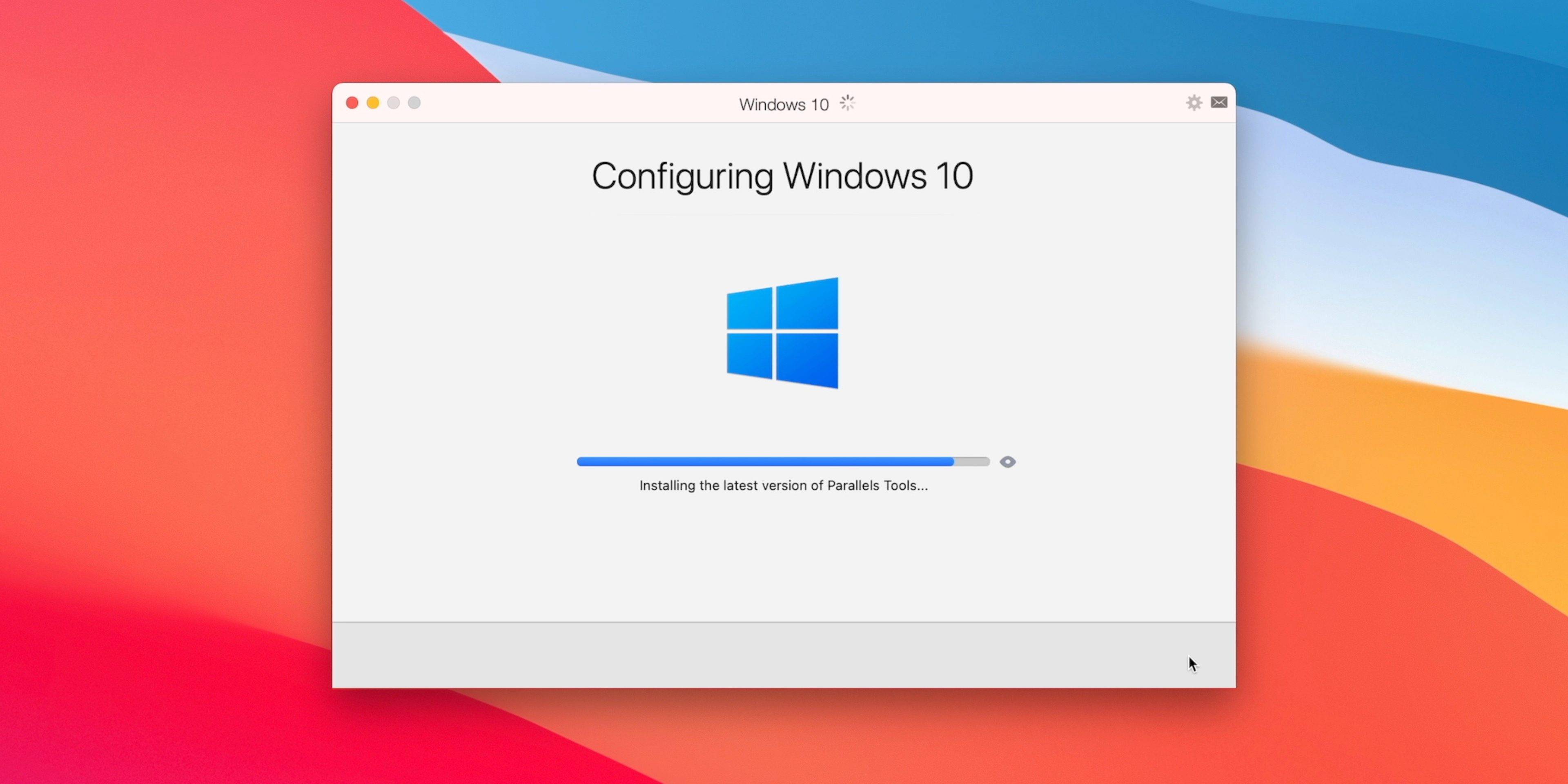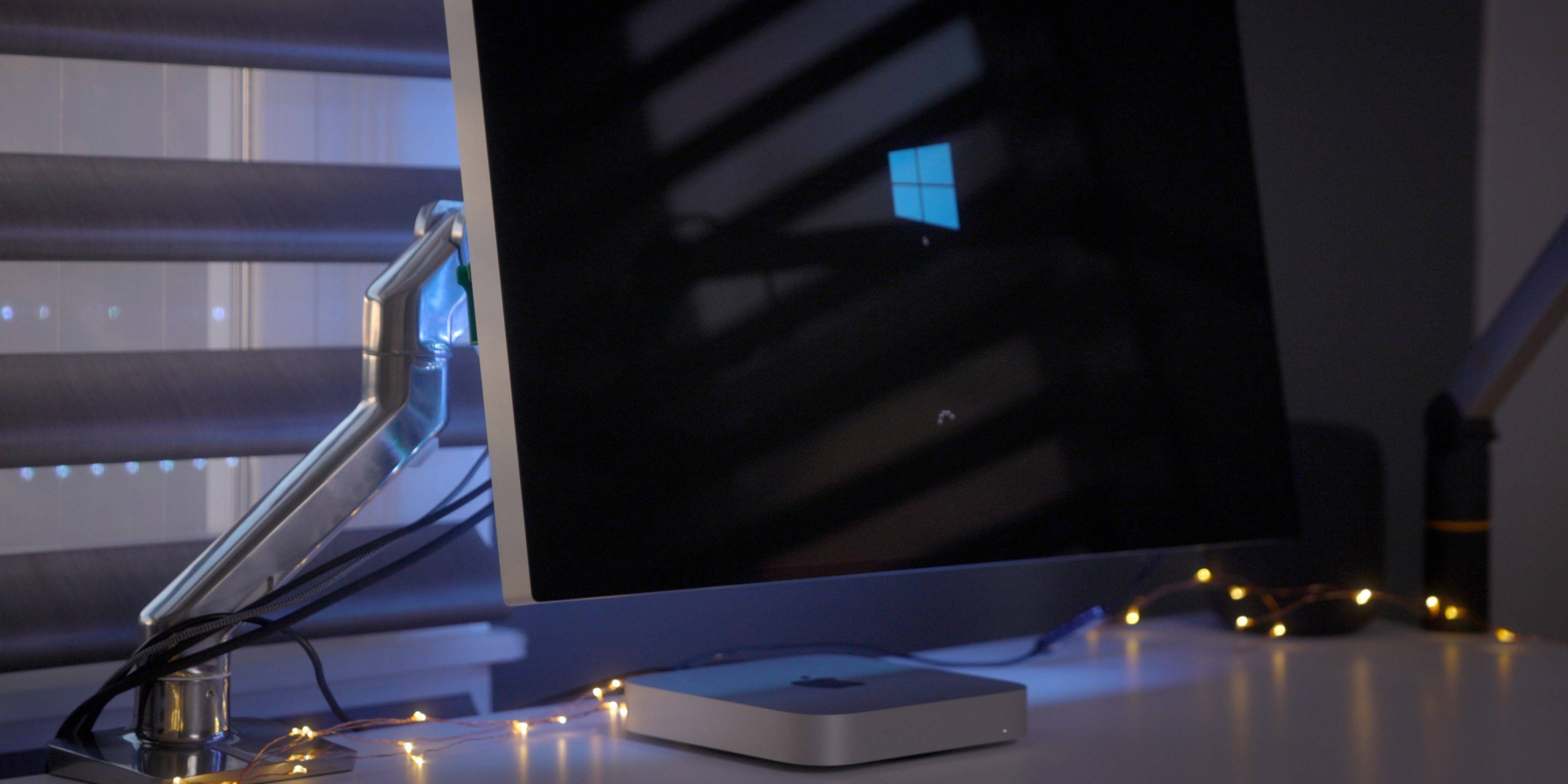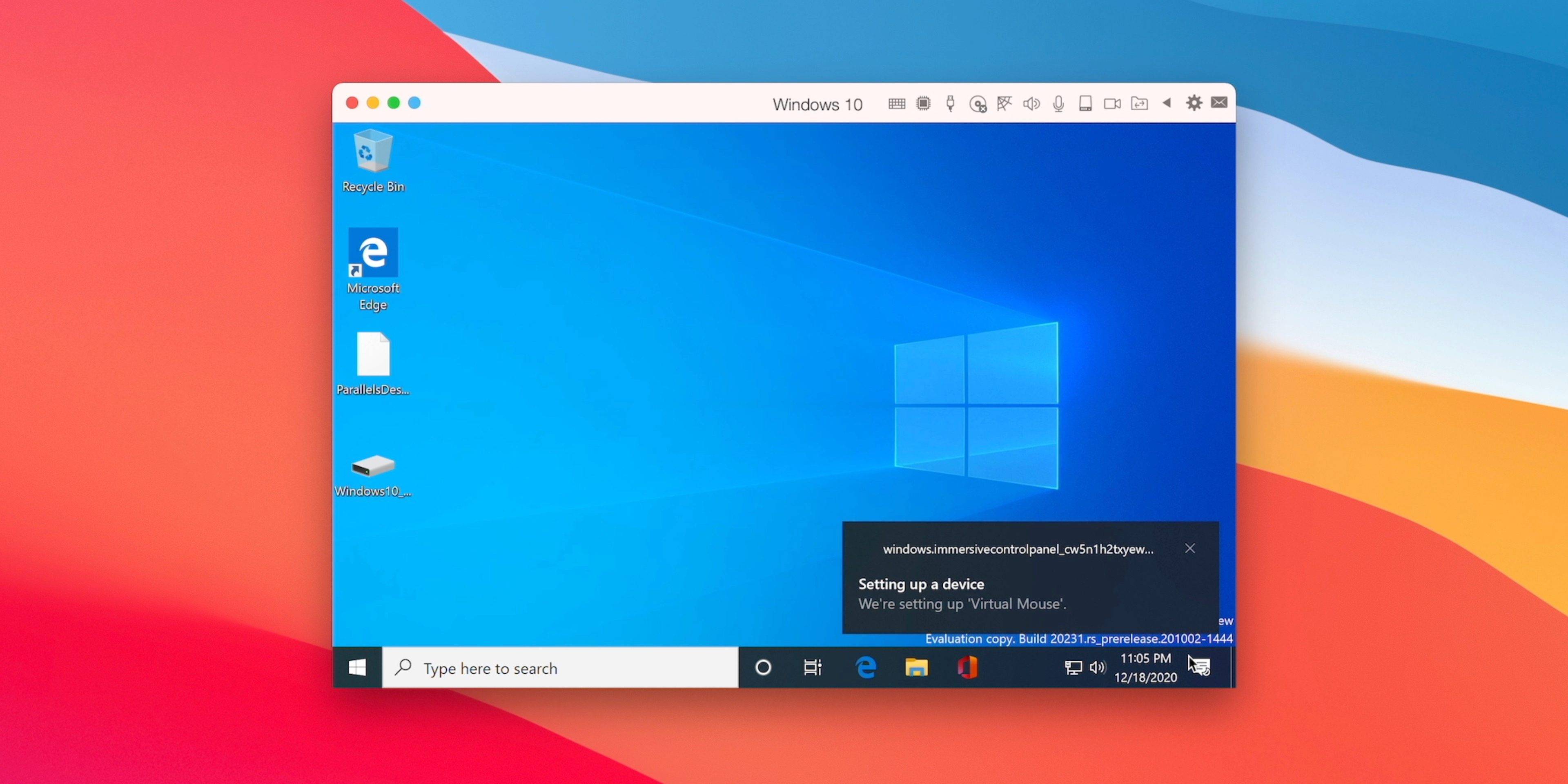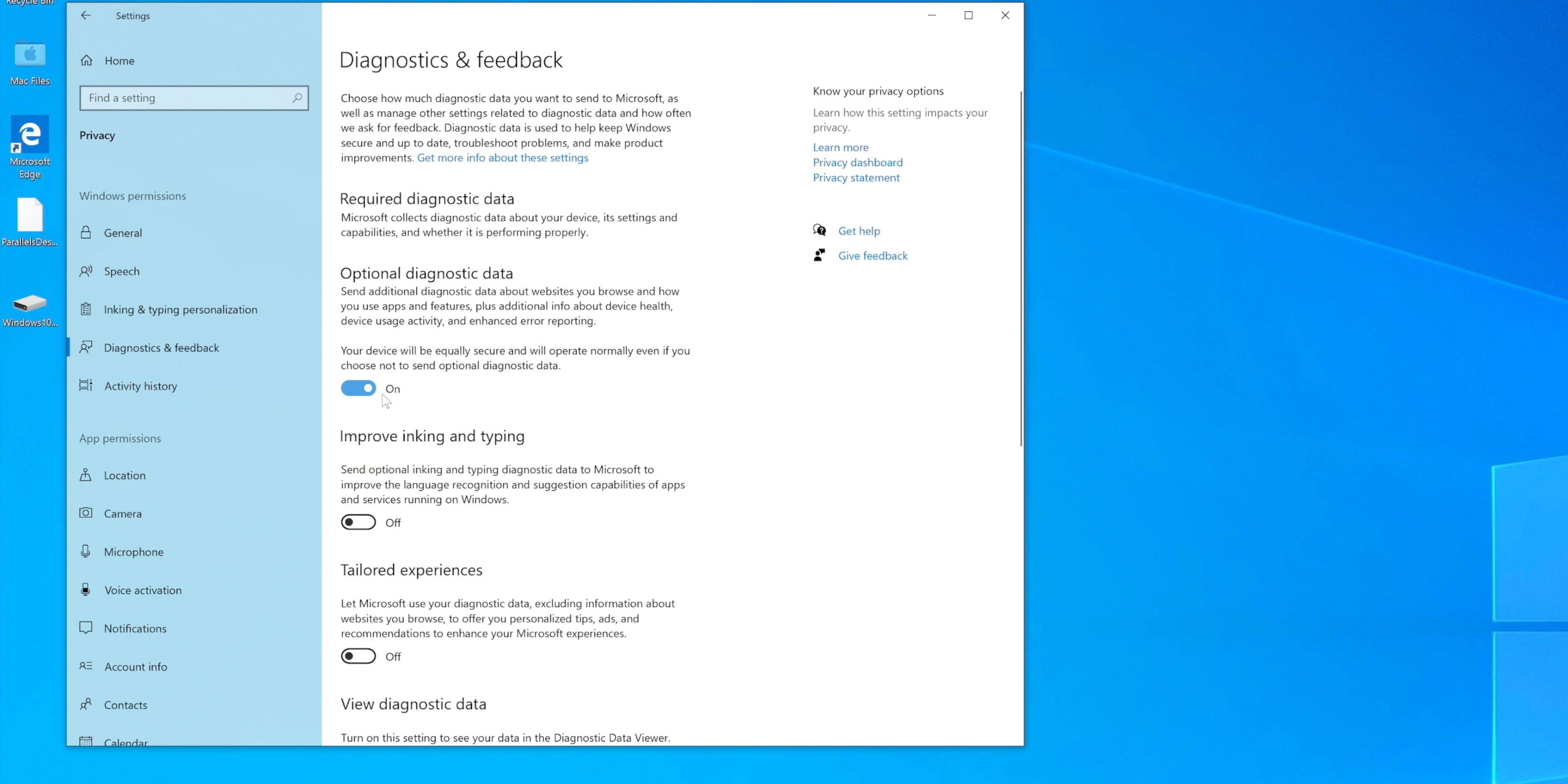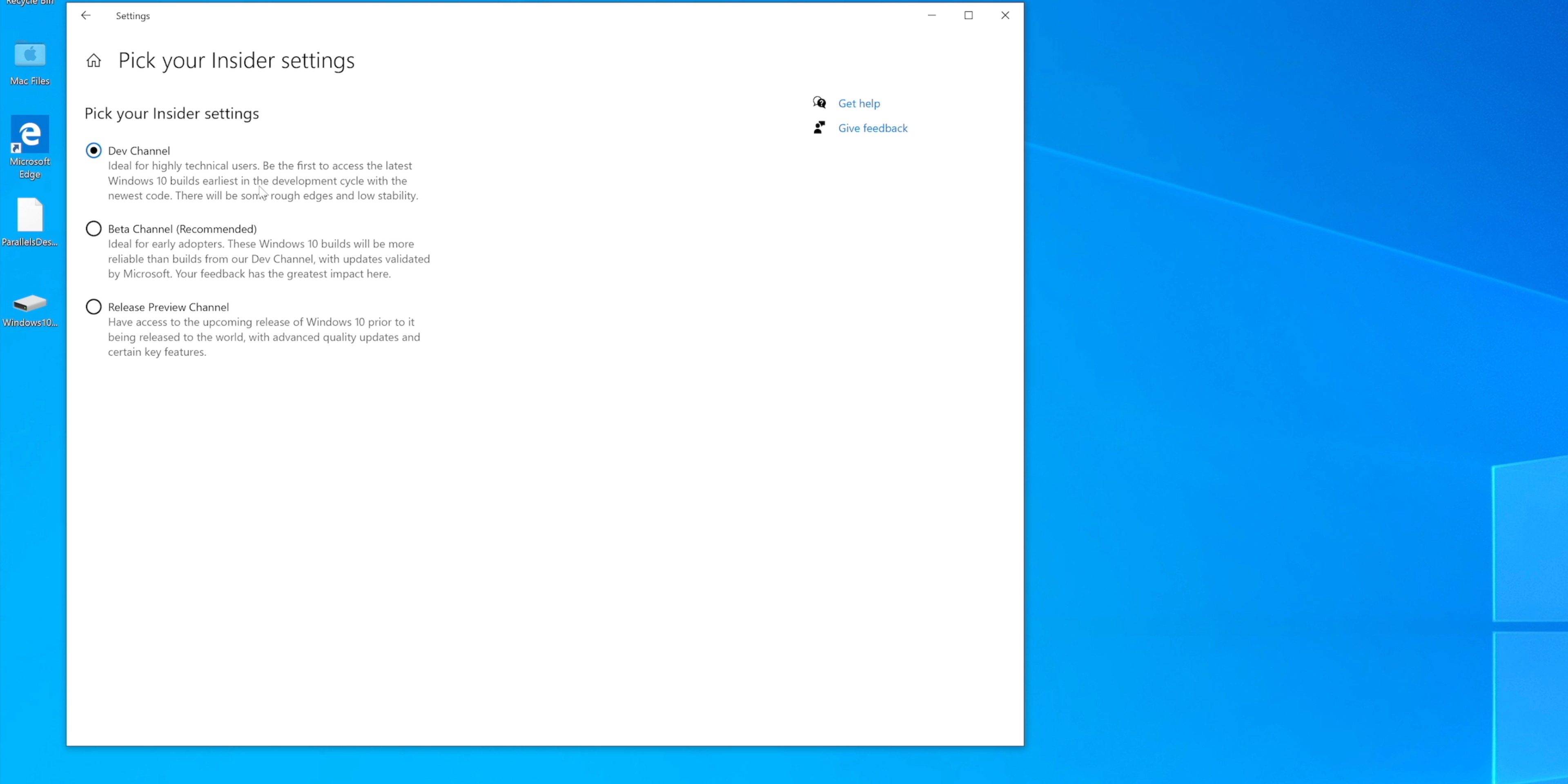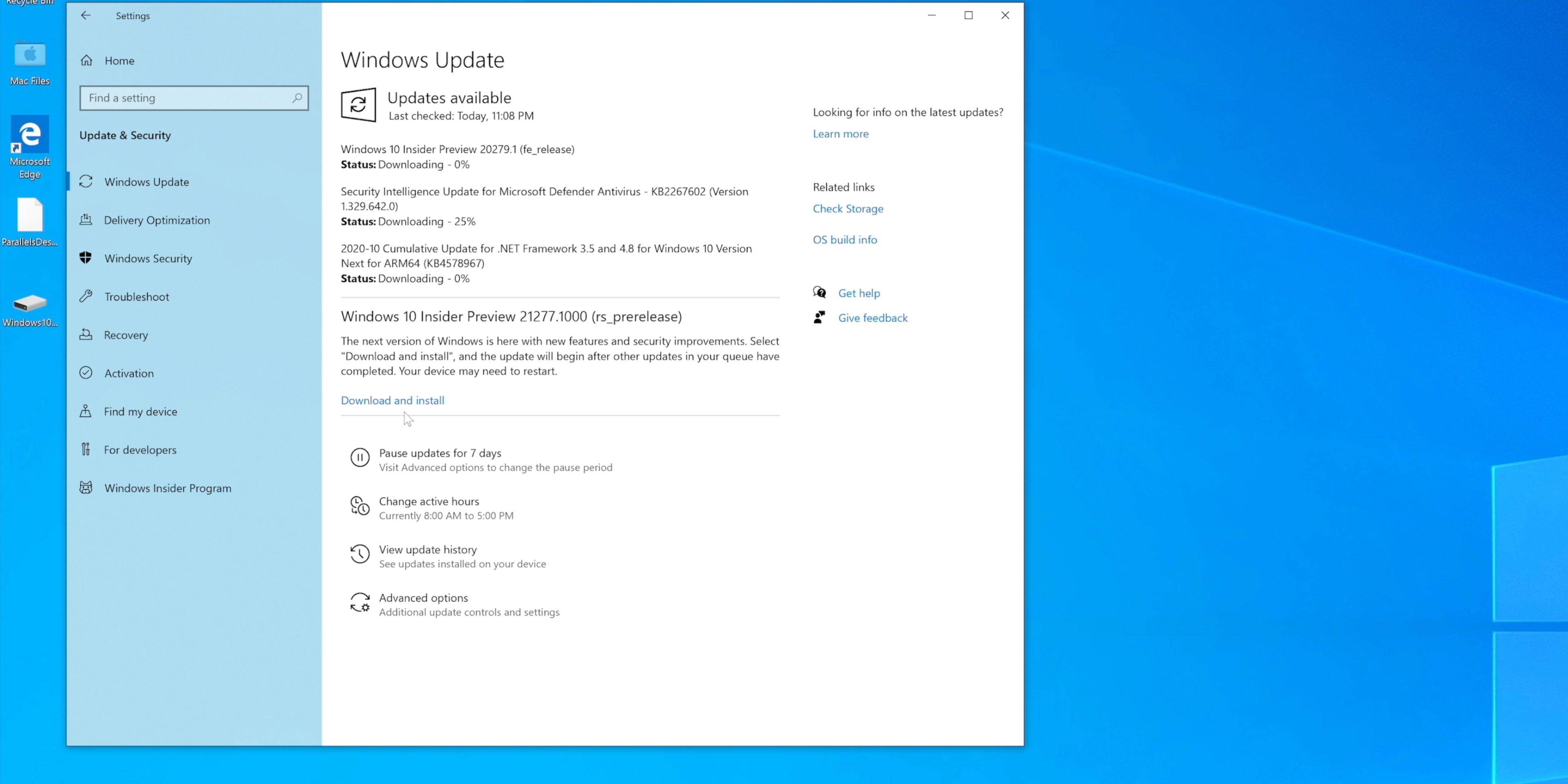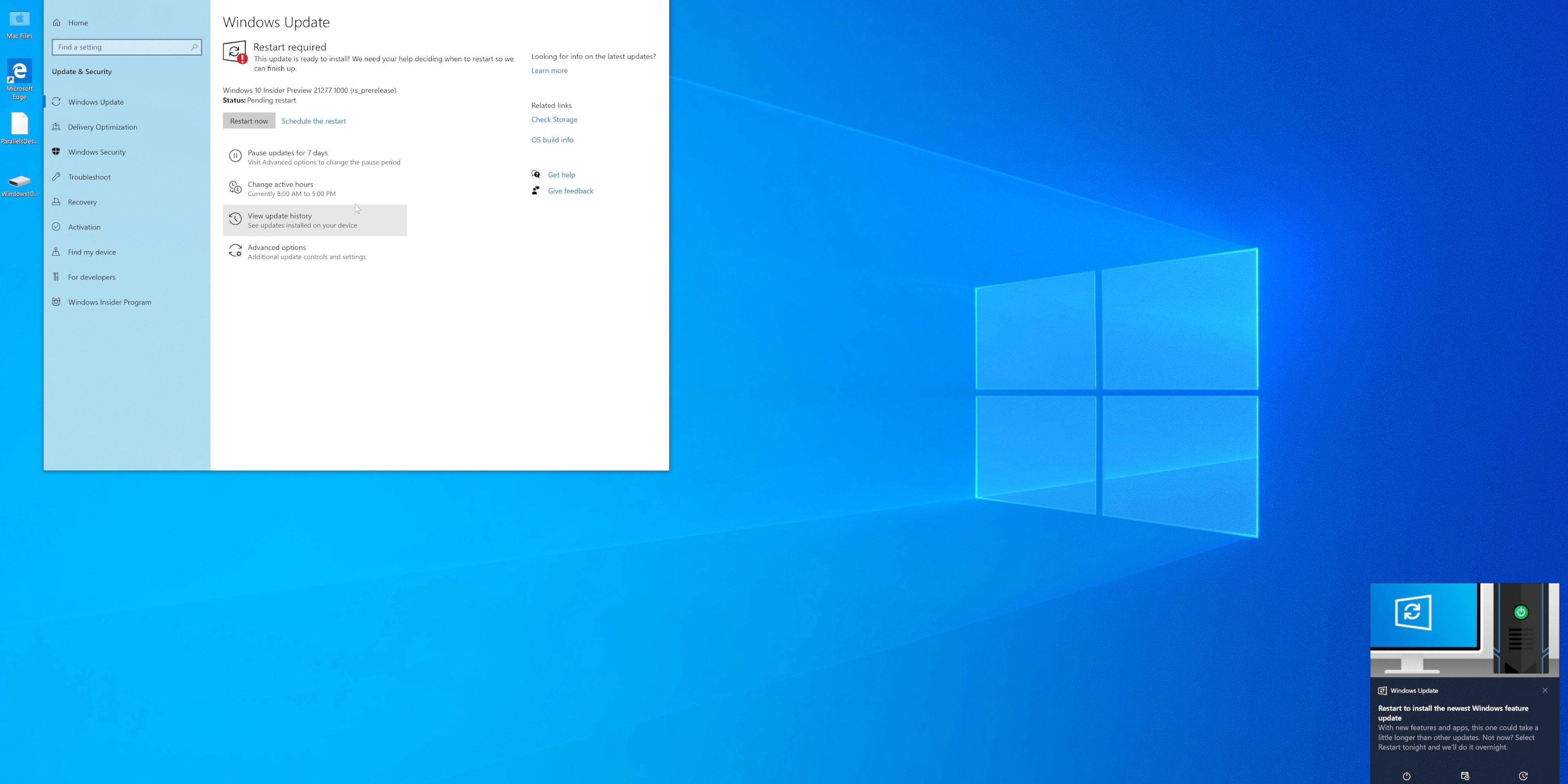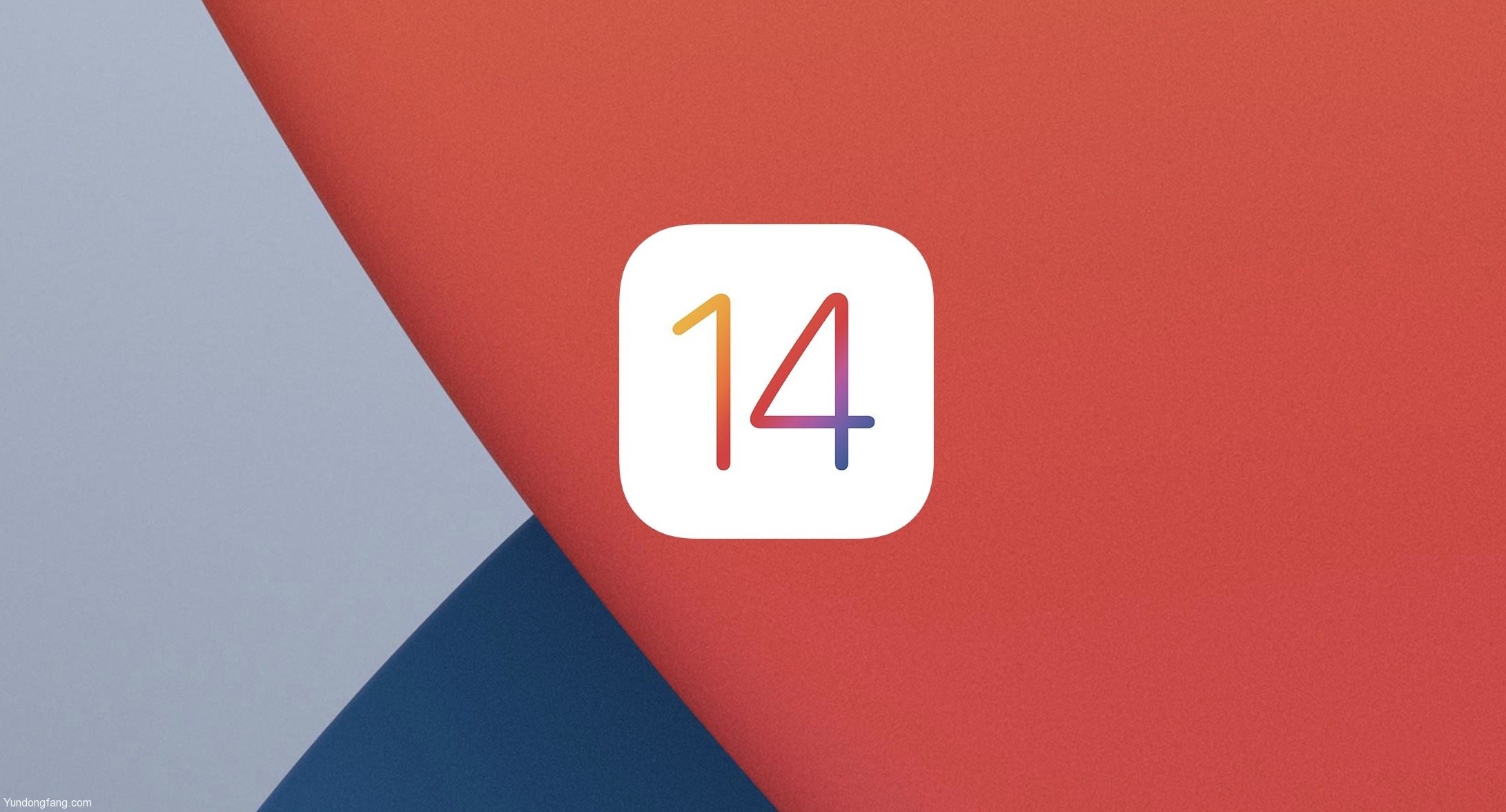下载并安装所需的软件
步骤1:下载并安装用于M1 Mac技术预览版的Parallels Desktop 16。Parallels将在下载链接下方提供一个激活密钥。
步骤2:注册Windows Insider程序,然后下载Windows 10客户端ARM64 Insider预览版
步骤3:打开Parallels并将Windows10_InsiderPreview_Client_ARM64_en-us文件拖到Installation Assistant中,然后单击Create。
步骤4: Parallels 16将为ARM虚拟机实例创建一个新的Windows 10。您需要使用用户帐户登录Parallels,并提供在步骤1中发出的激活密钥。
步骤5:登录并激活后,Parallels 16将配置Windows 10虚拟机,安装Parallels Tools,然后完成Windows 10 for ARM的安装。
禁用时间同步
在针对M1 Mac的Parallels的早期版本中,您将需要禁用时间同步,否则将面临Windows VM无响应的风险。要禁用时间同步,请在“并行”菜单栏中单击“操作”,然后选择“配置”。单击选项选项卡,然后选择更多选项。在“时间同步”旁边的下拉框中,选择“不同步”,然后关闭配置窗口。
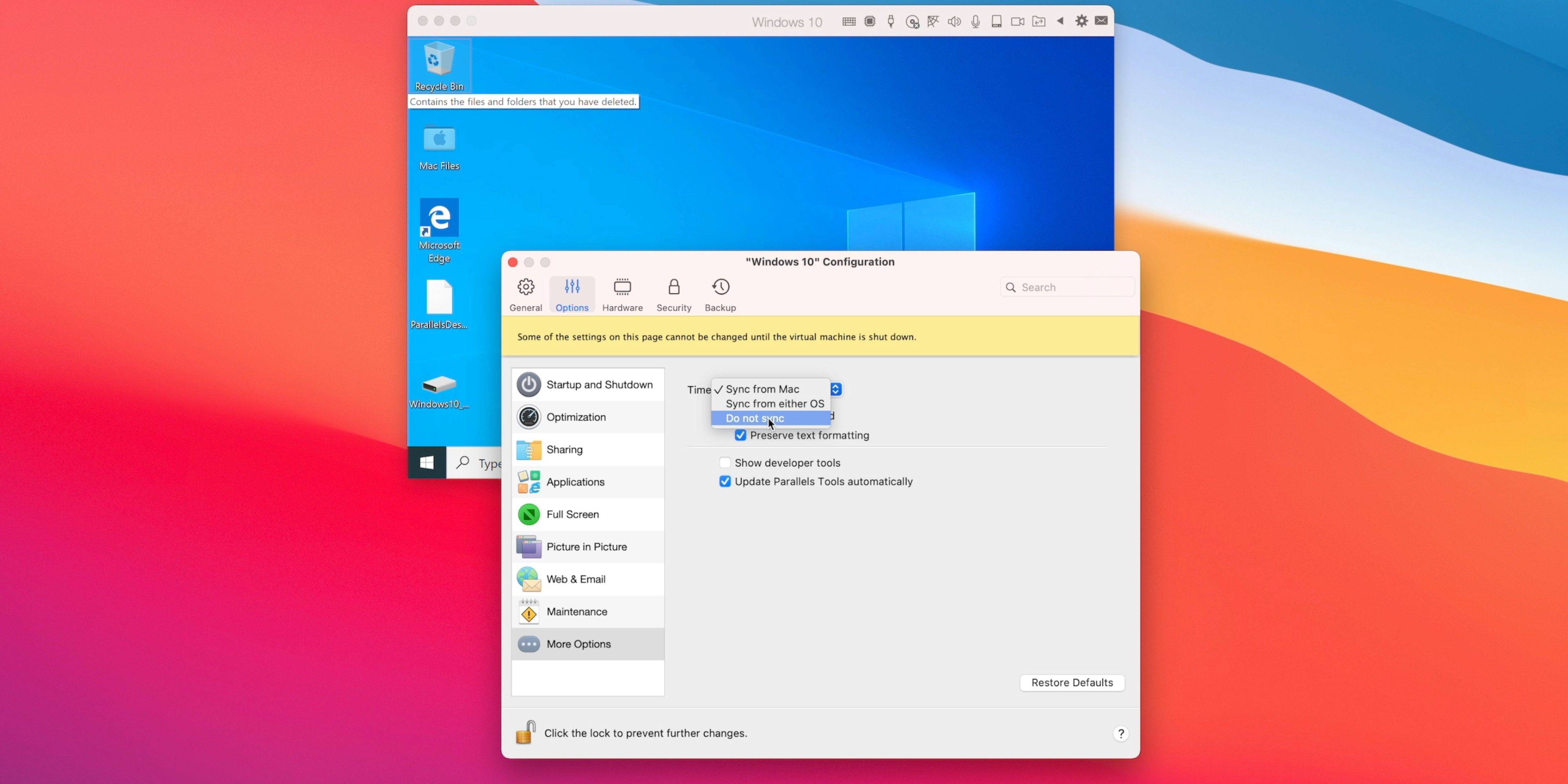
启用x64仿真支持
第1步:在Windows搜索栏中,搜索“ Insider”,然后单击Windows Insider程序设置。
步骤2:点击转到诊断和反馈设置链接,然后打开可选的诊断数据。
步骤3:单击链接Windows Insider帐户,然后使用Windows帐户登录。
步骤4:登录后,单击内部人员设置下的Beta通道(推荐),然后选择Dev Channel(通道)以访问最新更新。
步骤5:单击“主页”按钮返回Windows设置主页面,然后单击“更新和安全性”。
步骤6:在Windows Update下单击检查更新,您应该会看到最新的Windows 10 Insider Preview开发版本。单击版本说明下方的“下载并安装”按钮以安装最新的开发人员版本。Windows将花费一些时间来完成下载和安装,因此请耐心等待。安装所有更新并重新启动计算机后,将重新安装Parallels Tools,您将需要再次重新启动。
加强核心分配
为了获得更好的性能,我建议将核心分配从默认的两个增加到四个。由于所有M1 Mac均具有8核CPU,因此您的macOS安装将保留对其余四个核的访问权限。要增加核心分配,请关闭Windows,在菜单栏中单击“操作”,然后选择“配置”。
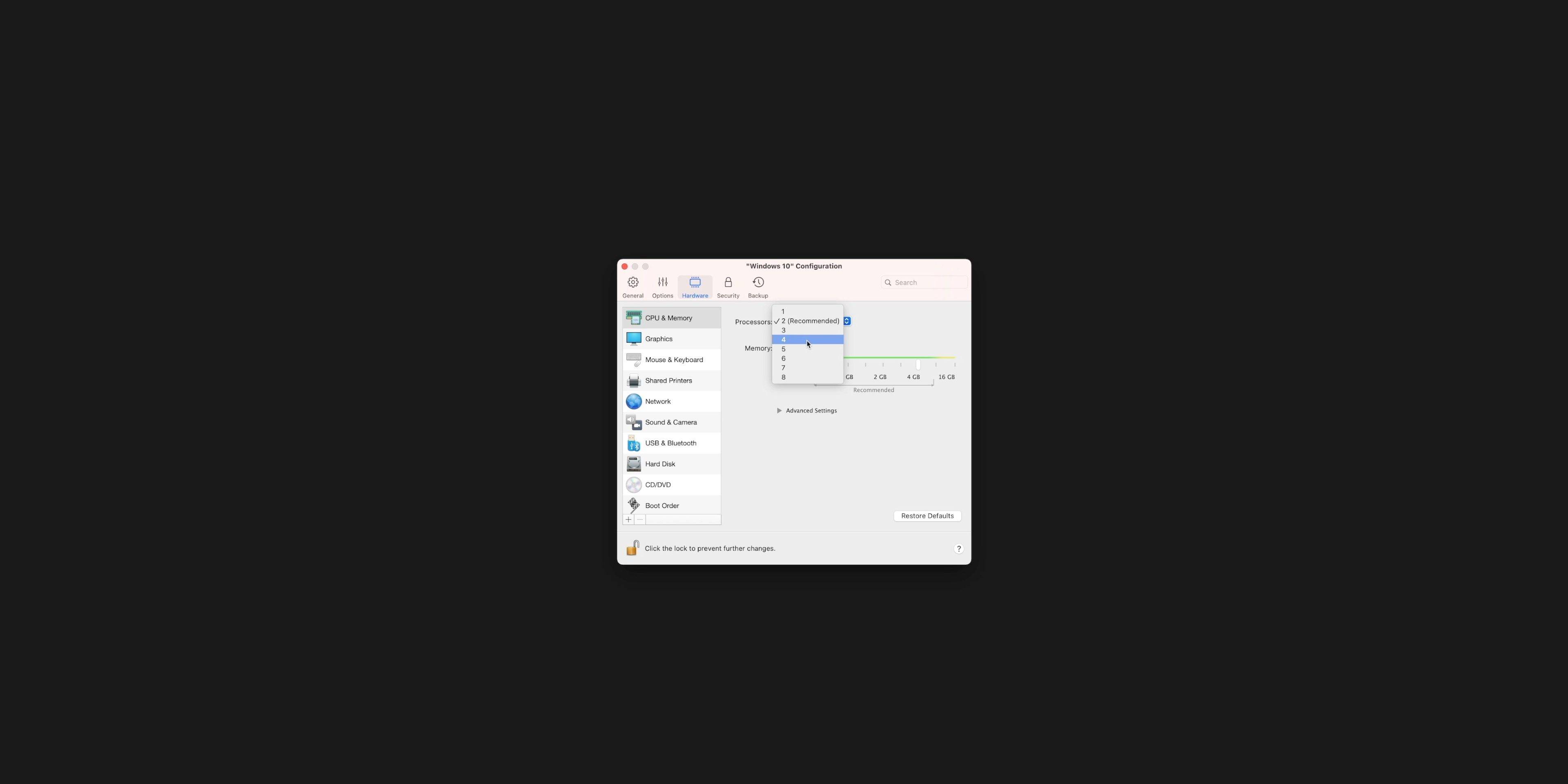
在硬件→CPU和内存下,使用处理器旁边的下拉框将其从2更改为4。关闭配置窗口,然后重新启动虚拟机。
进入桌面后,您可以运行arm64应用程序和模拟的x86 / x64应用程序。不幸的是,arm32应用程序(例如内置的Skype和Windows Store应用程序)尚未运行,启动这些应用程序将导致它们崩溃。Microsoft Edge(中性应用程序,类似于Mac上的通用应用程序)和其他本机arm64应用程序都可以很好地运行。
未经允许不得转载:表盘吧 » 如何使用Parallels 16 Technical Preview在M1 Mac上为ARM运行Windows