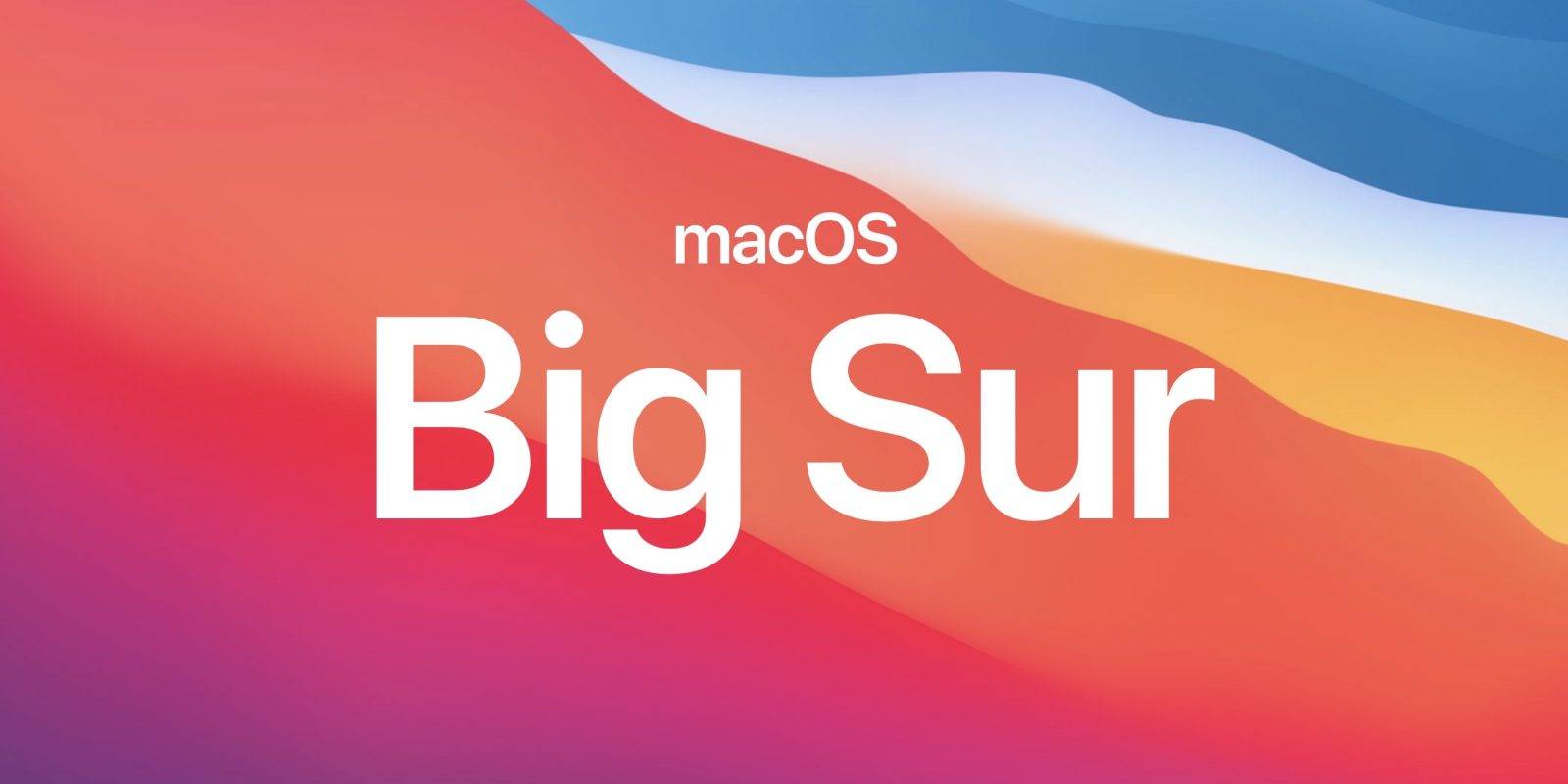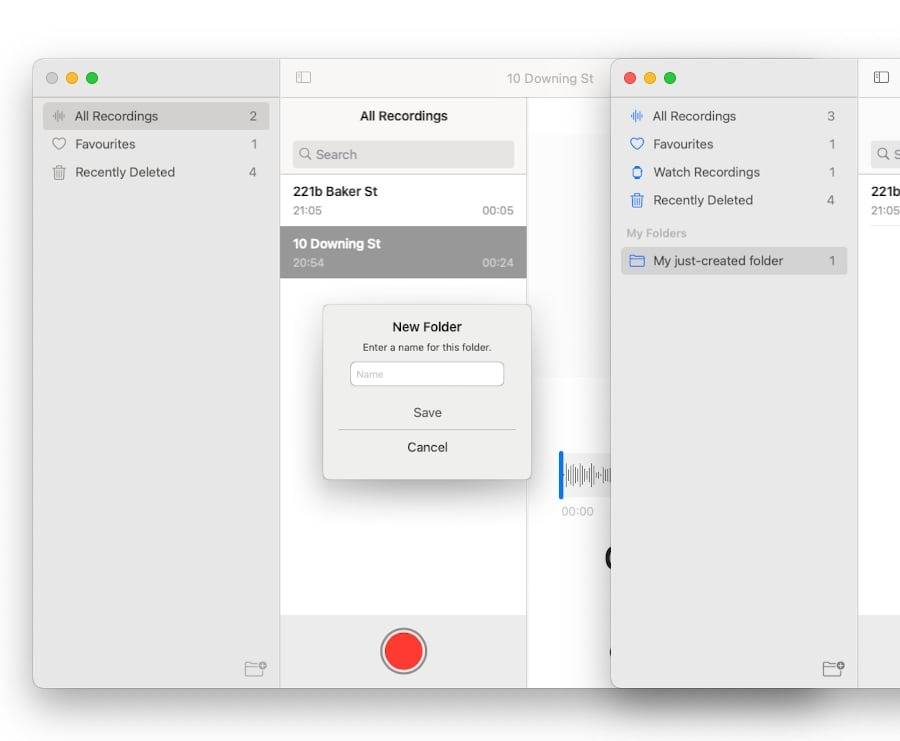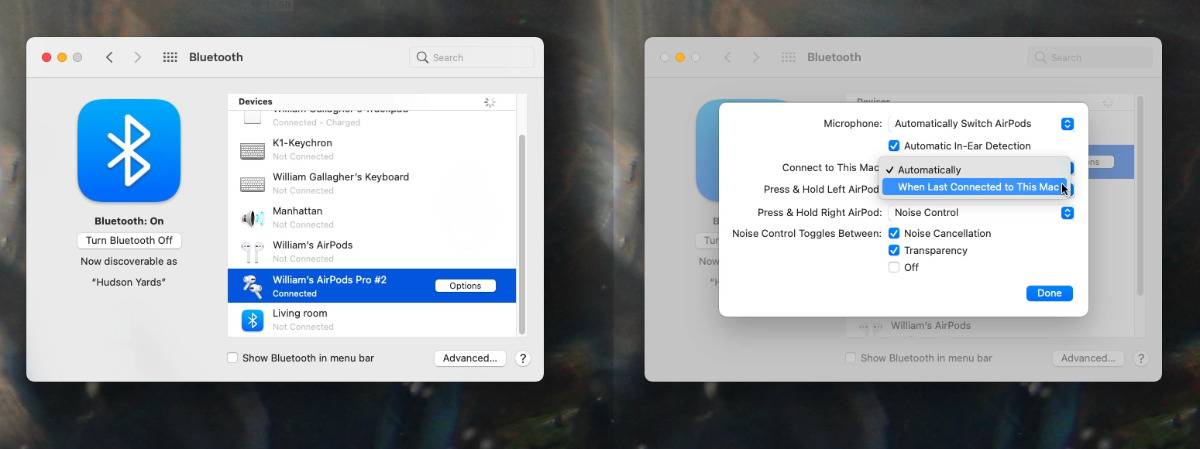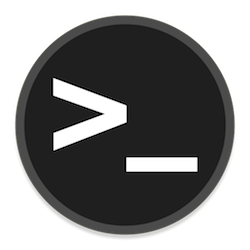Photos应用程序以其组织和编辑图像的能力而闻名,但它不仅可以做更多。作为相机生成的媒体的中央存储库,它还可以用作自拍视频的存储区,因此它提供了一些选项来更改已拍摄的内容。
同样,虽然大多数人会将“照片”与照片编辑相关联,但您也可以通过该应用对视频进行更改。
当然,如果您想要完整的视频编辑套件,则可能希望朝iMovie,Final Cut Pro或Adobe Premiere方向发展,但是如果只是更改单个剪辑,则无需走那么远。在“照片”中可以轻松执行诸如修剪视频或进行简单校正之类的简单操作,而无需使用更高级的工具。
随着macOS Big Sur的推出,Mac上的照片现在提供了更多调整剪辑的方法。这是利用它们的方法。
开始编辑
在“照片”中需要做的第一件事是实际获得编辑视频所需的视图。这与编辑照片的方式相同,许多添加到“照片”中的新视频都具有这一特征。
如何在MacOS Big Sur的Photos中开始编辑视频
- 选择您要编辑的视频。双击以查看媒体的放大视图。
- 单击右上角的“编辑”按钮。这将弹出一个屏幕,提供编辑视频的不同方法。
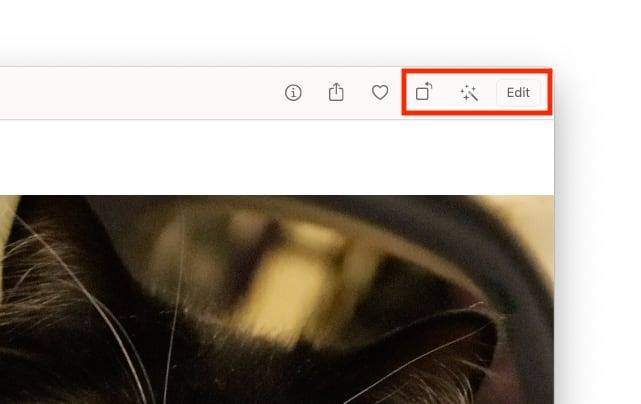
如何在macOS Big Sur的Photos中停止编辑视频
- 对视频进行所有调整后,请单击右上角的“完成”按钮。
- 这将以非破坏性方式自动保存更改,并保持原始视频不变。
如果您只是想在在线发布视频之前使视频看起来更好,则可以始终允许“照片”为您进行更改。
如何在macOS Big Sur的Photos中自动增强视频
- 选择要增强的视频。双击以显示放大视图。
- 单击右上角的魔术棒按钮,标记为“自动增强”。这将自动更改视频。
- 要对自动调整的视频进行进一步的调整,请点击编辑按钮并进行更改,然后再点击完成。
屏幕的同一区域还提供旋转按钮,该按钮对视频和照片的效果都一样。单击它可将视频逆时针旋转90度。
调整画面
在“照片”中编辑视频时,您会看到的第一个屏幕将是编辑过照片的任何人都熟悉的地方,但有一些小的变化。
在右侧,您可以找到通常可以进行的一系列图片调整。可以设置完整的视频编辑包,而不是将其设置为在剪辑的特定点进行更改,而是将更改应用于整个剪辑,因此在进行更改时请记住这一点。
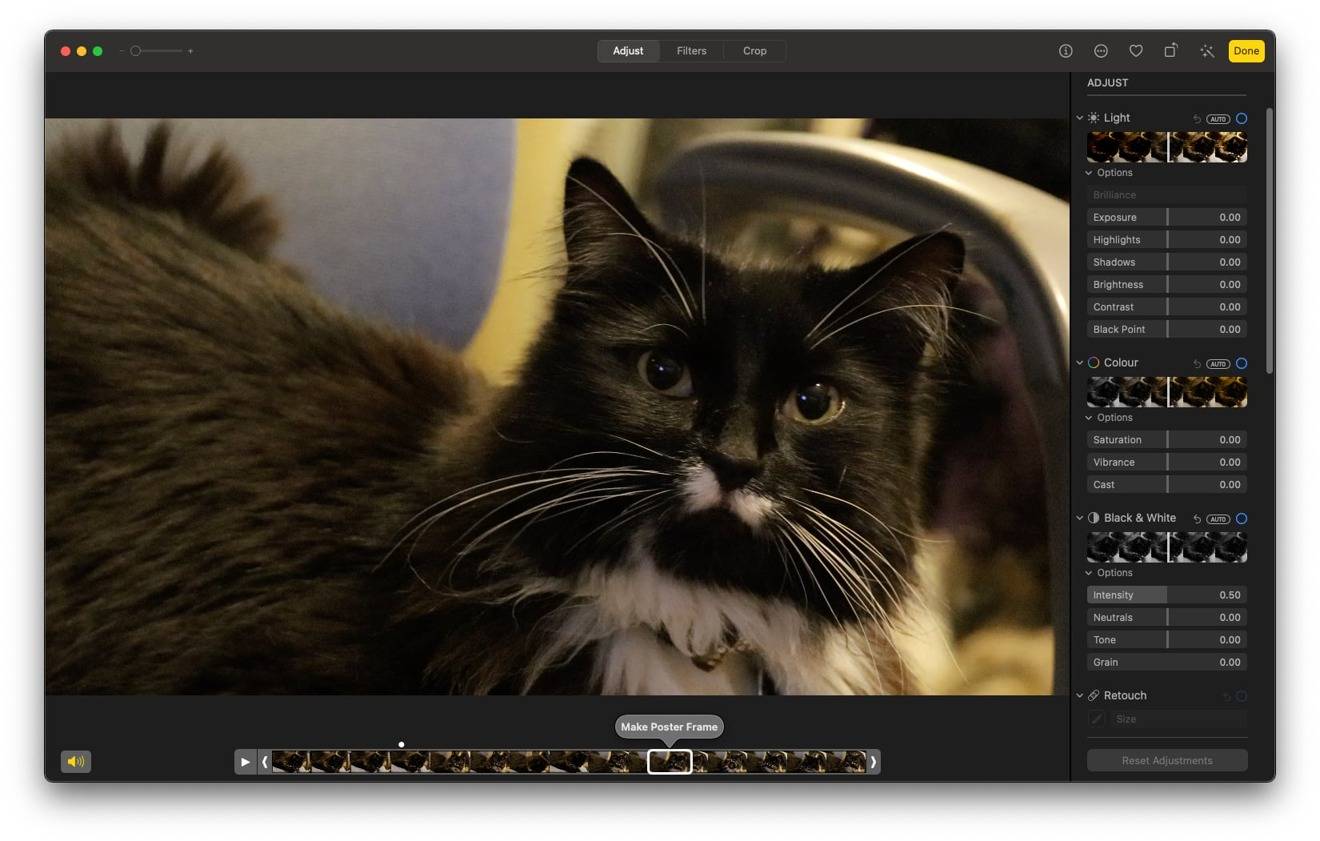
更改列表的类别与您在照片中看到的类别相同,例如,亮度,对比度和黑点调整(光的亮度),色彩的饱和度和鲜艳度,黑白视频选项,白平衡,曲线和水平调整等。并非所有元素都可以使用,因为自然不能以与照片相同的方式修饰视频,也不能修正红眼。
所有这些更改都可以使用滑块进行。在每个部分的顶部,都有一个蓝色圆圈,您可以单击以启用或禁用该组标题下的所有更改,以及返回箭头以还原更改。还有一个“自动”按钮,可让“照片”输入认为是视频的理想设置。
修片视频
视频下方是剪辑的时间轴,显示了整个视频中的帧以及在主查看区域中正在查看的当前选定时间点。
在macOS Big Sur的Photos中编辑视频时如何使用媒体控件
- 单击播放暂停按钮以开始和暂停视频的播放。这对于检查整个剪辑中适当的更改将很有用。
- 或者,单击时间轴的特定点以跳到那里。
- 您还可以按住并拖动突出显示的白色部分,以快速浏览视频。

如何在macOS Big Sur的Photos中修剪视频
- 单击剪辑两端的左或右人字形。这将显示一个黄色突出显示的部分,指示全长视频中修剪的剪辑的长度。
- 单击并向左或向右拖动人字形以缩短或加长剪辑的选定区域。
- 完成所有编辑后,单击“完成”按钮,更改才会生效。
筛选器
如果要对视频进行样式化,应查看第二个编辑屏幕,标题为“过滤器”。除了可能已经进行的调整之外,这些是可以应用于视频的效果。
在撰写本文时,默认情况下有九个过滤器可用,包括:生动,生动温暖,生动酷,戏剧性,戏剧性温暖,戏剧性酷,单声道,银色调和黑色。
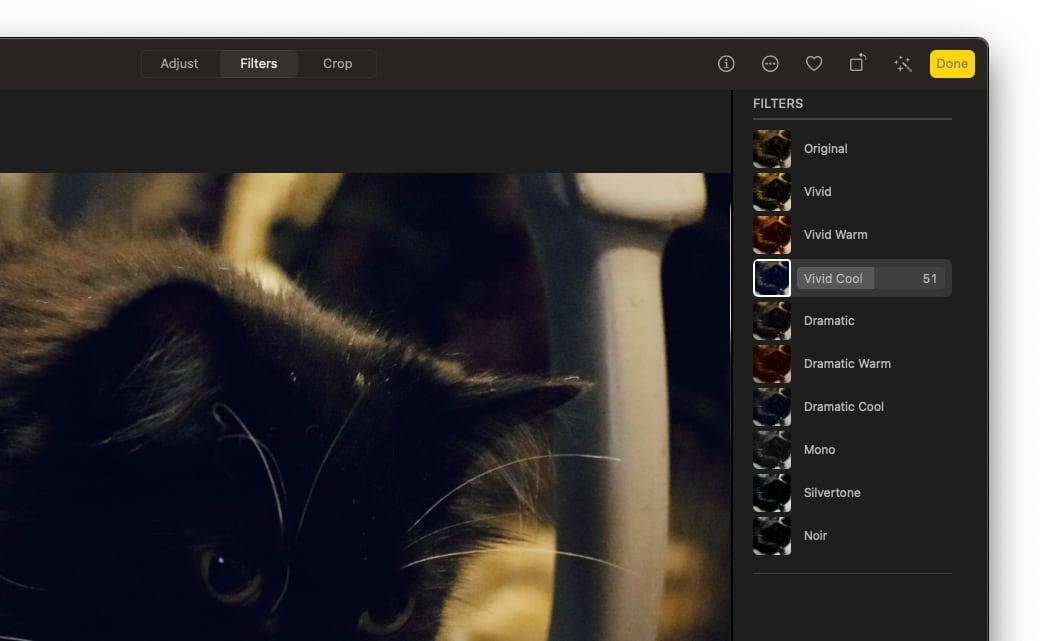
如何在适用于macOS Big Sur的Photos中应用视频过滤器
- 在编辑屏幕中,选择过滤器。
- 单击列表中的一种过滤器类型。
- 选择后,使用该滤镜上的滑块调整其强度。设置为0表示过滤器对原始视频没有影响,而设置为100则表示其处于全功率状态。
播种
假设您有一个全分辨率的视频,但您不想全部显示。例如,您可能在一个杂乱的房间中录制了视频,并且不想在本来不错的剪辑中出现垃圾,或者您想保留特定主题作为要在视频中看到的主要内容。
根据社交网络的不同,您可能还希望限制视频在特定方向上的观看比例,例如创建方形或垂直视频而不是横向版本。
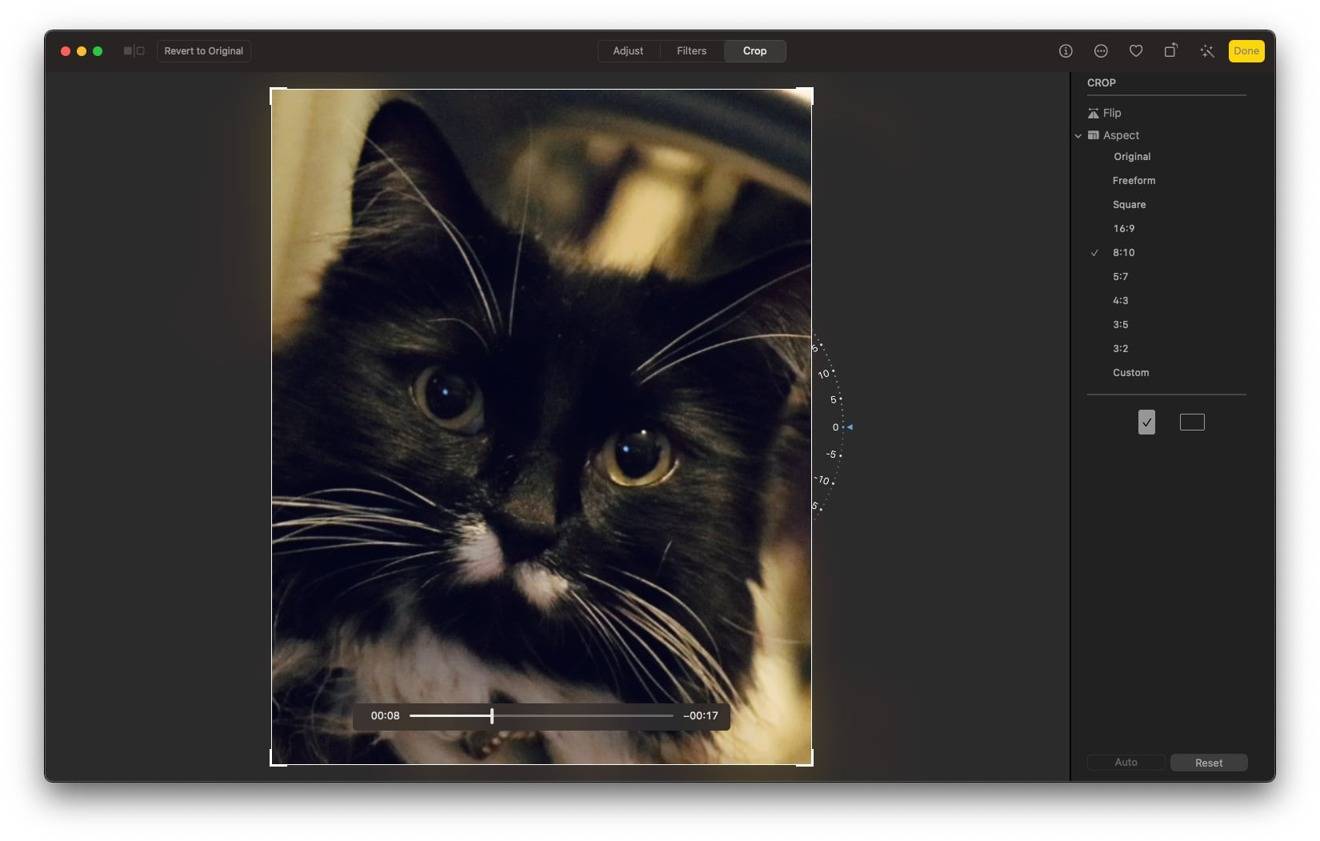
与调整图片的方法大致相同,对视频也可以这样做。“裁剪”屏幕几乎提供了与普通照片编辑所期望的相同类型的调整,唯一的不同是在底部增加了一个时间轴,以帮助您确保对剪辑所做的所有更改在整个视频中都是正确的。
如何在macOS Big Sur的Photos中裁剪视频
- 在“裁剪”屏幕中,从边栏中选择一个方面。如果您要以非标准的长宽比来构图视频,请使用“自由格式”。
- 如果需要,请单击纵向和横向图标以切换方向。
- 选择一个外观后,请使用主视频中突出显示的部分的边角或边来更改框的大小。
- 将视频拖到选定区域内,以更改视频的最终版本中可以观看的部分。
- 如有必要,您可以通过上下移动视频框侧面的转盘来旋转视频。
- 完成所有修改后,点击完成。
无损编辑
这里要记住的关键是,对视频所做的任何更改都是无损的,因为原始视频文件保持不变且处于正常状态。编辑是分开保存的,允许对视频进行多次编辑和修剪,同时仍可以恢复到较早的状态,而不会丢失任何原始数据。
从经过修改的“照片”中导出视频时,“照片”会生成一个新的视频文件,该文件可以进行任何更改。导出的视频完全不包含原始剪辑数据,因此对其进行编辑将无法使裁剪或修剪的元素返回,也无法使用户看到视频的原始颜色。
未经允许不得转载:表盘吧 » 如何在macOS Big Sur的Photos中编辑视频