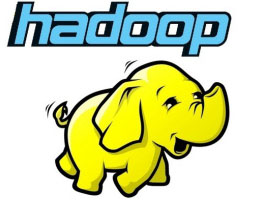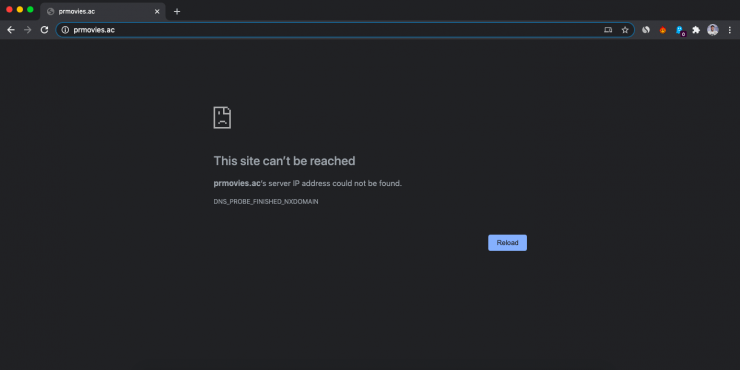
很多时候,您可能会遇到一些令人烦恼的服务器问题,例如无法到达Site err_connection_timed_out,响应时间过长,修复“ Aw,Snap!” 页面崩溃和其他页面加载错误等。
这些通常是由于不良的DNS响应,脚本或某些其他服务器问题而发生的。DNS实际上代表域名服务器,可以称为IP地址目录,该目录有助于从主机加载网页。如果您的互联网连接速度慢或由于其他一些问题,您的浏览器可能会显示错误,并且可能无法连接到主机。
如果您具有良好的Internet连接,甚至可能发生此错误。这是Windows和Mac上的常见错误。在这里,我们只看Mac问题来解决Chrome错误。
继续之前检查是否
- 网址正确
- 互联网正在运作
- 未安装防病毒应用程序
修复Mac Chrome无法访问此网站的问题
清除DNS缓存
这是阻止Chrome上的站点连接错误的最简单,最有用的修复程序之一。这是Chrome浏览器的一项内置功能,该功能可以收集Cache,这通常会导致Google Chrome Mac上的网站加载问题。
- 只需访问URL’chrome:// net-internals /#dns ‘。
- 单击“主机解析器”缓存旁边的“ 清除主机缓存”按钮。
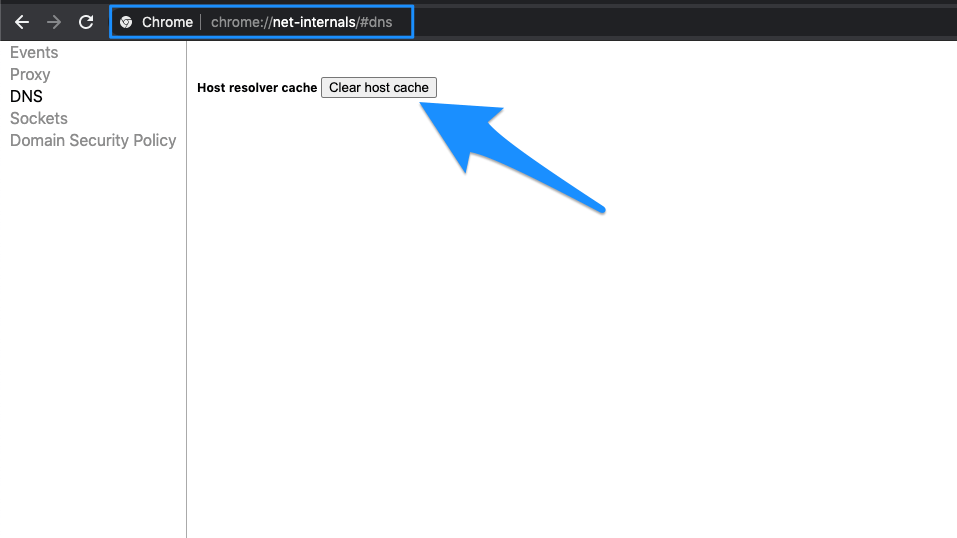
- 重新启动Chrome浏览器并检查网站,它将开始加载
变更DNS
DNS是在线检索的IP地址的目录。PC具有预定义的DNS,如果服务器无法收集数据以加载Web页面,则可以更改该DNS。这是在Mac中更改DNS的简单步骤;
- 打开系统偏好设置
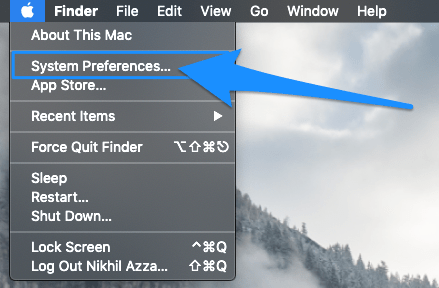
- 首选项中的“打开网络”选项
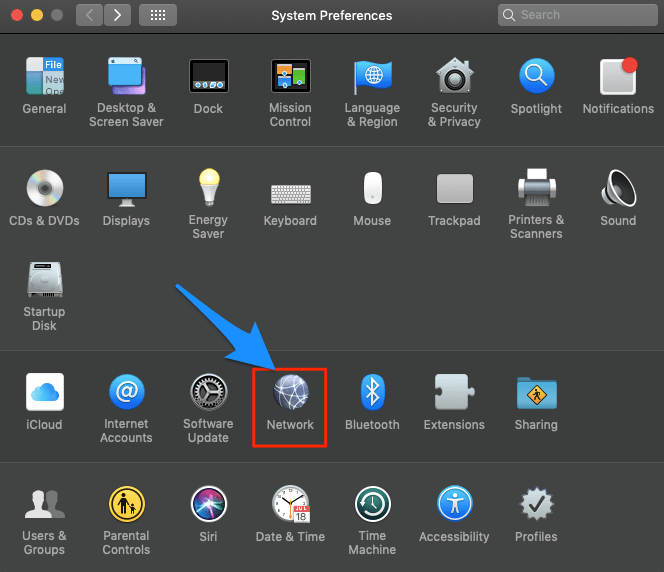
- 从WiFi连接 选项卡中单击高级选项 。
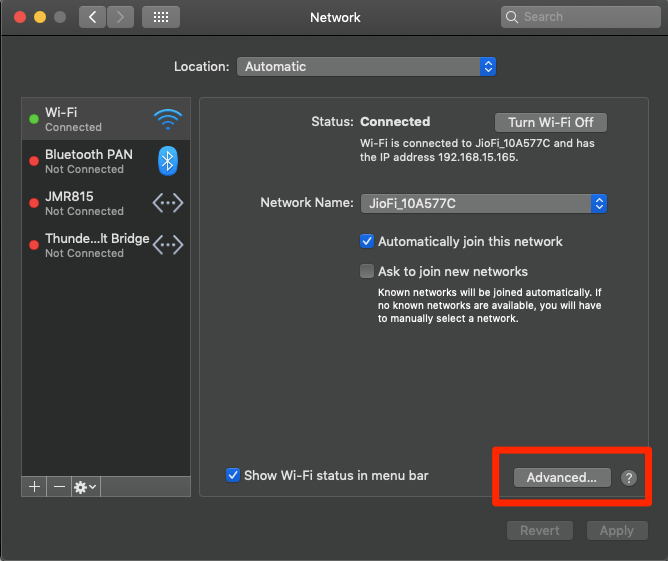
- 切换到 DNS。
- 单击加号图标,然后将DNS服务器更改为Google DNS 8.8.8.8或Cloudflare DNS 1.1.1.1
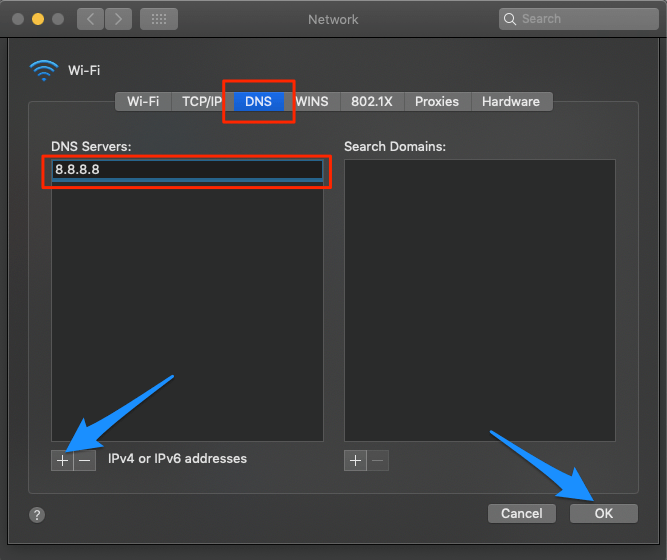
完成后,重新启动浏览器和/或Macbook,并检查网站加载问题是否已解决。
删除扩展
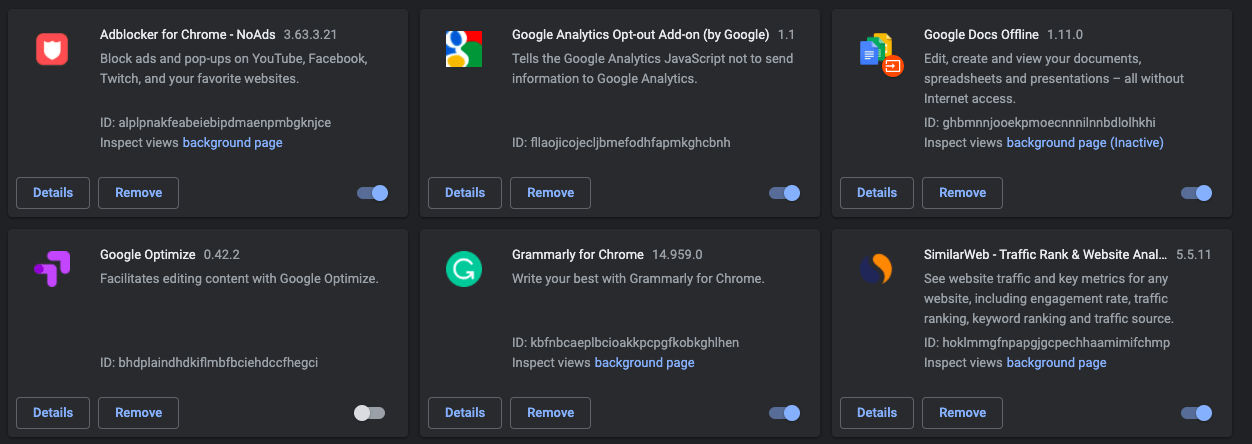
Chrome扩展程序是提高网络浏览器工作效率的绝佳工具。但是某些扩展名可能会干扰正常的页面加载。在更新Chrome或扩展程序后,或者在少数几个网站上可能会出现“无法访问此网站”错误时,可能会发生这些情况。
很少有扩展程序也可能阻止网页上的脚本导致页面中断,因此,除非非常需要,否则从Chrome中删除扩展程序和网络应用程序很重要。
要检查浏览器上安装的所有扩展,只需在URL Omni Box中键入 chrome:// extensions /并选中所有扩展以删除不需要的扩展。
清除浏览器数据
这是一个快速修复,您可以肯定可以尝试一下。您只需要删除搜索历史记录和浏览历史记录。
- 打开 菜单。 (单击右上角的3个点)
- 单击 历史记录(command + Y)。
- 现在,单击 左侧栏中的清除浏览数据 。
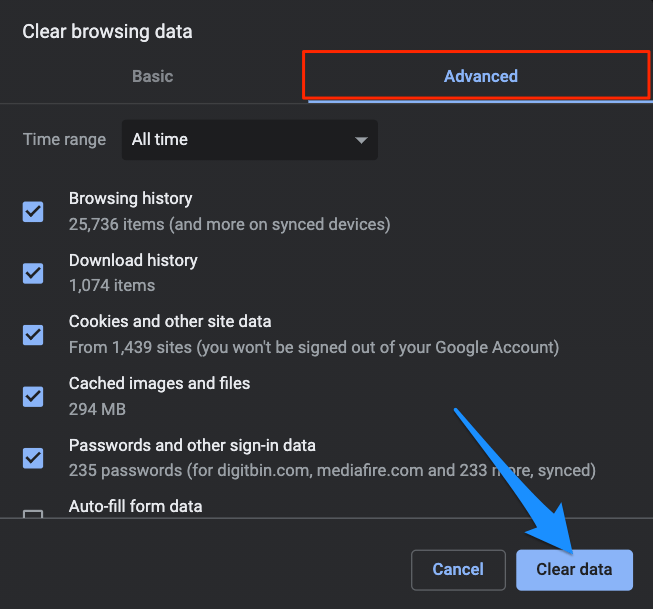
- 在这里单击高级选项卡
- 选中以下五个框:
- 清除浏览记录
- 清除下载记录
- 删除Cookie以及其他网站和插件数据
- 清空缓存
- 托管的应用数据
在Mac上更改TCP / IP4
TCP是一种传输协议,有助于建立网络对话,应用程序可以通过该对话来交换数据。错误的IP4 / TCP可能会导致Chrome出现连接问题,下面的设置可以帮助您解决问题。
- 打开系统偏好设置
- 首选项中的“打开网络”选项
- 从WiFi连接 选项卡中单击高级选项 。
- 在 TCP / IP下,
- 将“配置IPv4”更改为“ 使用DHCP”。
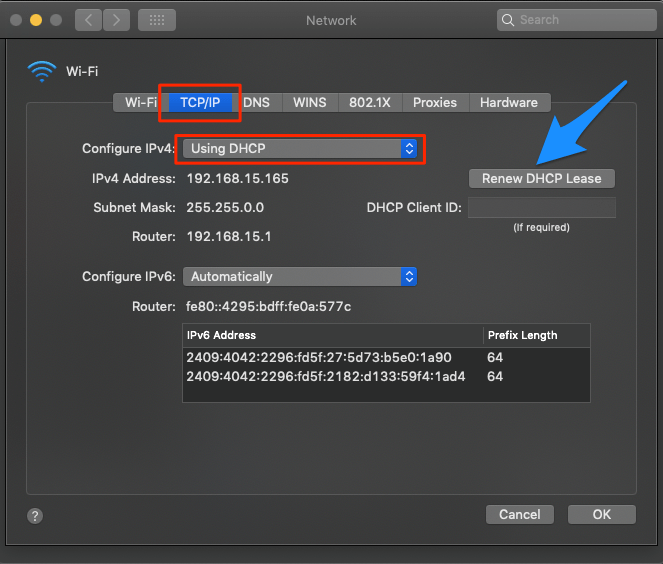
- 单击“ 续订DHCP租约”, 然后单击“确定”。
未经允许不得转载:表盘吧 » 解决Mac上的“无法访问此站点”错误?