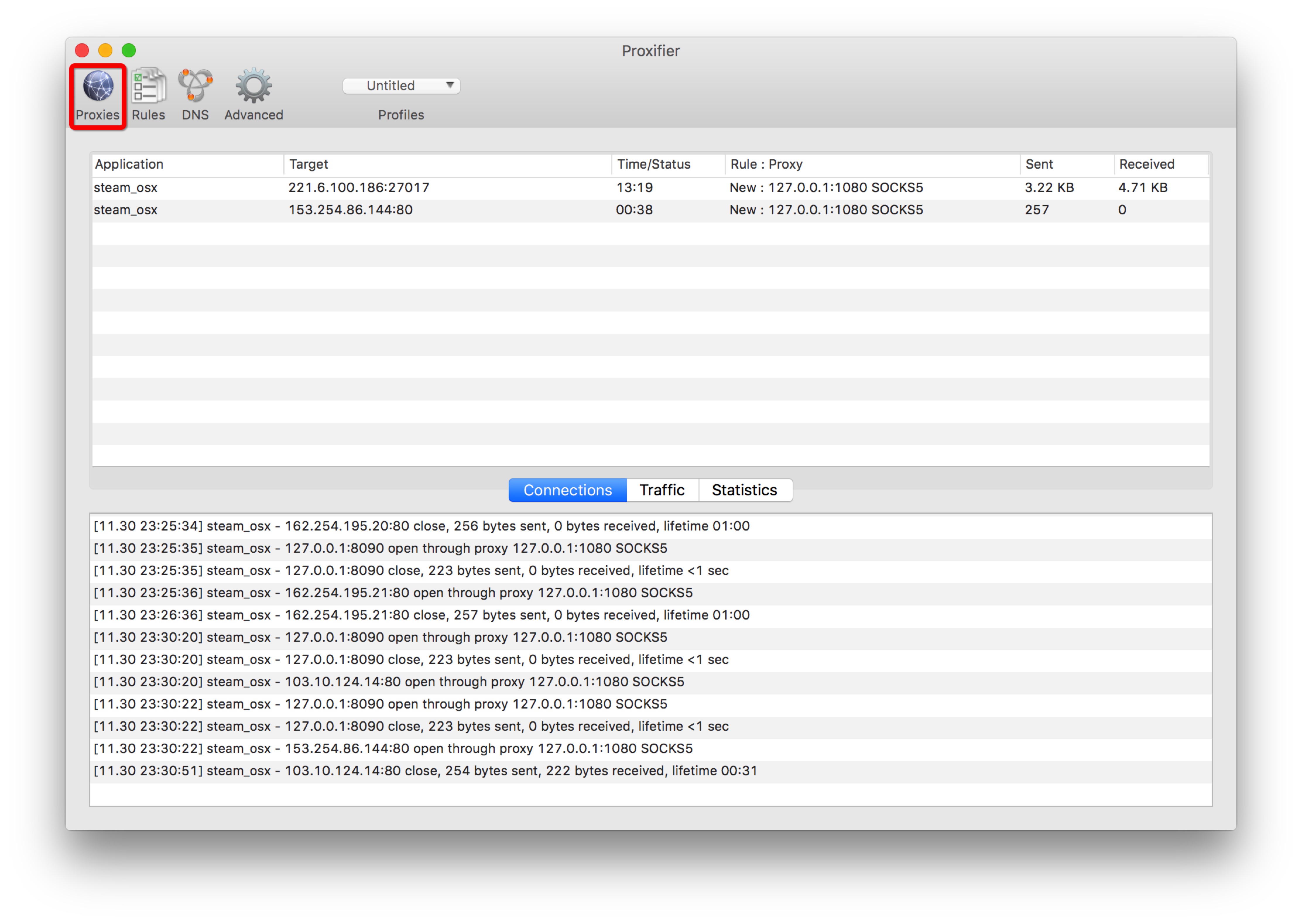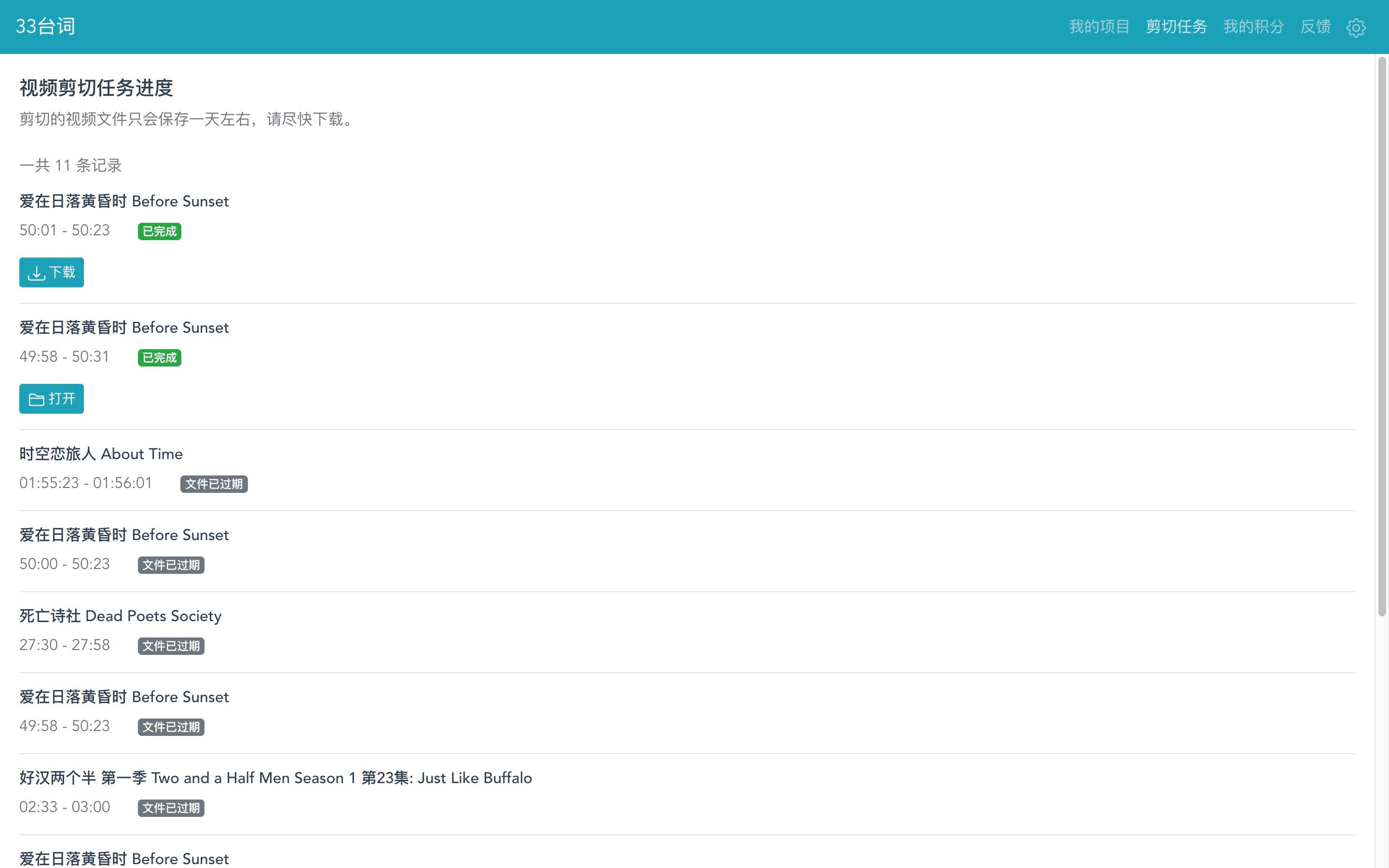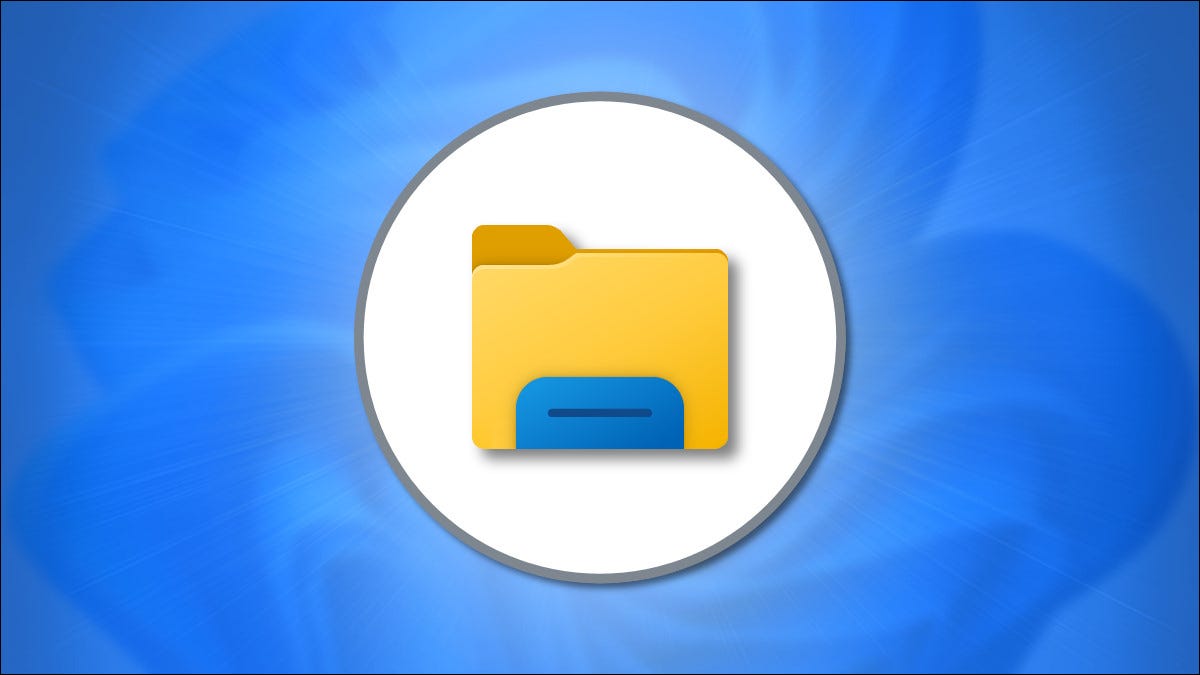
如果您从Windows 11的任务栏中删除文件资源管理器,您可能不知道如何取回它。这是打开文件资源管理器并将其再次固定到任务栏的方法。
要将文件资源管理器图标放在任务栏上,您必须先运行它。要快速执行此操作,请按键盘上的 Windows+e。或者,您可以打开“开始”,键入“文件资源管理器”,然后单击“文件资源管理器”图标或按 Enter。
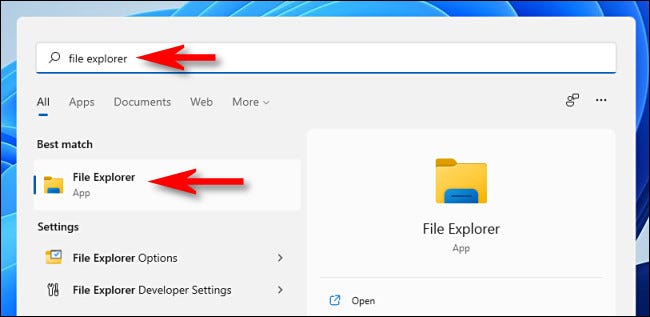
当文件资源管理器窗口打开时,在屏幕底部的任务栏上找到它的图标(看起来像一个蓝色支架的马尼拉文件夹)。
将鼠标光标放在文件资源管理器图标上,然后按鼠标右键(右键单击)。在弹出的菜单中,选择“固定到任务栏”。
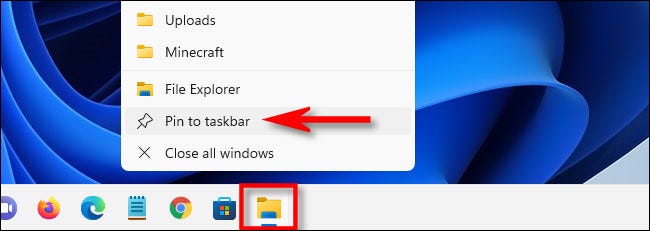
之后,文件资源管理器图标将保留在任务栏上,即使您关闭文件资源管理器窗口也是如此。如果您愿意,可以单击并拖动任务栏上的图标来重新定位它。
其他快速访问文件资源管理器的方法
如果您想在“开始”菜单中添加快速文件资源管理器快捷方式,请打开 Windows 设置并导航到个性化 > 开始 > 文件夹,然后将“文件资源管理器”切换为“开”。
启用后,您可以随时打开“开始”并单击“电源”按钮旁边的小文件夹图标以启动文件资源管理器。
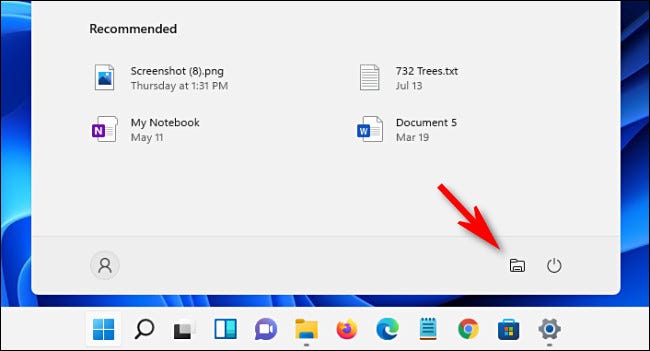
另一种快速打开文件资源管理器的方法是右键单击“开始”菜单,然后从出现的菜单中选择“文件资源管理器”。
未经允许不得转载:表盘吧 » 如何在 Windows 11 中将文件资源管理器固定到任务栏