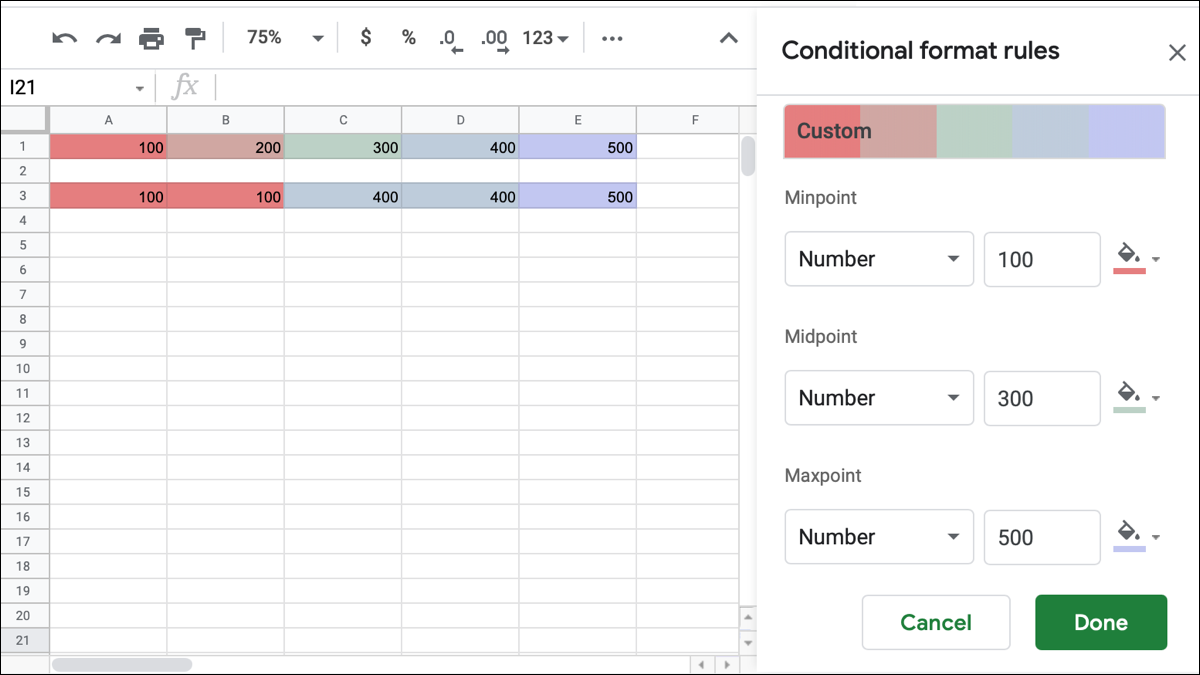
有时, 向电子表格添加颜色效果是补充数据的绝佳方式。例如,如果您要显示销售总额等一系列值,则可以在 Google 表格中使用色阶。
使用条件格式,您可以很容易地应用两色或三色刻度。此外,您可以利用预设的颜色渐变或使用您自己的自定义颜色。我们将向您展示如何做到这两点。
应用快速条件格式色标
如果您想在 Google 表格中快速应用色阶,可以使用九个预设之一。通过单击第一个单元格并拖动其余单元格来选择要设置格式的单元格。然后,前往菜单中的格式并选择“条件格式”。
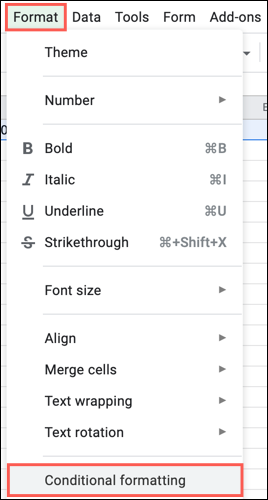
这将打开条件格式规则侧栏,您将在其中设置所需的一切。在边栏的顶部,单击色阶选项卡。您将立即看到应用了默认色阶的所选单元格。这为您提供了一个很好的示例,说明您的数据在渐变中的外观。

在“应用于范围”框中,确认要设置格式的单元格并在必要时进行编辑。

然后,要使用预设,请单击“预览”下方的色标。在这里,您将看到九个渐变选项。如果您愿意,可以通过选择一个选项然后查看您的数据来尝试每个选项。
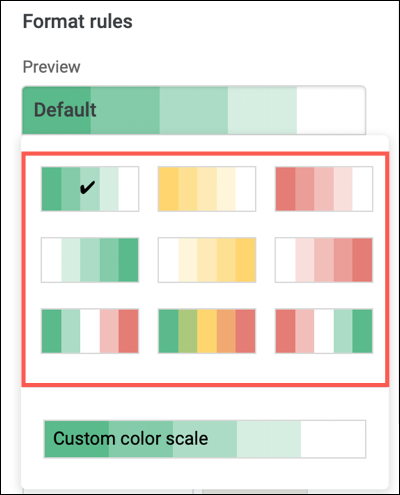
默认情况下,这些值在没有中点的情况下使用色标的最小值和最大值,但您可以在下一个区域调整这些值。您可以为每个选项选择一个数字、百分比或百分位数,并包括中点(如果适用)。然后,在右侧的框中键入这些其他选项的值。
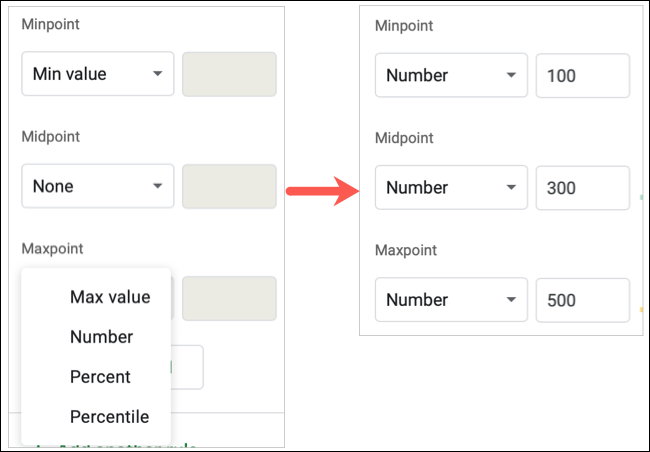
完成规则设置后,单击侧边栏底部的“完成”。
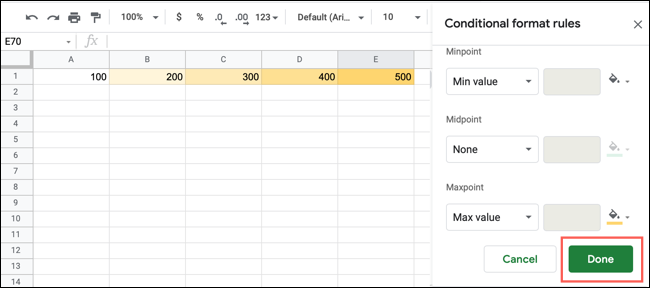
创建自定义条件格式色标
也许你想为你的秤使用特定的颜色。它可以是您的学校颜色或您公司徽标中的颜色。Google 表格可让您完全按照自己的喜好定制色阶。
您将按照相同的步骤设置格式规则。选择单元格,从菜单中单击格式 > 条件格式,然后在侧栏中确认单元格范围。
单击预览下方的色标,这次选择底部的“自定义色标”。为了抢先一步,您可以选择一个预设作为自定义音阶的基础。
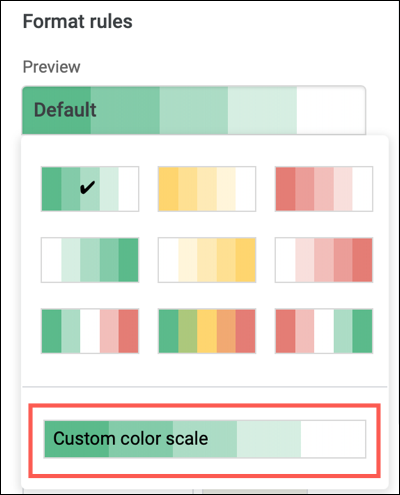
在每个值 Minpoint、Midpoint 和 Maxpoint 的右侧,使用颜色按钮显示调色板。您可以选择一种颜色或单击底部的“自定义”。然后,输入十六进制代码或使用滑块和阴影工具获取所需颜色。
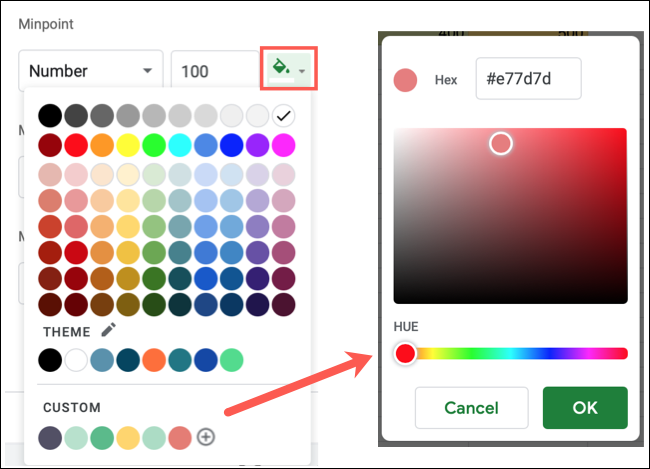
完成后,单击侧边栏底部的“完成”以应用规则。
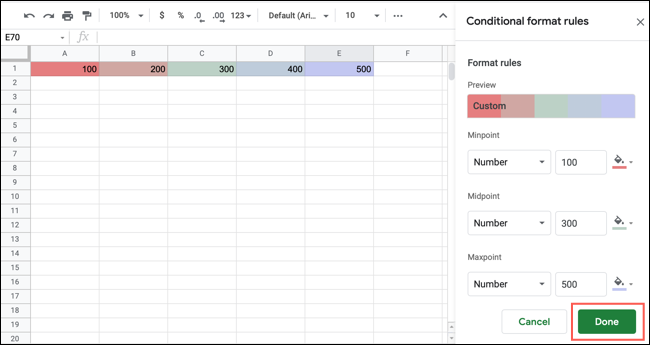
无论您使用预设还是自定义色阶,条件格式规则都会在您更改数据时进行调整。因此,当您进行编辑时,格式会适应这些更改。

如果您想将色阶规则应用于电子表格中的其他单元格,您可以轻松复制 Google 表格中的格式。
未经允许不得转载:表盘吧 » 如何根据 Google 表格中的值应用色阶
