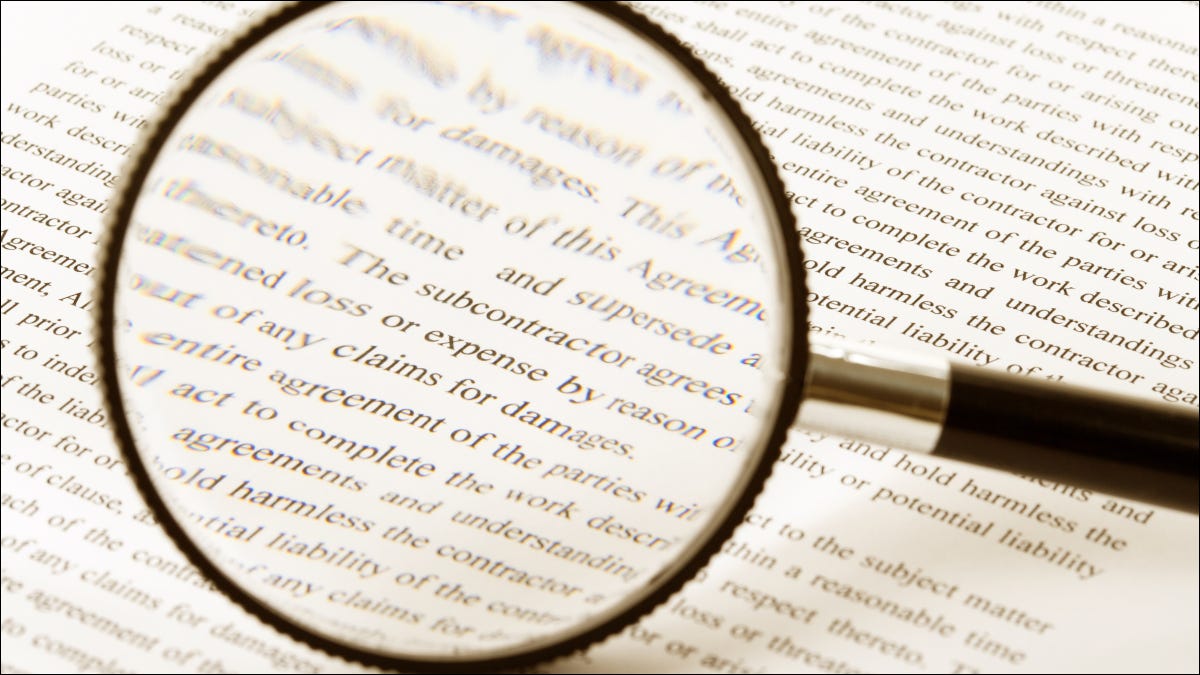
曾经想在不更改 iPhone 或 iPad 上的所有其他文本的情况下调整应用程序上的文本大小吗?您现在可以对文本大小进行特定于应用程序的更改,从而使您的眼睛免受不必要的锻炼。就是这样。
从 iOS 15 和 iPadOS 15 开始,您可以为 iPhone 和 iPad 上的不同应用程序选择自定义文本大小,以便更轻松地阅读内容。控制中心的“文本大小”选项允许您为每个应用程序设置更小或更大的文本大小,以适应屏幕上的文本。
一旦您在 iPhone 或 iPad 上设置了标准字体大小,它就会适用于备忘录、日历详细信息、通讯录、社交媒体更新以及几乎所有其他应用程序。但是,由于新的“文本大小”选项,您可以舒适地阅读较大文本的电子邮件或在 Twitter 应用程序中查看更多推文。
以下是为 iPhone 和 iPad 上的每个应用程序设置自定义文本大小的方法。
如何将文本大小选项添加到控制中心
首先,您需要将“文本大小”图标快捷方式添加到控制中心,以便您可以在使用 iPhone 或 iPad 上的任何应用程序时快速访问它。
打开 iPhone 上的“设置”应用,然后选择“控制中心”。
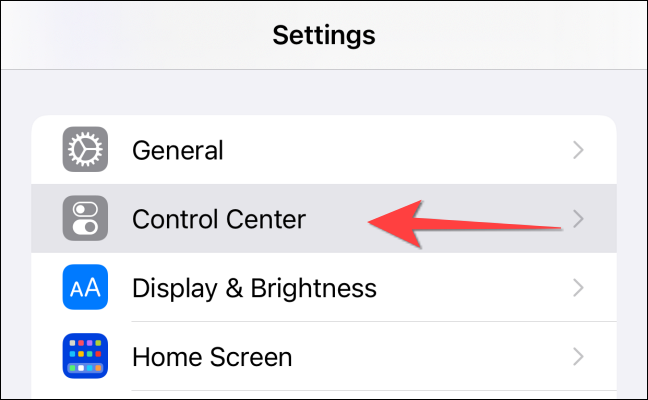
在“更多控件”部分下向下滚动,直到看到“文本大小”选项。然后,选择绿色加号按钮将其添加到“包含的控件”列表中。
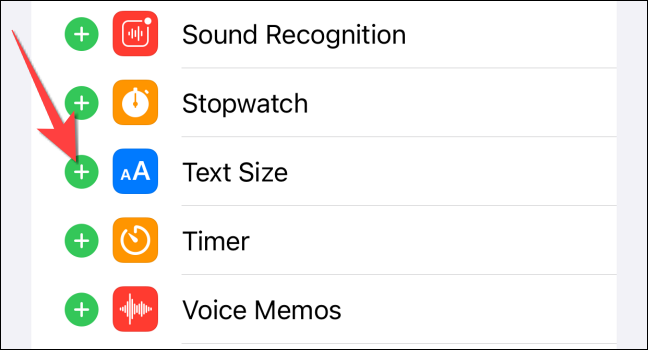
您可以拖动“文本大小”选项来更改其顺序。
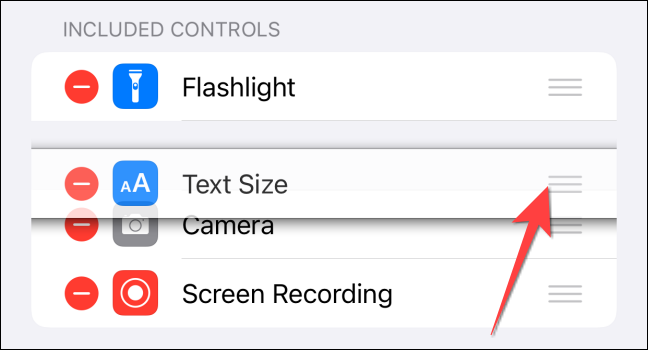
此后,当您打开控制中心时,将出现“文本大小”按钮。
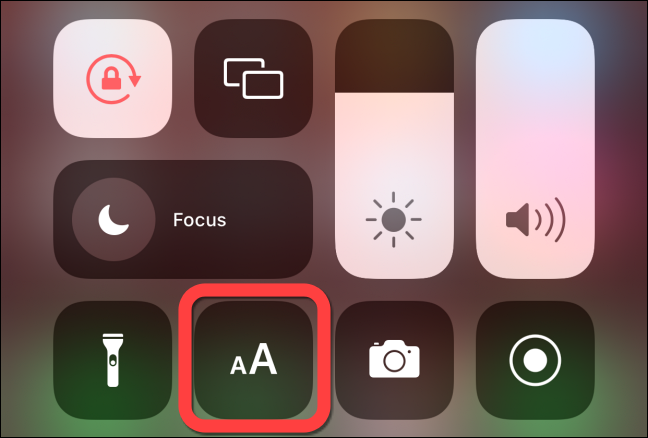
如何启用特定于应用程序的自定义文本大小
现在是为每个应用程序配置自定义字体大小的实际工作。遵循与以前相同的过程:首先启动应用程序,然后使用控制中心的“文本大小”快捷方式。
添加“文本大小”切换后,您可以在 iPhone 或 iPad 上的不同应用程序中开始增大或减小文本大小。您可以使用以下方法之一启动控制中心,具体取决于型号:
- iPhone X 或更新版本:从屏幕右上角向下滑动。
- iPhone SE 和 iPhone 8 或更早版本:从屏幕底部向上滑动。
- iPad mini 4 或更新版本、iPad Air 2 或更新版本、iPad 第 5 代或更新版本以及所有 iPad Pro:从屏幕右上角向下滑动。
首先,打开要调整文本大小的应用程序。接下来,打开 iPhone 屏幕上的控制中心,然后点击、双击或点击并按住“aA”按钮以调出文本大小调整滑块。
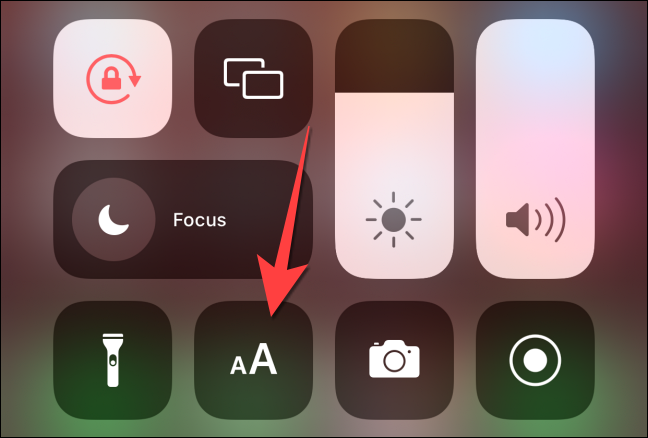
默认情况下,“文本大小”控件将所有应用程序的标准文本大小设置为默认选择,并显示一个六级滑块来调整文本大小。此外,它还显示您为设备配置的文本大小。
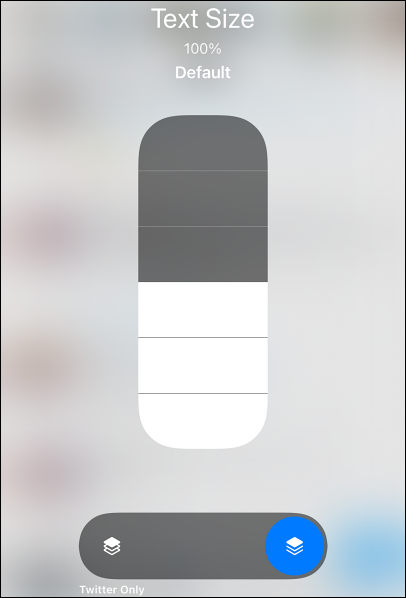
要更改您打开的应用程序的文本大小,首先,选择左侧的堆叠按钮,其下方显示应用程序的名称。在为相应的应用程序选择按钮时,您会看到滑块显示 11 个级别而不是 6 个级别。
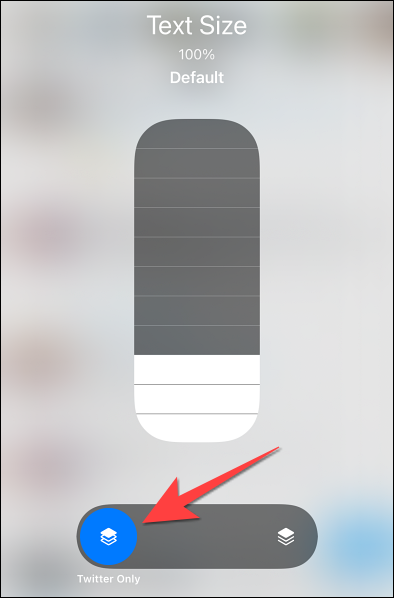
要增加应用程序的文本大小,请按住并沿滑块向上移动手指或点击您要选择的级别。
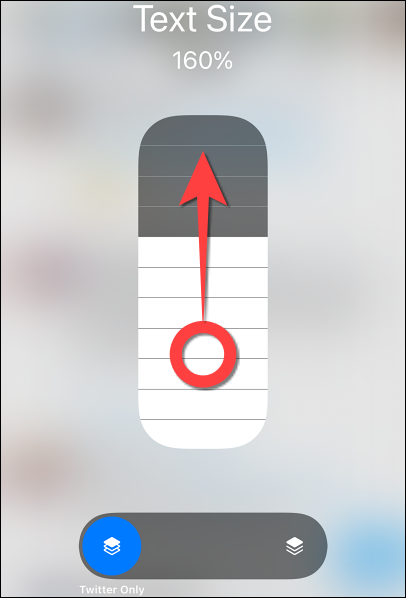
警告:增加主屏幕的字体大小也适用于通知。除非您隐藏敏感通知,否则该文本将在您的锁定屏幕上可见。
同样,您可以按住手指并向下移动以减小特定应用程序的文本大小。
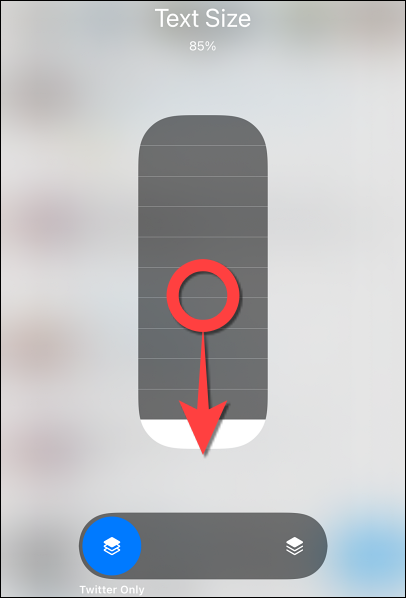
注意:对于 iPhone 或 iPad 上的 Safari、Chrome 或 Edge,您需要使用这些浏览器中的内置选项来更改所有网站的文本大小。
而已!您可以在 iPhone 或 iPad 上使用较大的文本来阅读电子邮件、社交媒体更新和其他文本,而无需眯眼。
未经允许不得转载:表盘吧 » 如何在 iPhone 和 iPad 上的每个应用程序中使用不同的文本大小

