如何使用 Google Drive 将联系人从 iPhone 转移到 Android
将您的联系人同步到 Google Drive 可以让您转移设备上的每个联系人。
1.将 Google Drive 应用程序下载到您的 iPhone 上,并使用您要在 Android 上使用的 Google 帐户登录。
2.点击左上角的三行,然后点击设置。
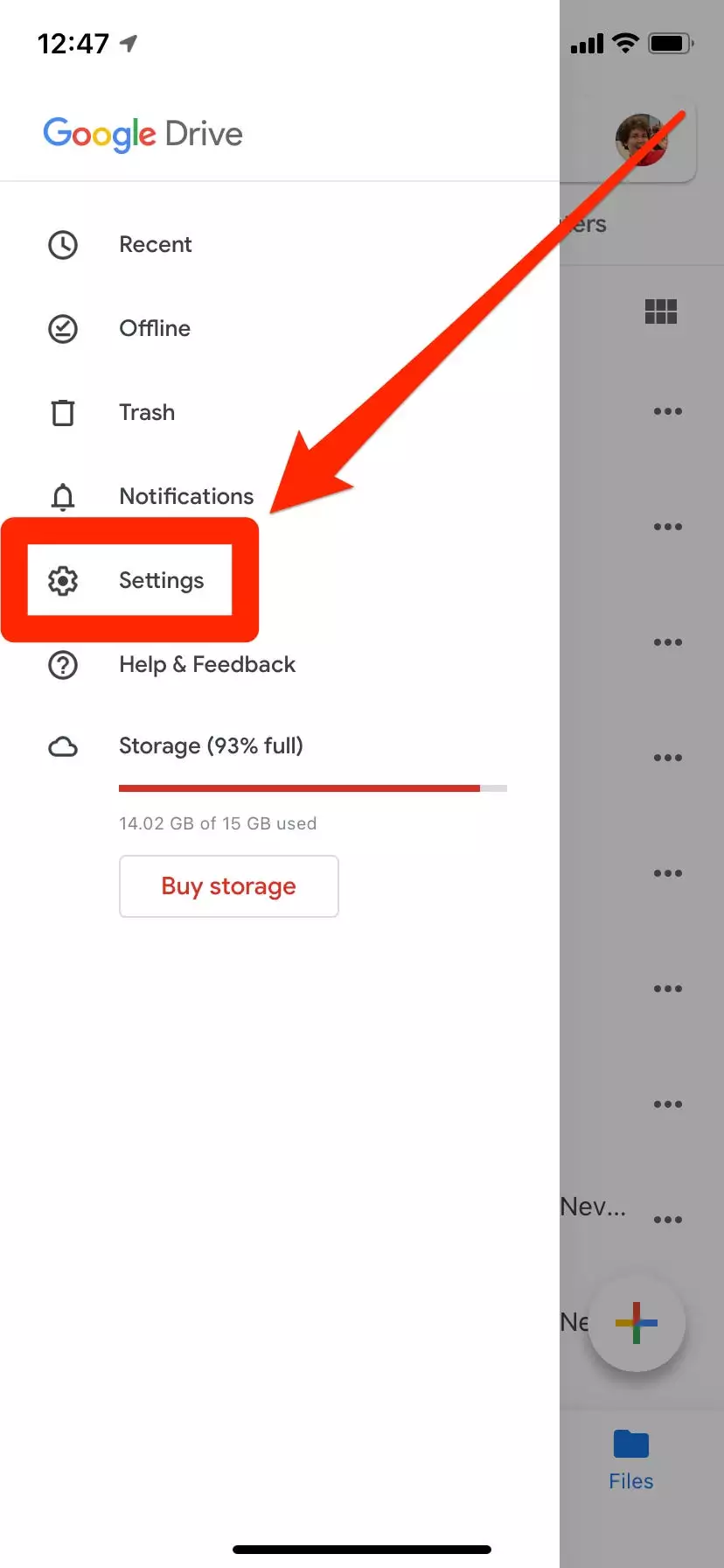
3.点击备份。如果您没有看到此选项,则可能意味着您的组织限制了您可以与 Google 共享的数据。
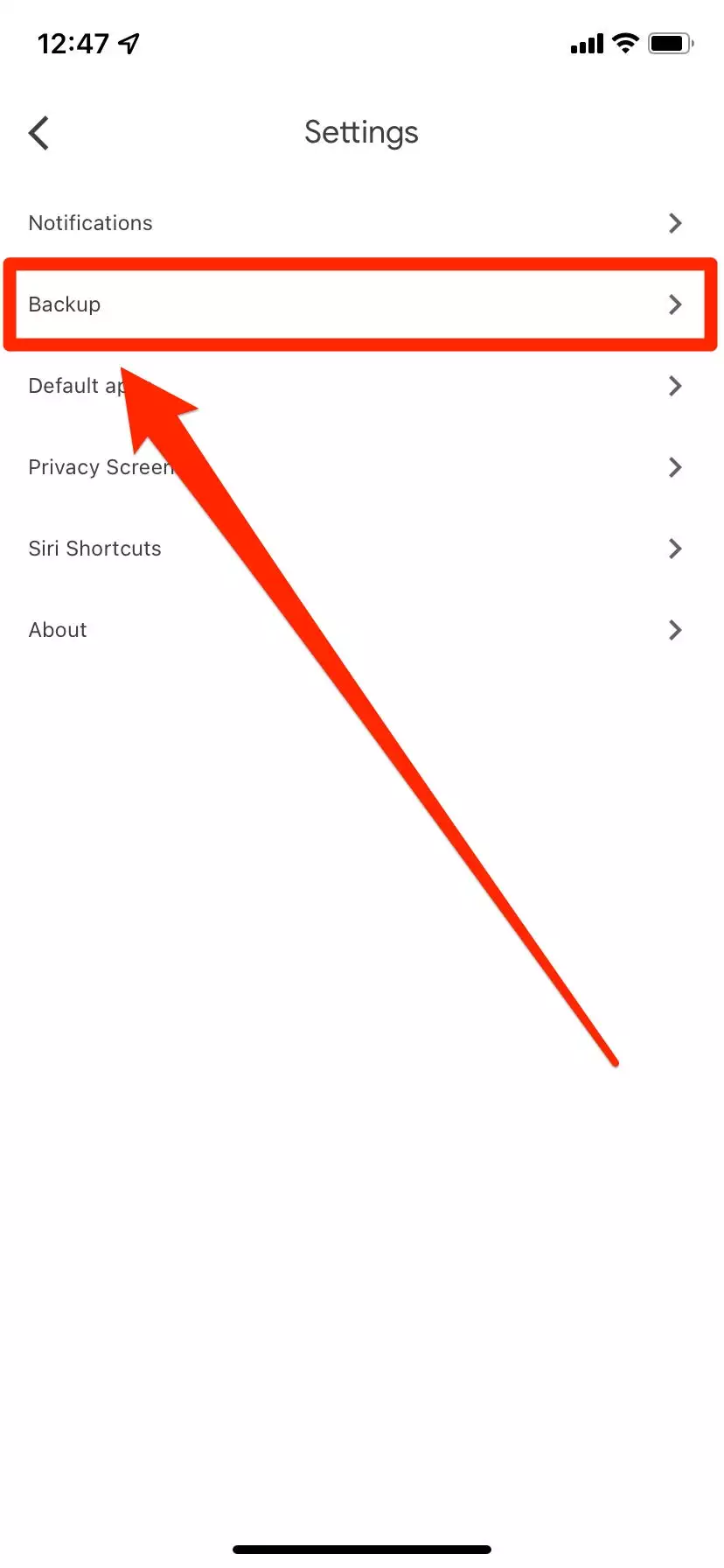
4.在打开的页面上,点击联系人并确保滑块已打开,然后返回并点击开始备份。这可能需要一段时间,具体取决于您有多少联系人以及您是否也选择备份日历事件和照片。

5.备份完成后,在您的 Android 手机上登录同一个 Google 帐户。您的所有联系人都将转移。
如何使用 Gmail 将联系人从 iPhone 转移到 Android
您还可以将联系人同步到 Gmail。但是,这只会转移与您的 Gmail 帐户相关联的联系人。另请注意,您需要事先在 iPhone 上启用 Gmail 帐户才能执行此操作。
1.在您的 iPhone 上,打开设置应用程序并点击邮件选项。
2.点击帐户,然后选择您要在 Android 上使用的 Gmail 帐户。
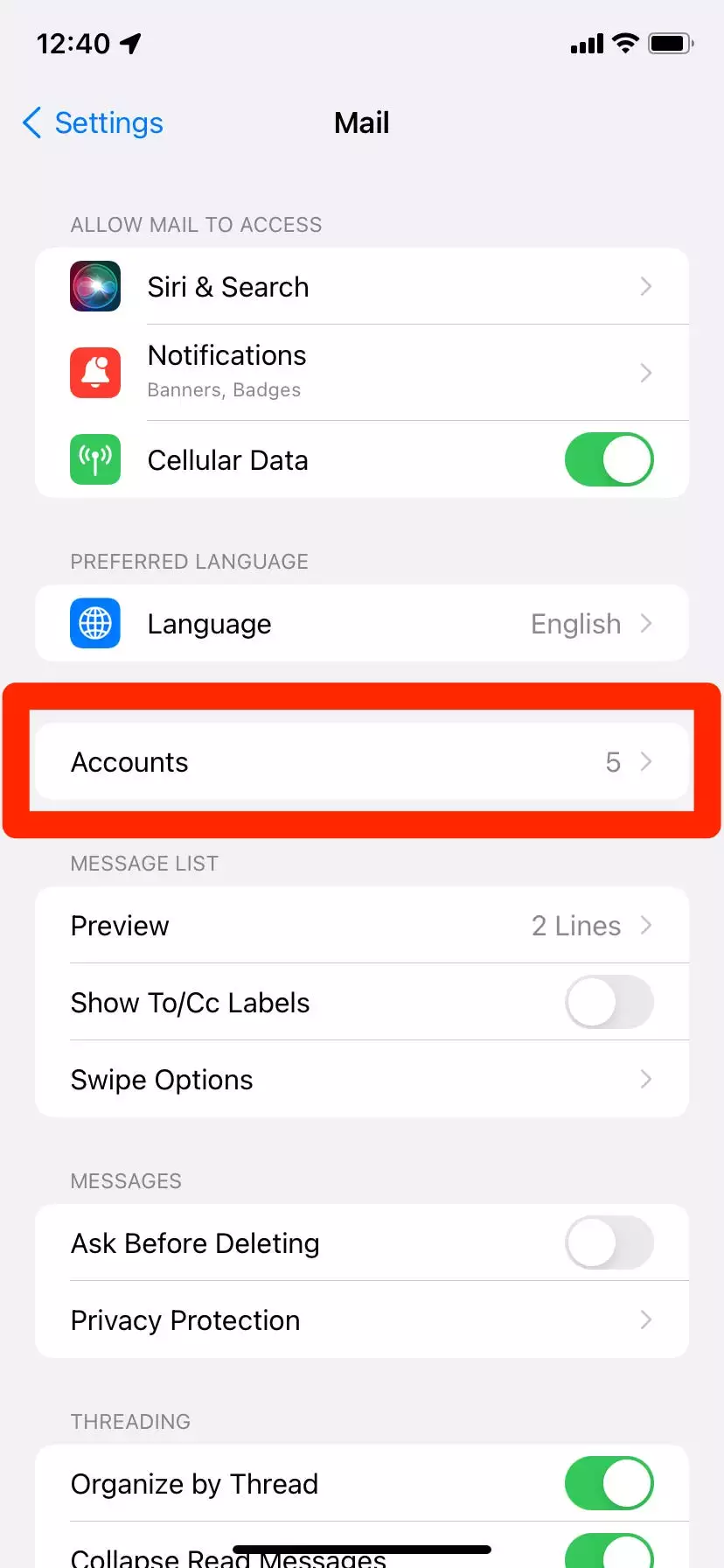
3.在打开的页面上,确保“联系人”滑块已打开。
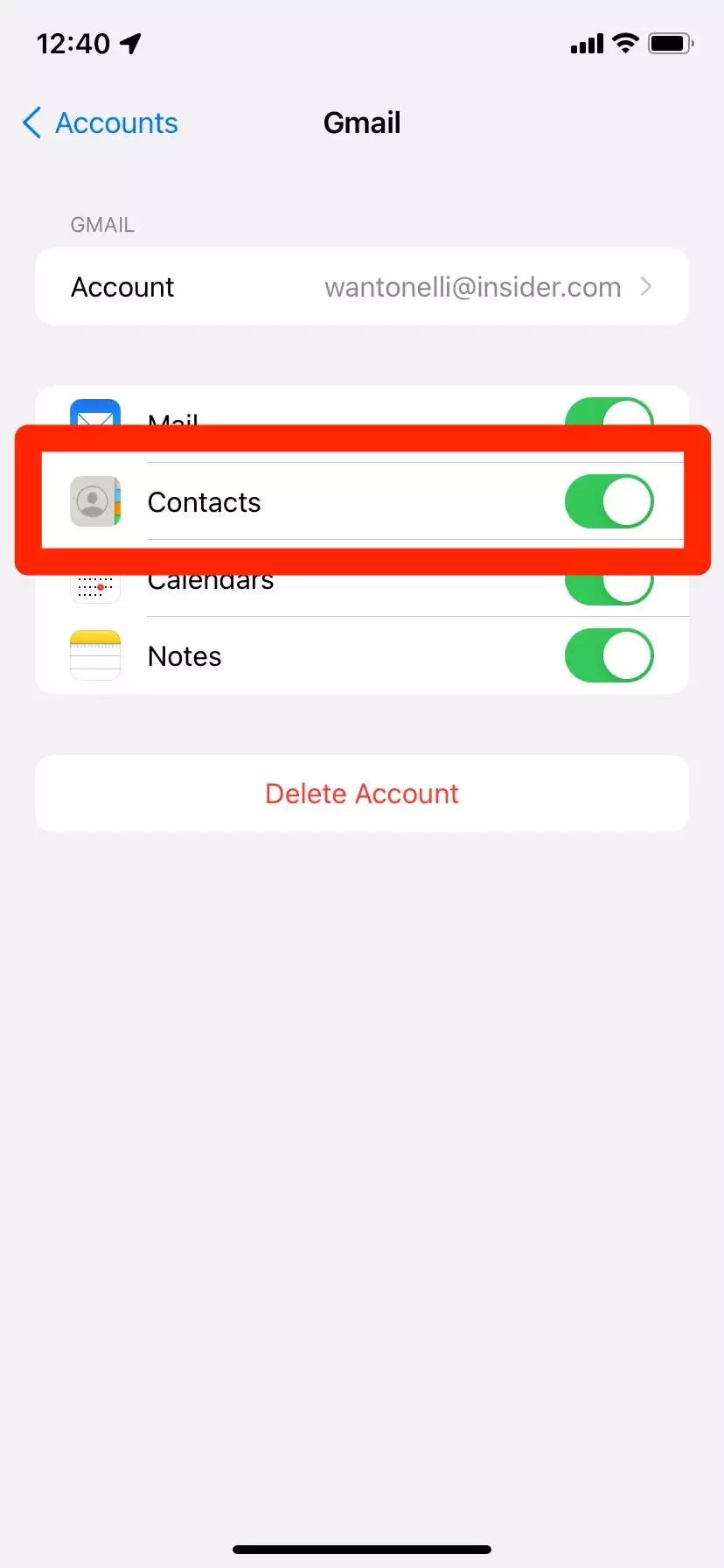
4.现在在您的 Android 手机上,使用相同的 Gmail 帐户登录。该 Gmail 帐户的所有联系人都应自动交叉。
如何使用 vCard 将联系人从 iPhone 转移到 Android
vCard – 也称为 .VCF 文件 – 是保存联系信息的标准文件。每部手机都可以读取它们,这使得它们非常适合转移联系人。
1.在您的 iPhone 上,打开“设置”应用程序并点击顶部的您的姓名。
2. 点按云,并确保在应用程序列表中打开了联系人。
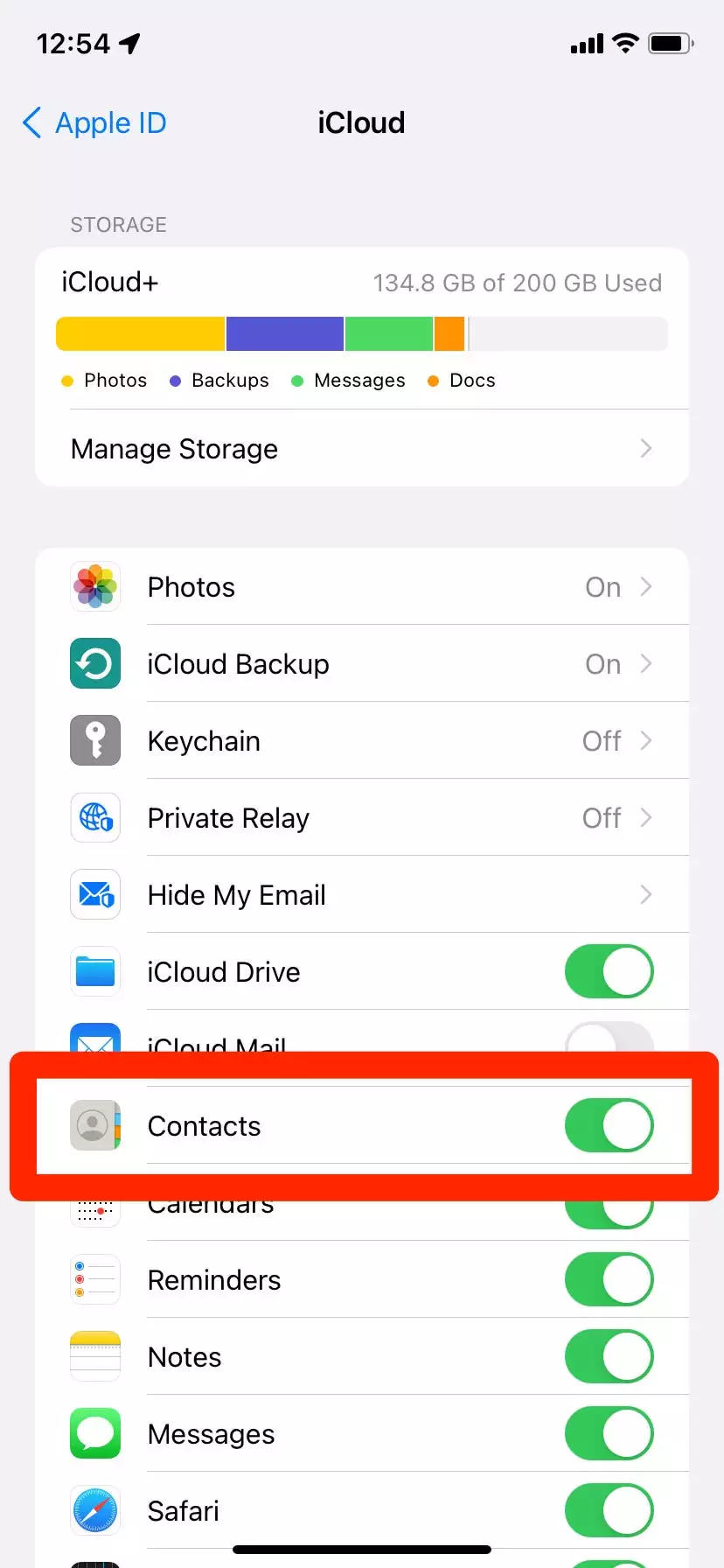
3.现在在您的 Android 设备上,前往icloud.com并登录您的 iCloud 帐户。
4.登录后,点击 Chrome 右上角的三个点,然后选择桌面站点。
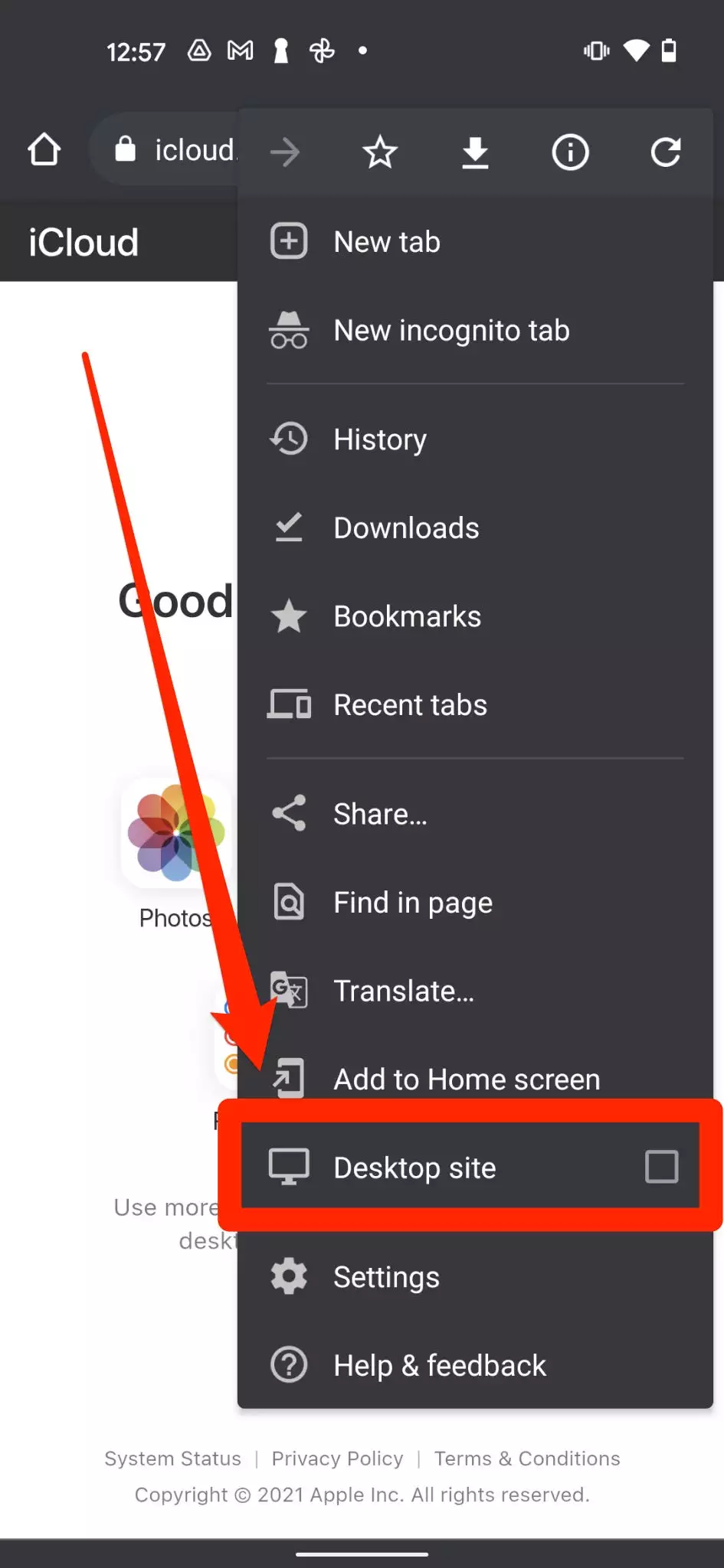
5.在新的桌面版 iCloud 上,选择通讯录,然后点击左下角的小齿轮图标。
6.在打开的菜单中,点击Select All,然后点击Export vCard。
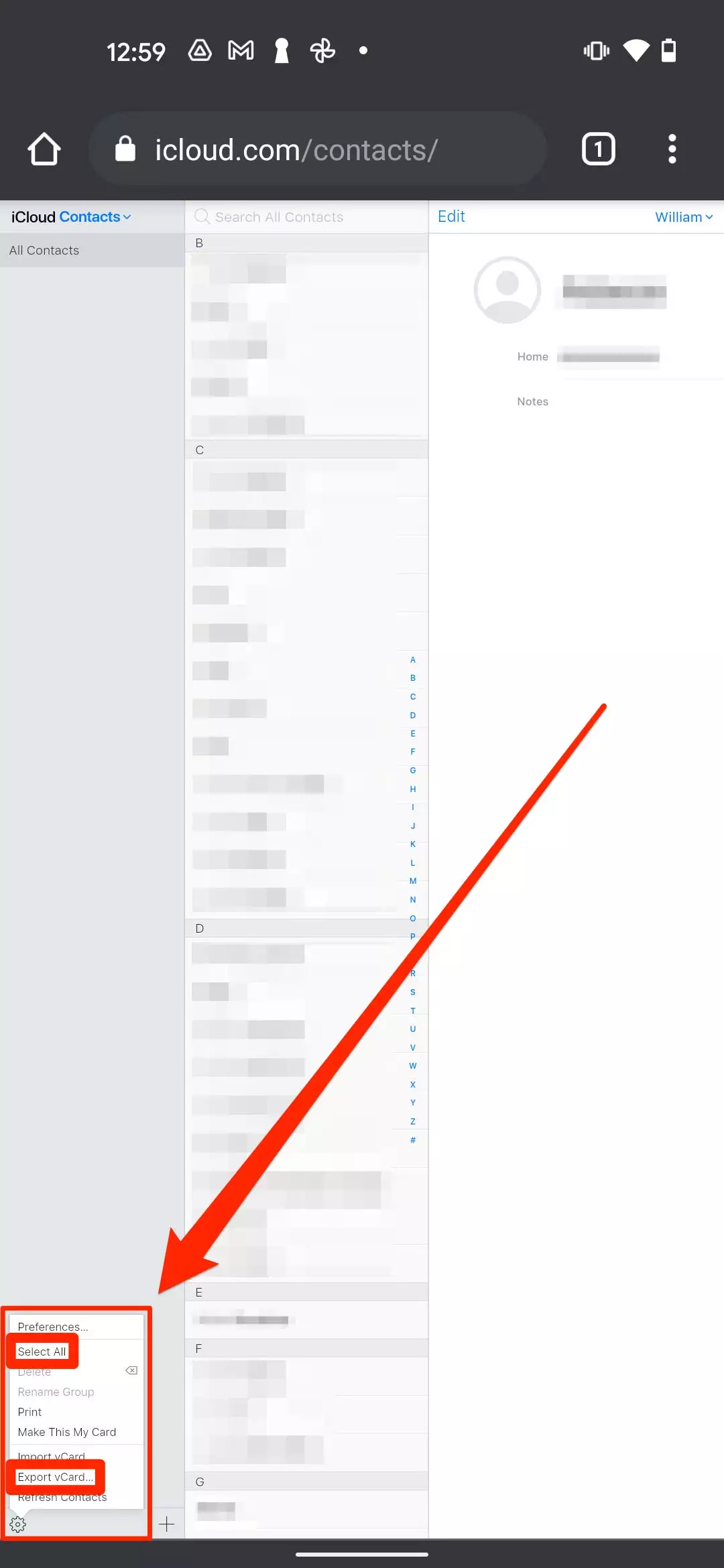
7. .VCF 文件将下载到您手机的文件应用程序中 – 这可能称为 Google 文件、我的文件或类似名称。前往文件应用程序并打开它。
8.当系统询问您是否要导入联系人时,点击确定。
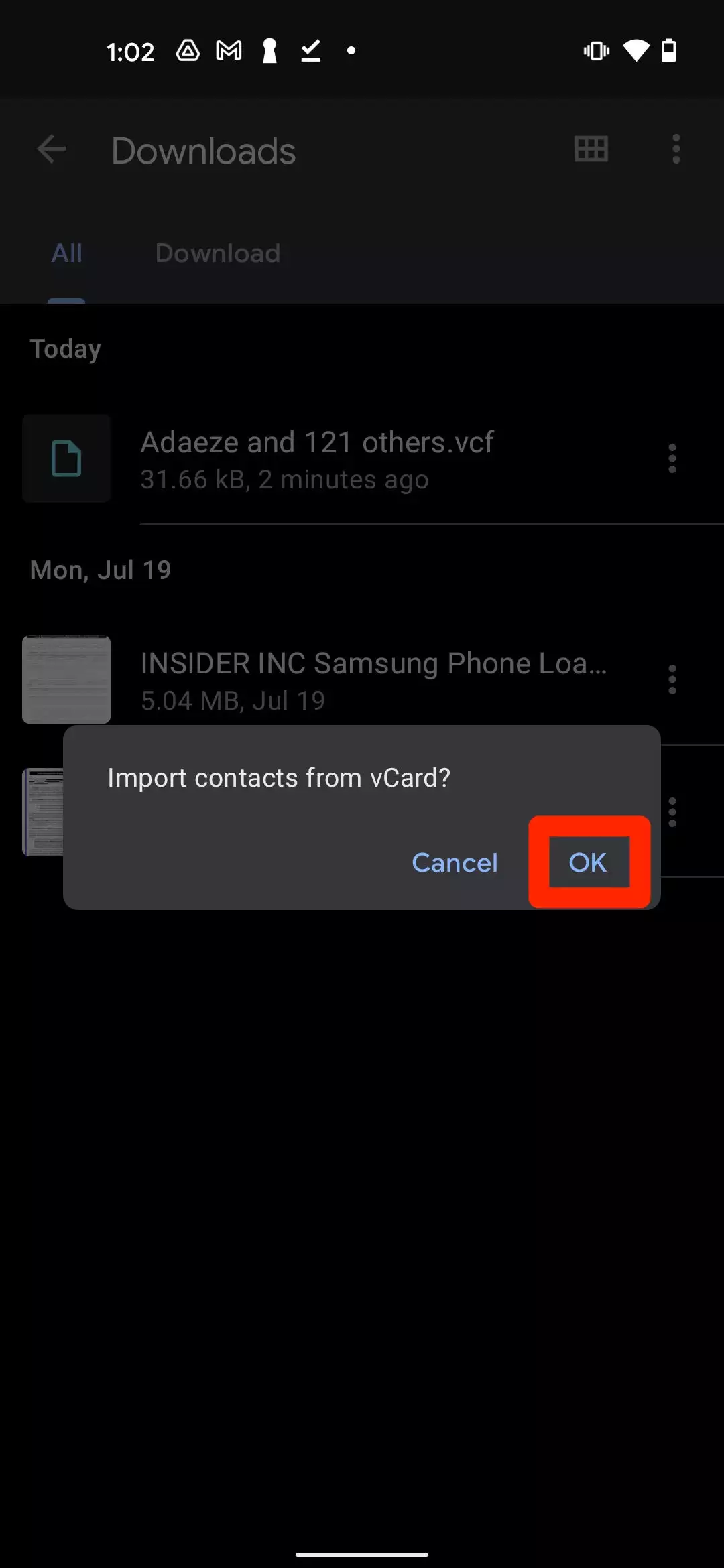
您的联系人将被加载。
未经允许不得转载:表盘吧 » 如何通过 3 种方式将您的联系人从 iPhone 转移到 Android

