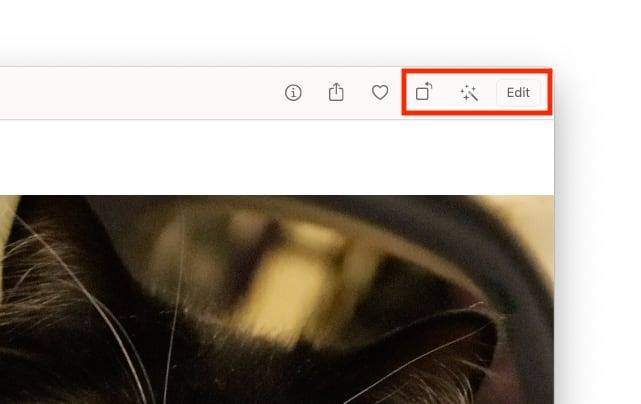如何查找 Google 任务
您可以在智能手机和计算机上使用 Google Tasks。但是,平台之间存在一些差异。
在智能手机上,您将下载 Google Tasks 应用程序。它可在适用于 iPhone 或 iPad 的 Apple App Store和适用于 Android 设备的 Google Play 商店中免费获得。
但是,在计算机上,Google Tasks 只是其他应用程序的附加组件 谷歌应用. 当您使用 Google Workspace 应用程序(包括 Gmail、Google 日历、Google 云端硬盘等)时,请点击屏幕右侧的“任务”图标。
如果您没有看到它,请检查右下角是否有向左的箭头。如果那里有箭头,请单击它以打开附加组件栏。
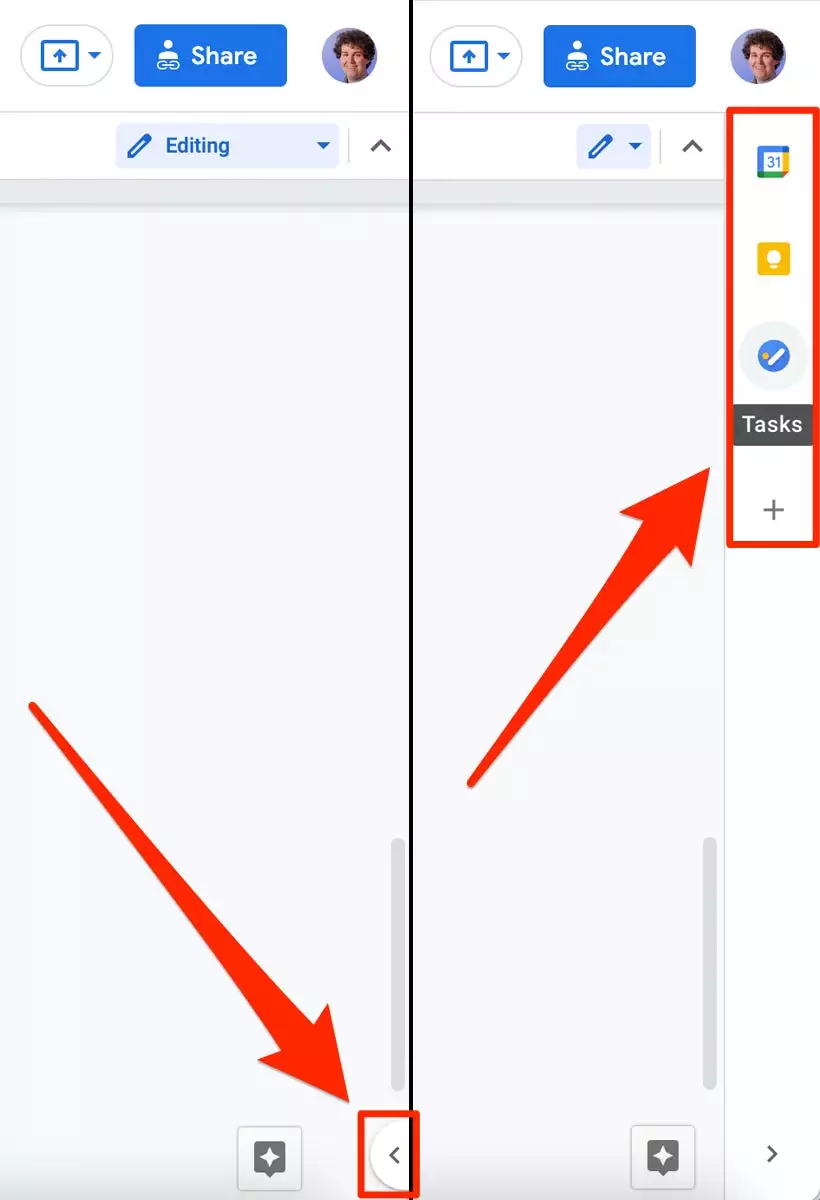
如何向 Google Tasks 添加任务
在智能手机应用程序中
1.打开 Google Tasks 应用程序并点击屏幕底部的加号图标。
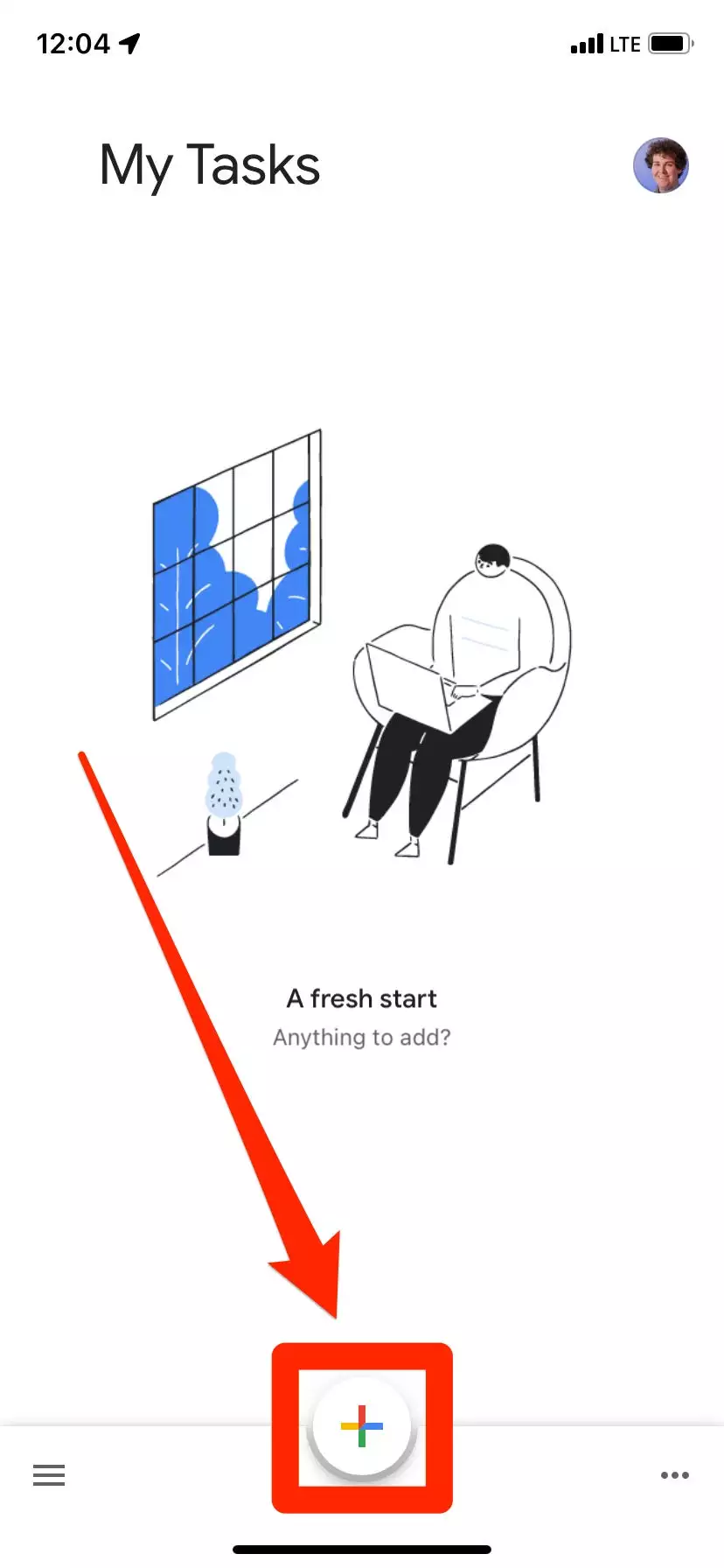
2.键入以给您的任务命名。您还可以点击其下方的三行以添加更多详细信息,并点击日历图标将任务与日期和时间联系起来。
快速提示:日历菜单也是您每天、每周、每月或每年重复执行任务的地方。
3.完成任务后,点击保存。
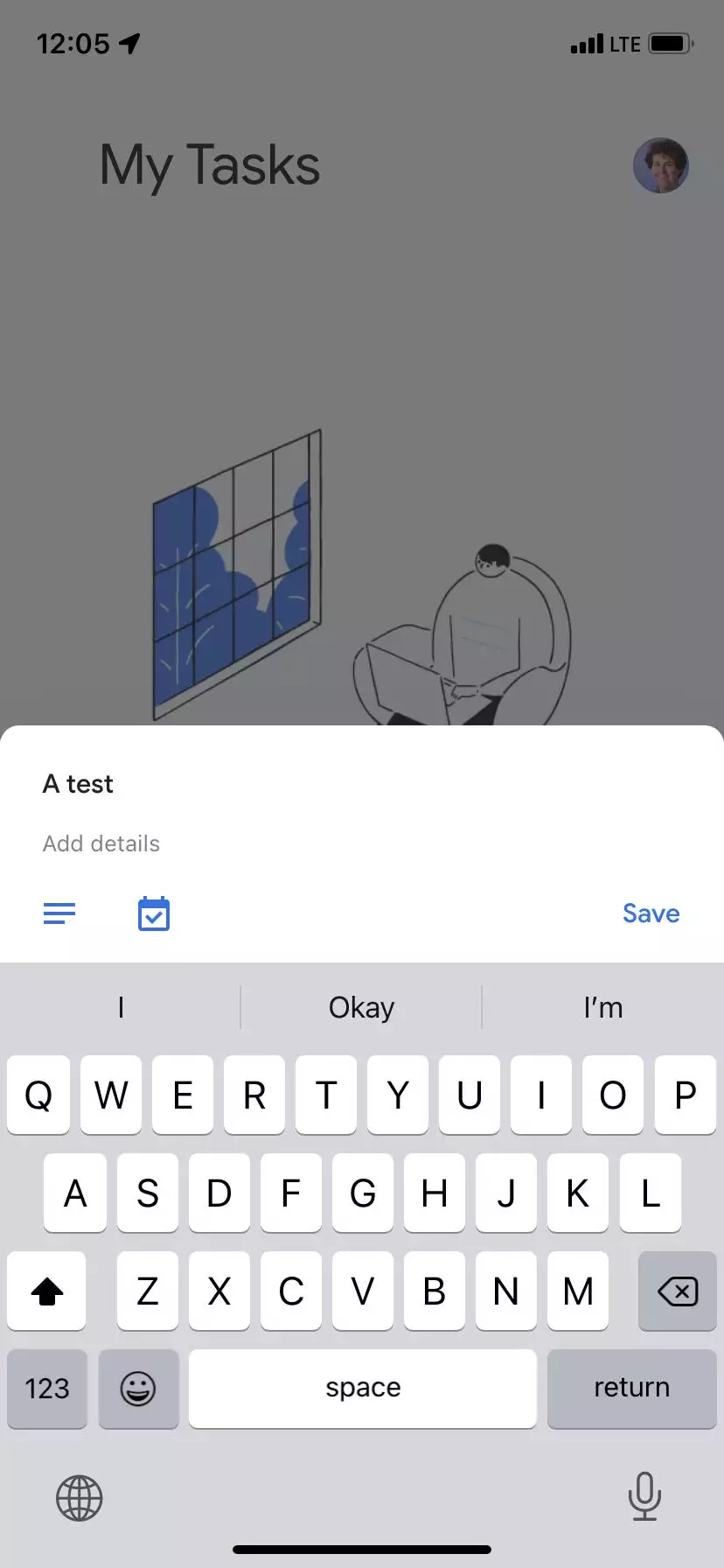
对要保存的每个任务或提醒重复这些步骤。
完成任务或提醒后,只需点击旁边的气泡即可。它将从您的列表中消失并移动到名为Completed的文件夹中。
使用桌面插件
1.使用加载项栏打开 Google Tasks,然后单击添加任务。
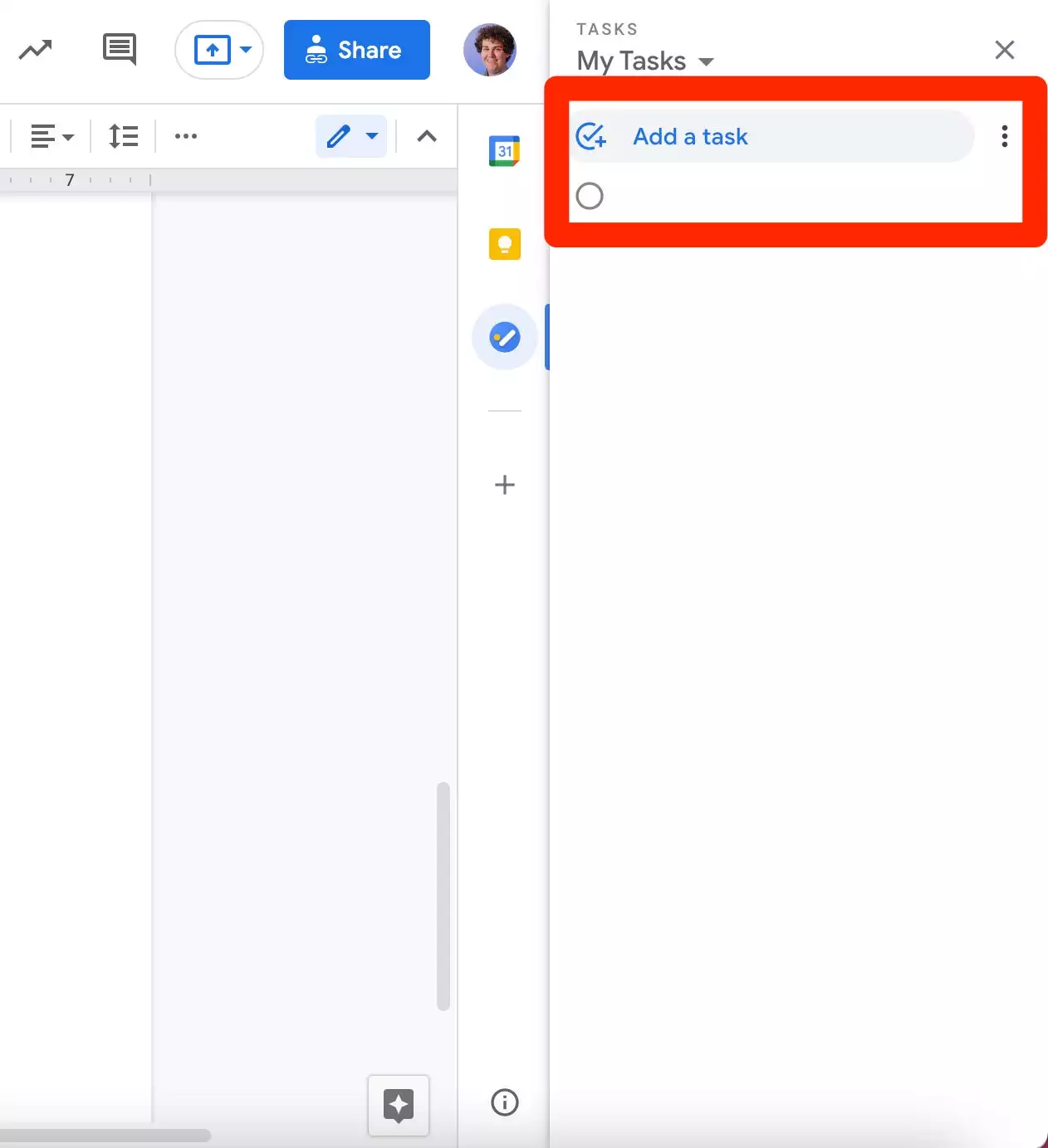
2.键入您的任务名称,然后单击详细信息或日期/时间选项卡以添加更多详细信息。您还可以单击箭头图标使任务每天、每周、每月或每年重复一次。
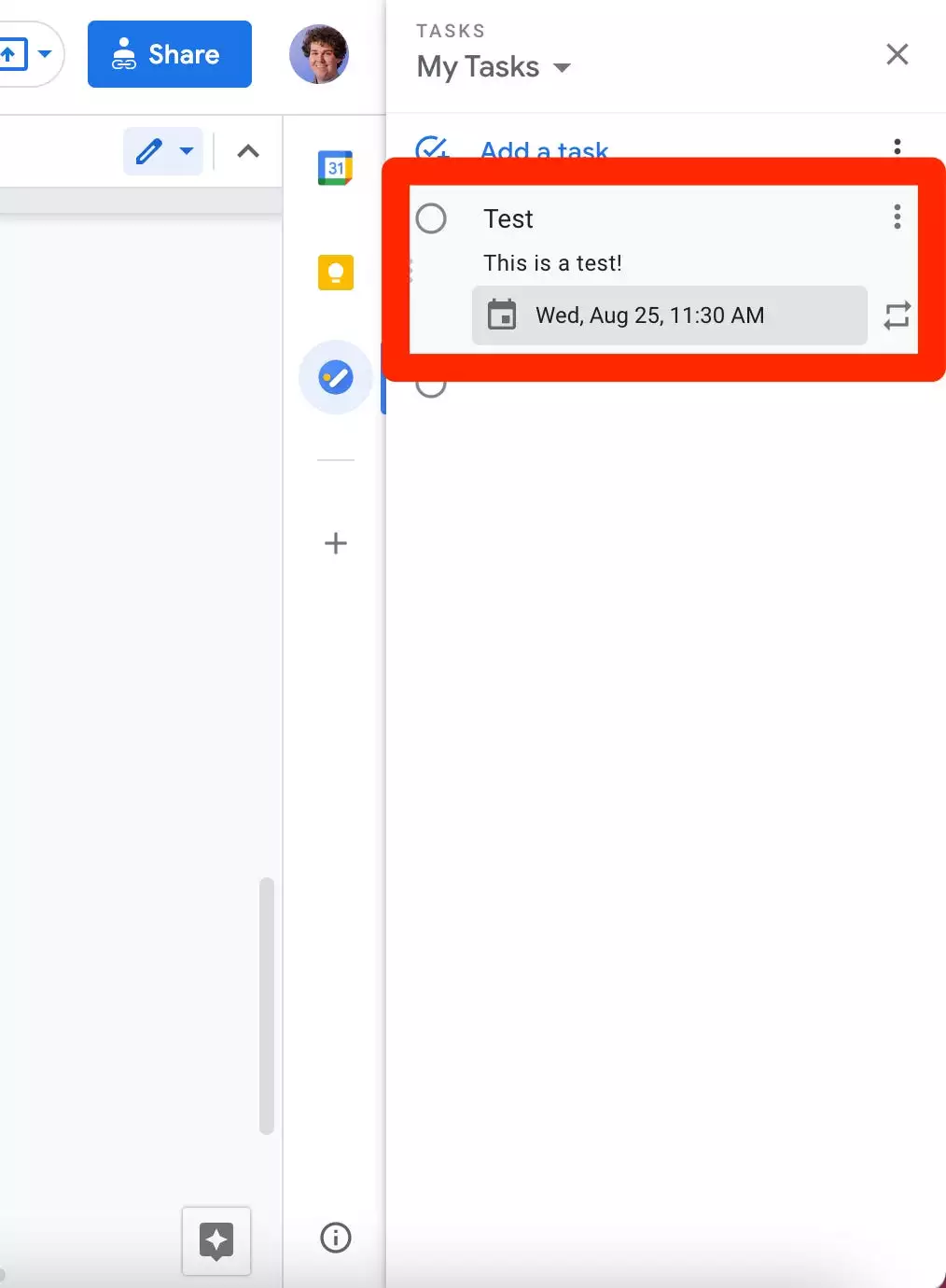
3.单击灰色区域外的任意位置以保存您的新任务。
完成任务或提醒后,单击旁边的气泡。它将从列表中消失并移动到屏幕底部的Completed文件夹中。
如何将您的任务组织成列表
默认情况下,您的所有任务和提醒都保存在一个名为“我的任务”的列表中。但是如果你想更干净地组织你的项目,你可以制作更多的列表。
- 在智能手机应用程序中,点击左下角的三行并选择创建新列表。给它一个名字,然后点击右上角的完成。
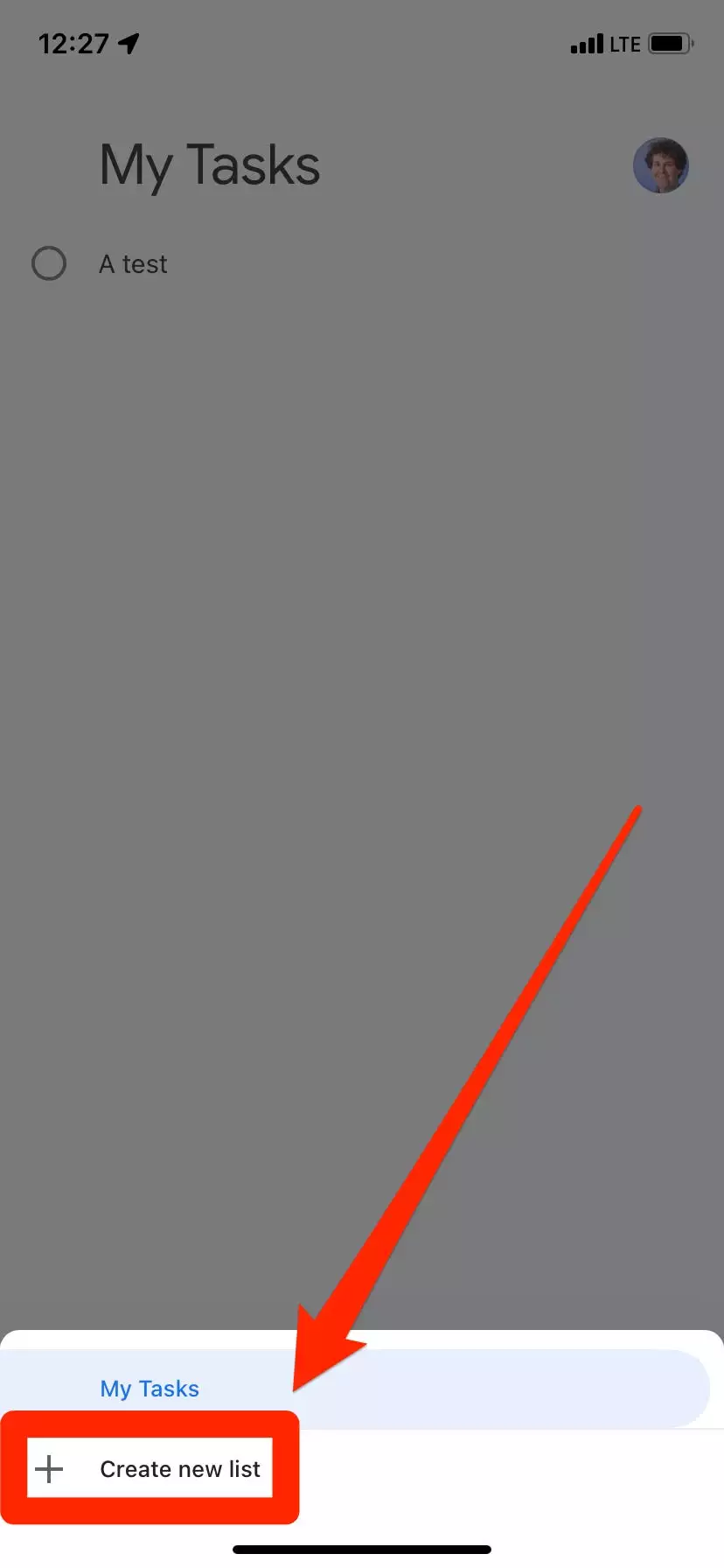
- 在桌面插件中,单击当前列表的名称,然后从下拉列表中选择创建新列表。为新列表命名,然后单击“完成”。
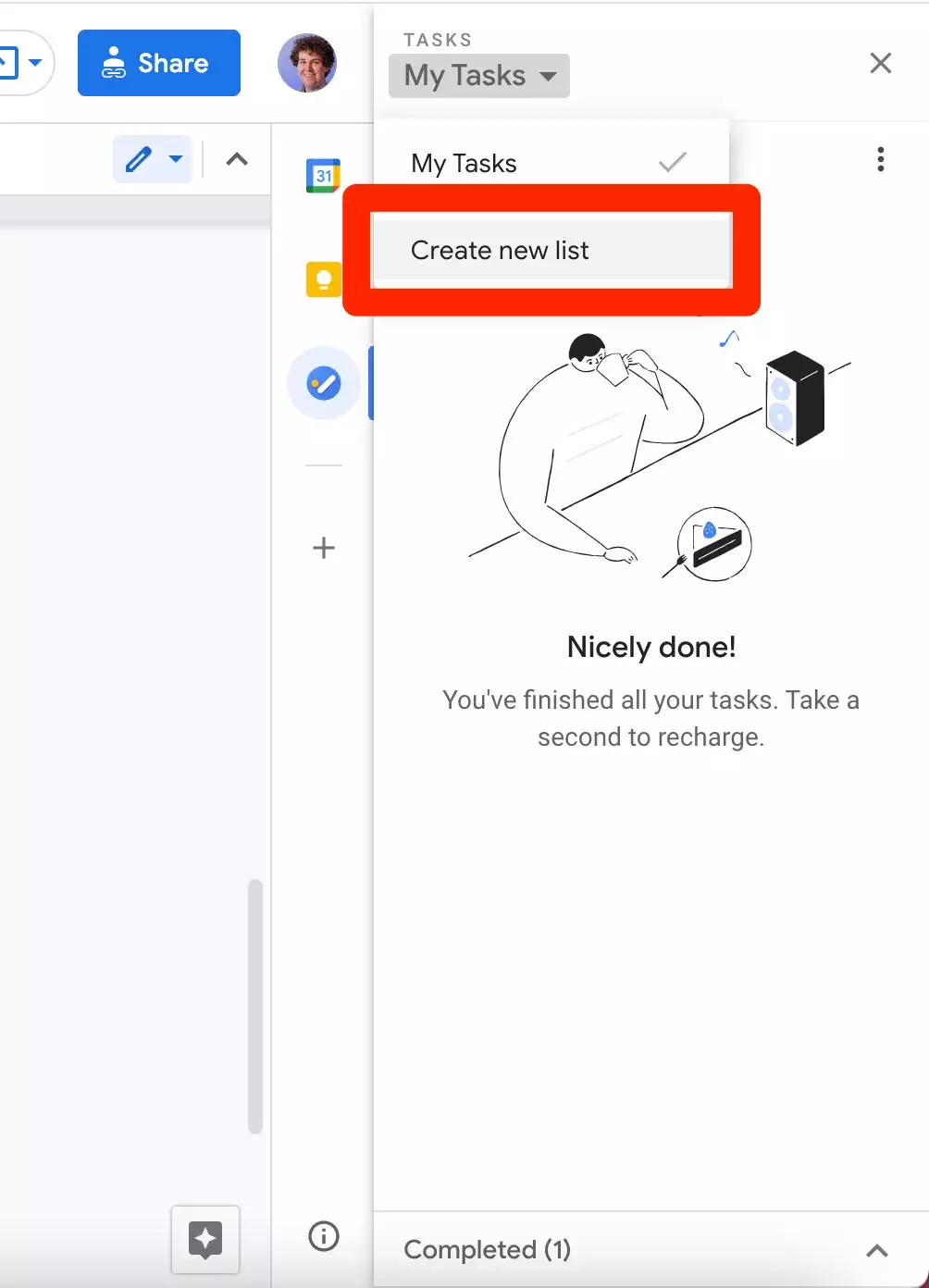
您可以通过点按三行或再次单击当前列表的名称在列表之间切换。要删除列表,请单击或点击屏幕一侧堆叠的三个点。
未经允许不得转载:表盘吧 » 如何使用 Google Tasks 制作待办事项列表和安排日程