如何使用 AirDrop 将视频从 iPhone 传输到 Mac
AirDrop 可让您轻松地将各种文件从 iPhone 发送到 Mac 计算机。但是,您需要将手机和计算机相距几英尺 – AirDrop 仅适用于短距离传输。
1.打开 iPhone 上的照片应用程序。
2.要在 iPhone 上查看所有视频,请点击屏幕底部的相册,向下滚动到媒体类型部分,然后选择视频。
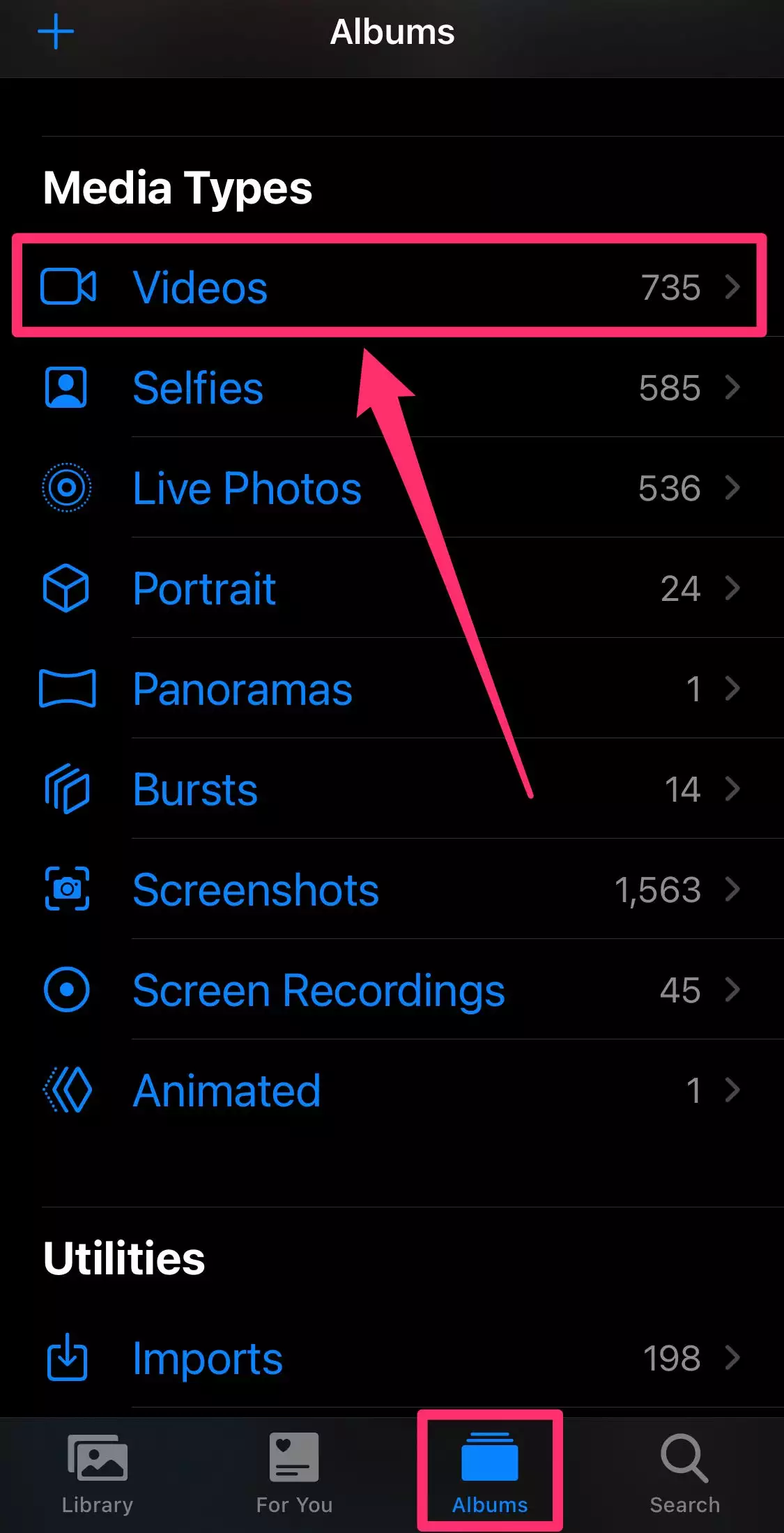
3.点击视频屏幕右上角的选择。您可以点击要导入每个单独的视频,选择全部选择在左上角,或轻扫整个照片手指以选择多一次。您选择的每个视频上都会出现蓝色勾号。
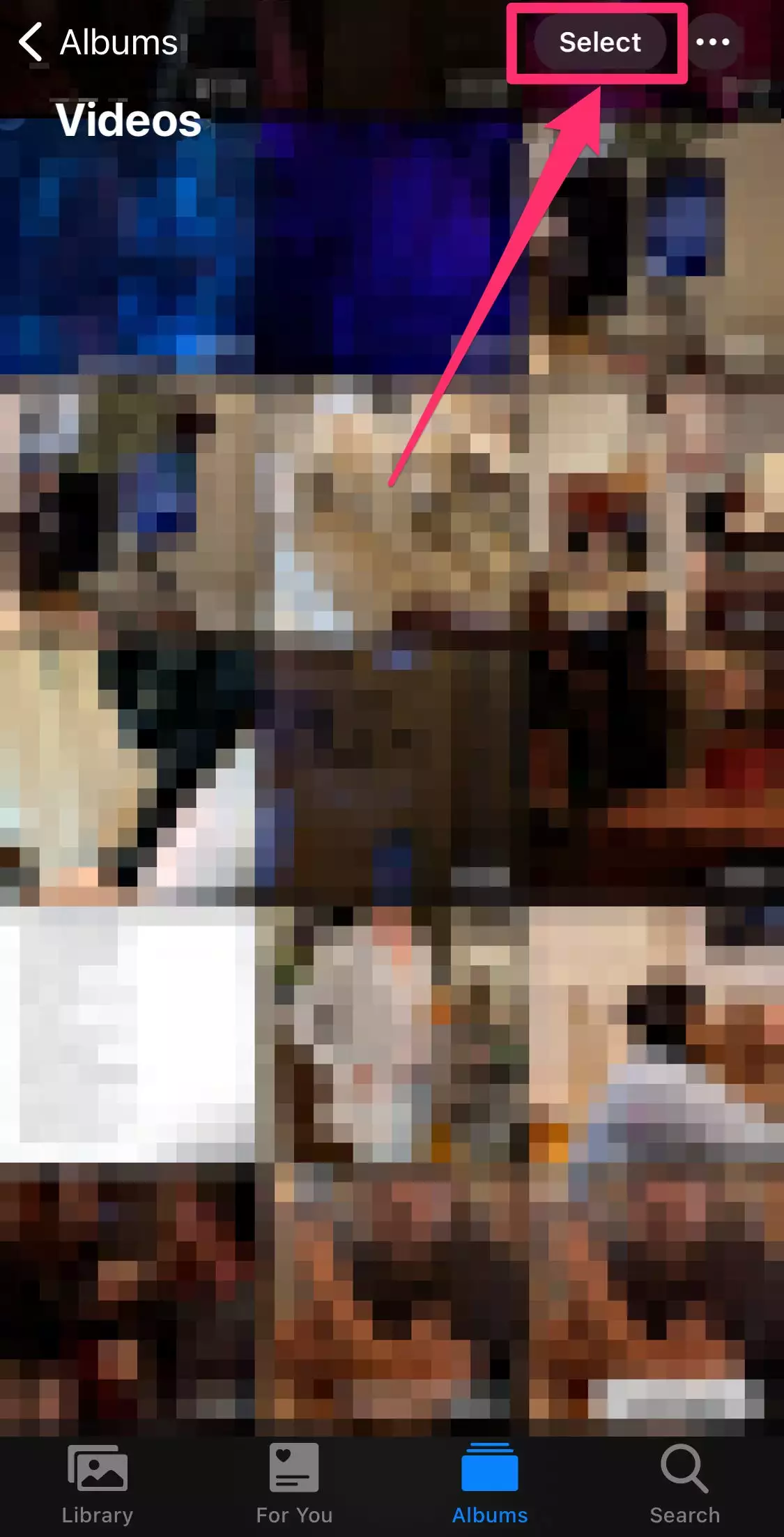
4.点击屏幕左下角的共享图标。
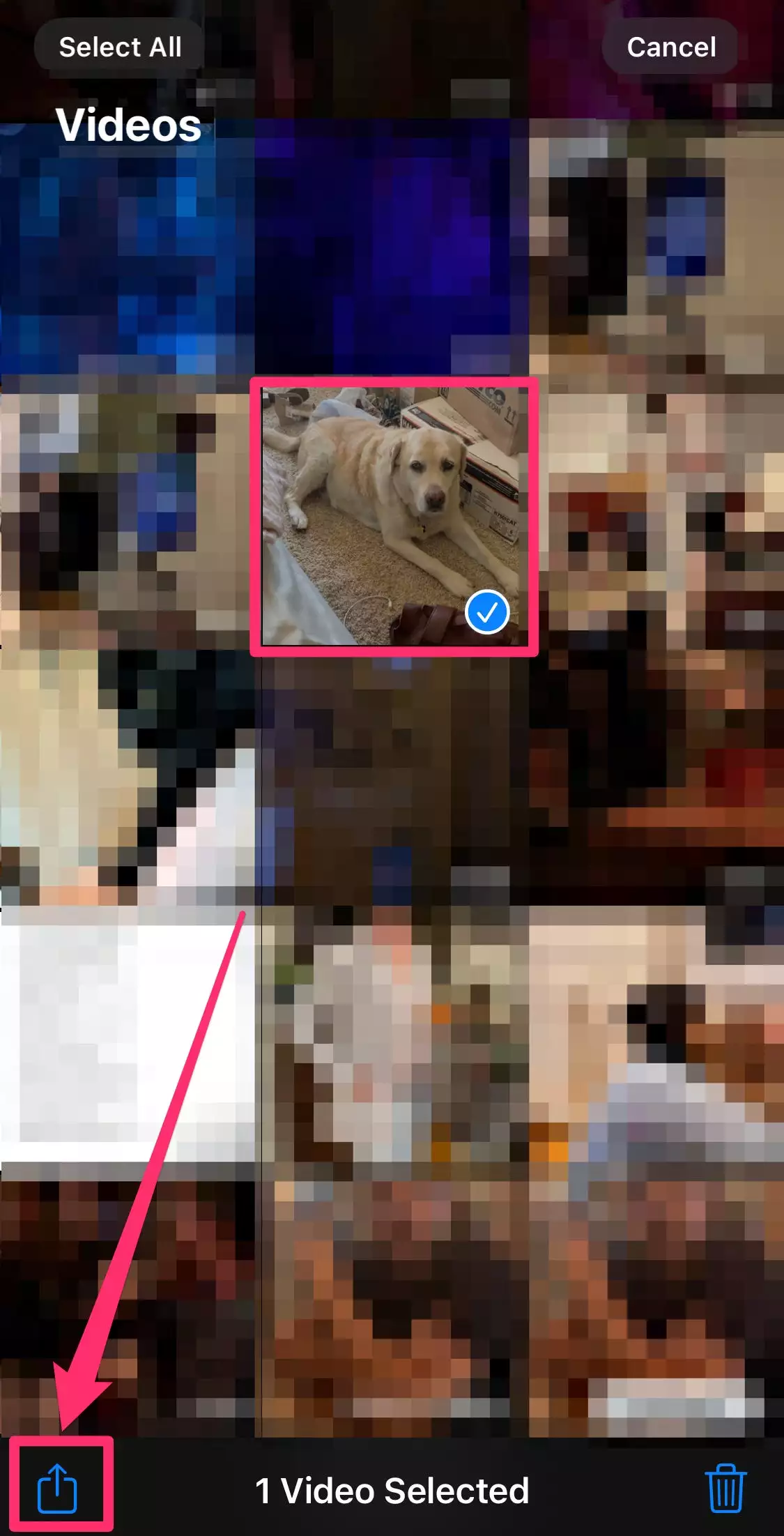
5.在共享弹出菜单中,点击看起来像蓝色靶心的AirDrop 图标。
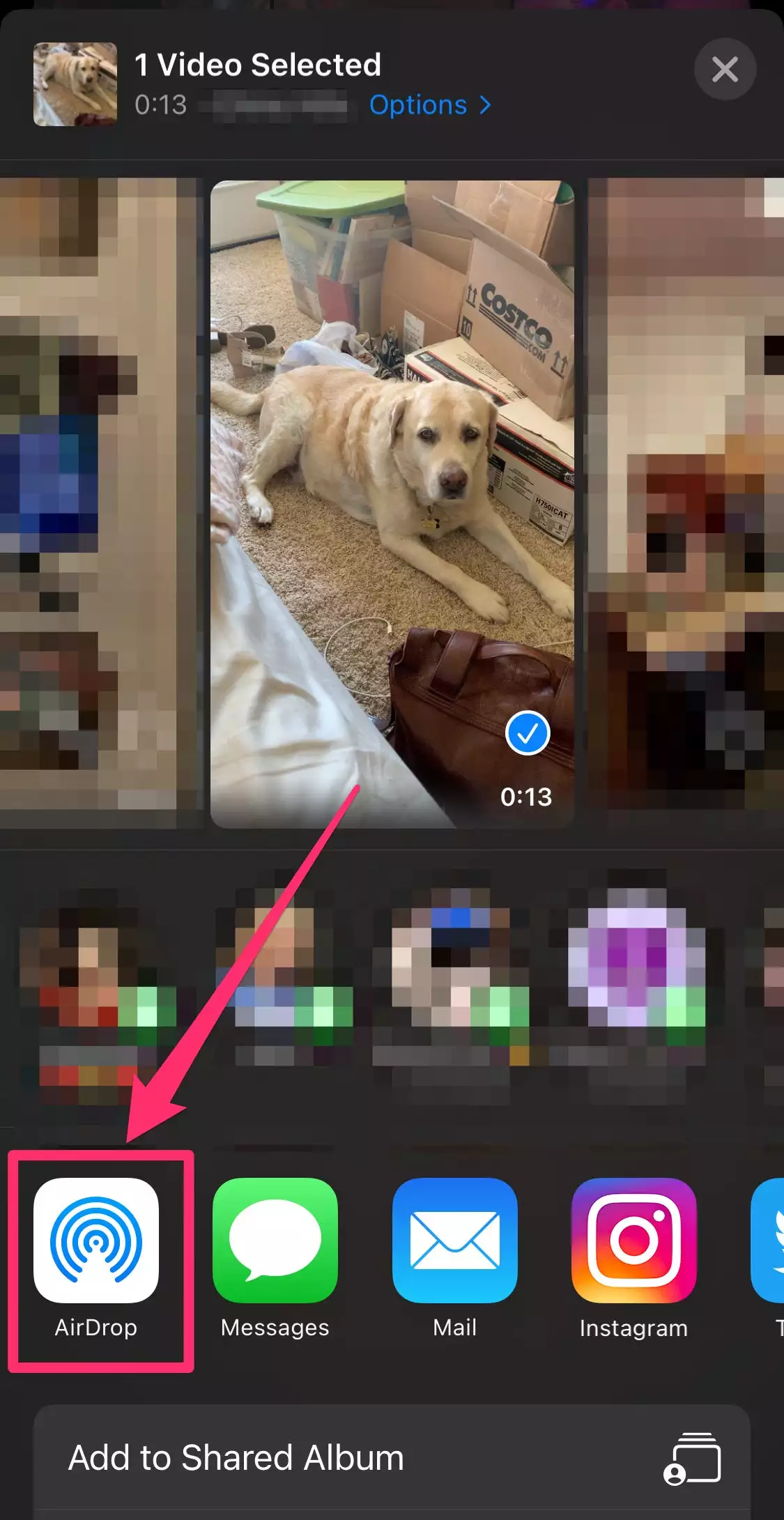
6.在AirDrop页面上,找到并选择您的Mac 电脑。如果几秒钟后您没有看到您的电脑,请确保您的Mac 已激活 AirDrop。
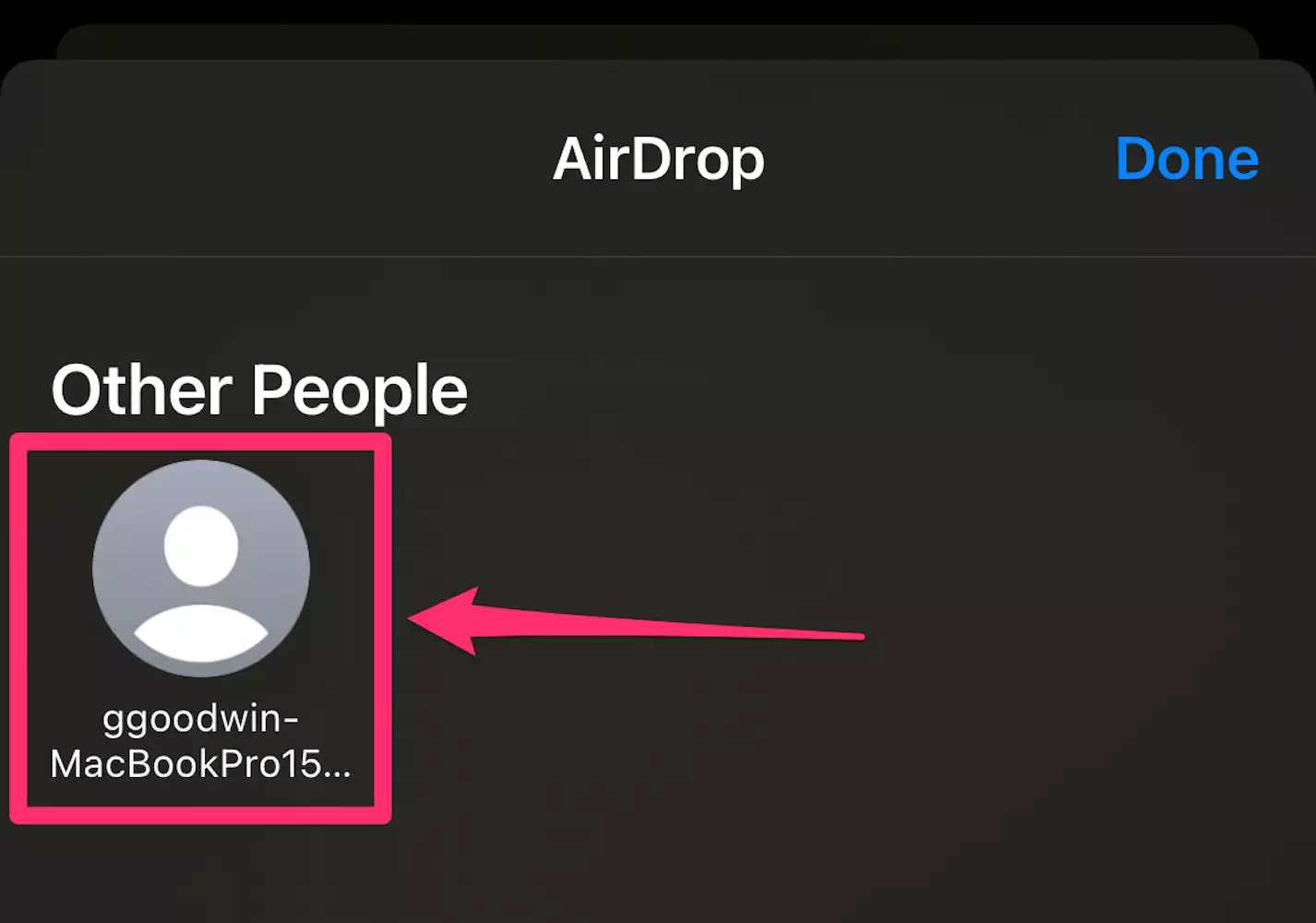
7.您必须在 Mac 上接受传输。导入可能需要几秒钟。在 iPhone 上,Mac 图标周围会出现一条蓝线。一旦蓝线一直绕过圆圈,AirDrop 就完成了。
8.视频传输完毕后,会弹出一个窗口,让您选择是要将它们保存到下载中还是保存到照片应用程序中。
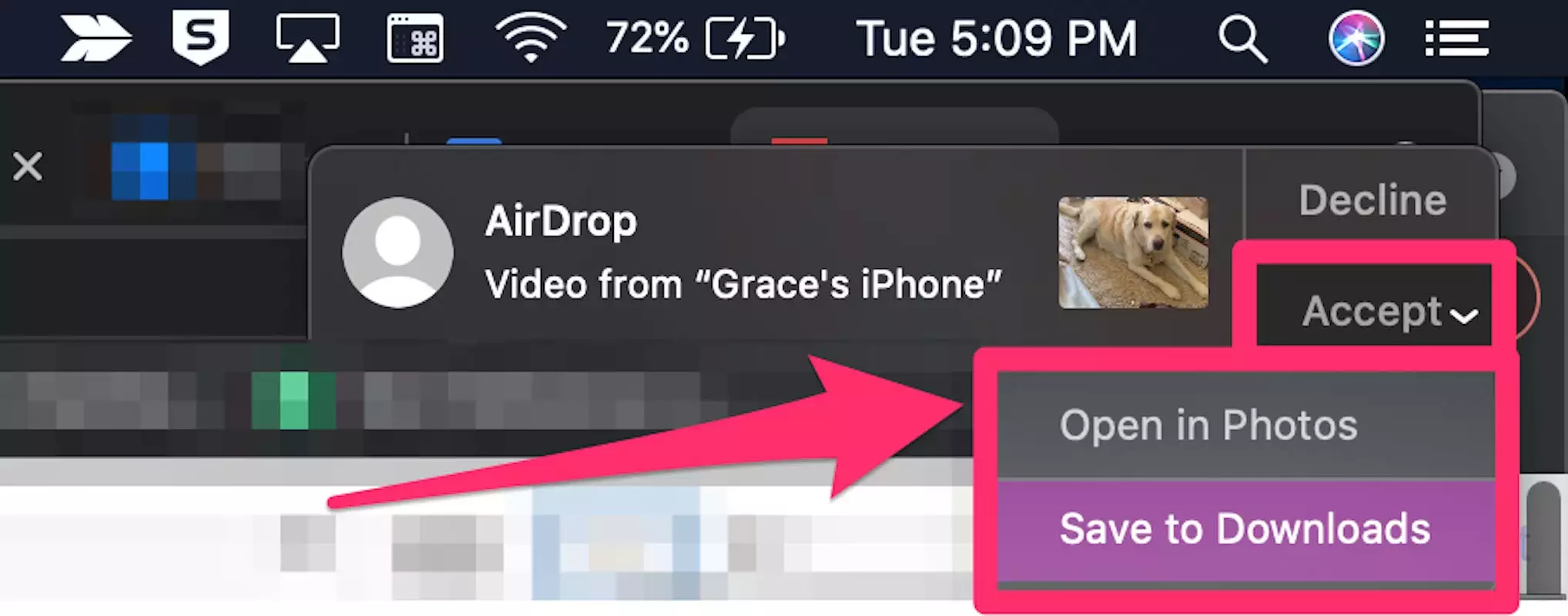
如何使用 iCloud 将视频从 iPhone 传输到 Mac
Apple 的 iCloud 可让您将视频和照片从 iPhone 自动同步到 Mac。
1.在您的 iPhone 上,打开设置应用程序,然后点击顶部的您的姓名以转到您的苹果 身份证页。
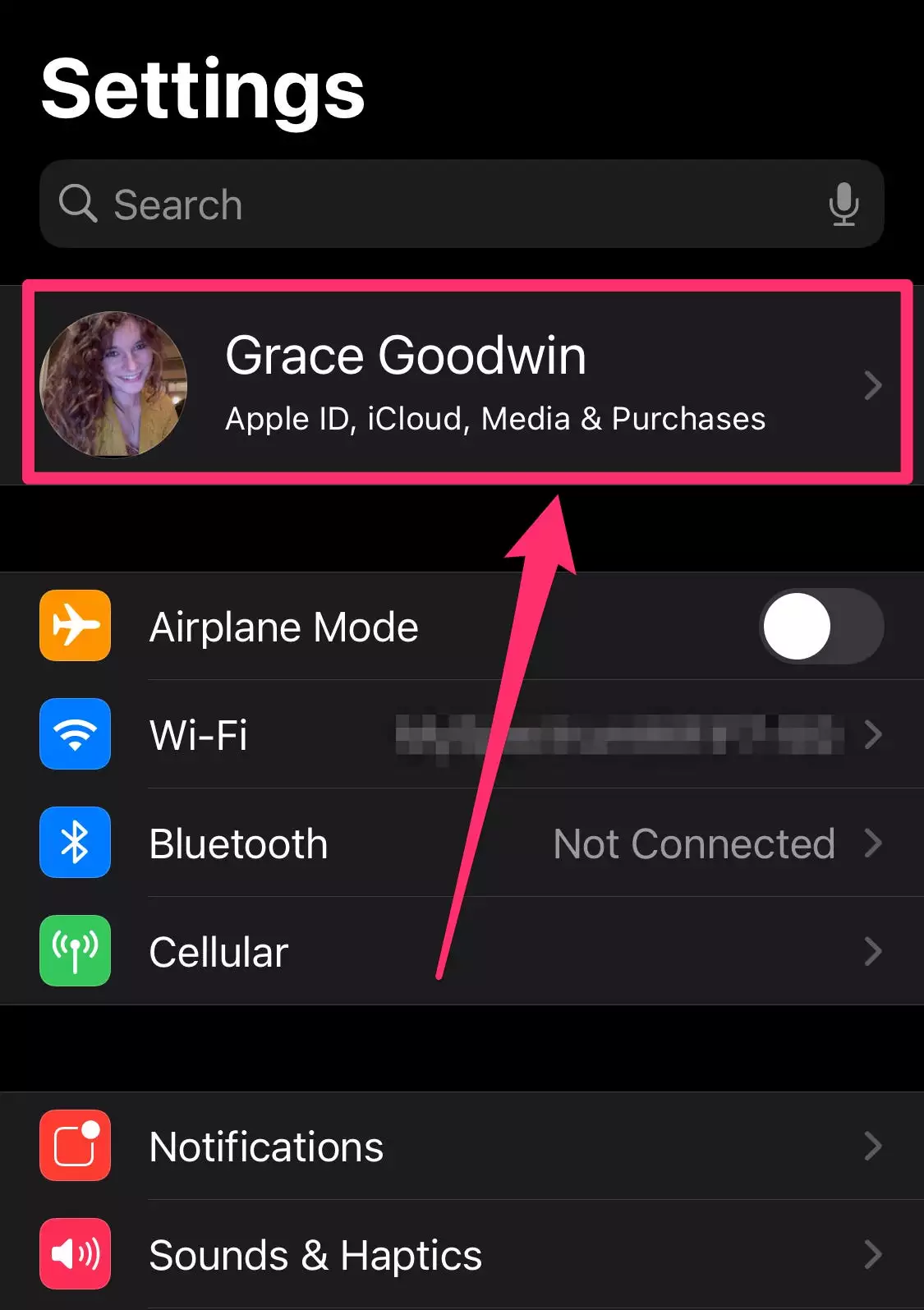
2.点击iCloud。
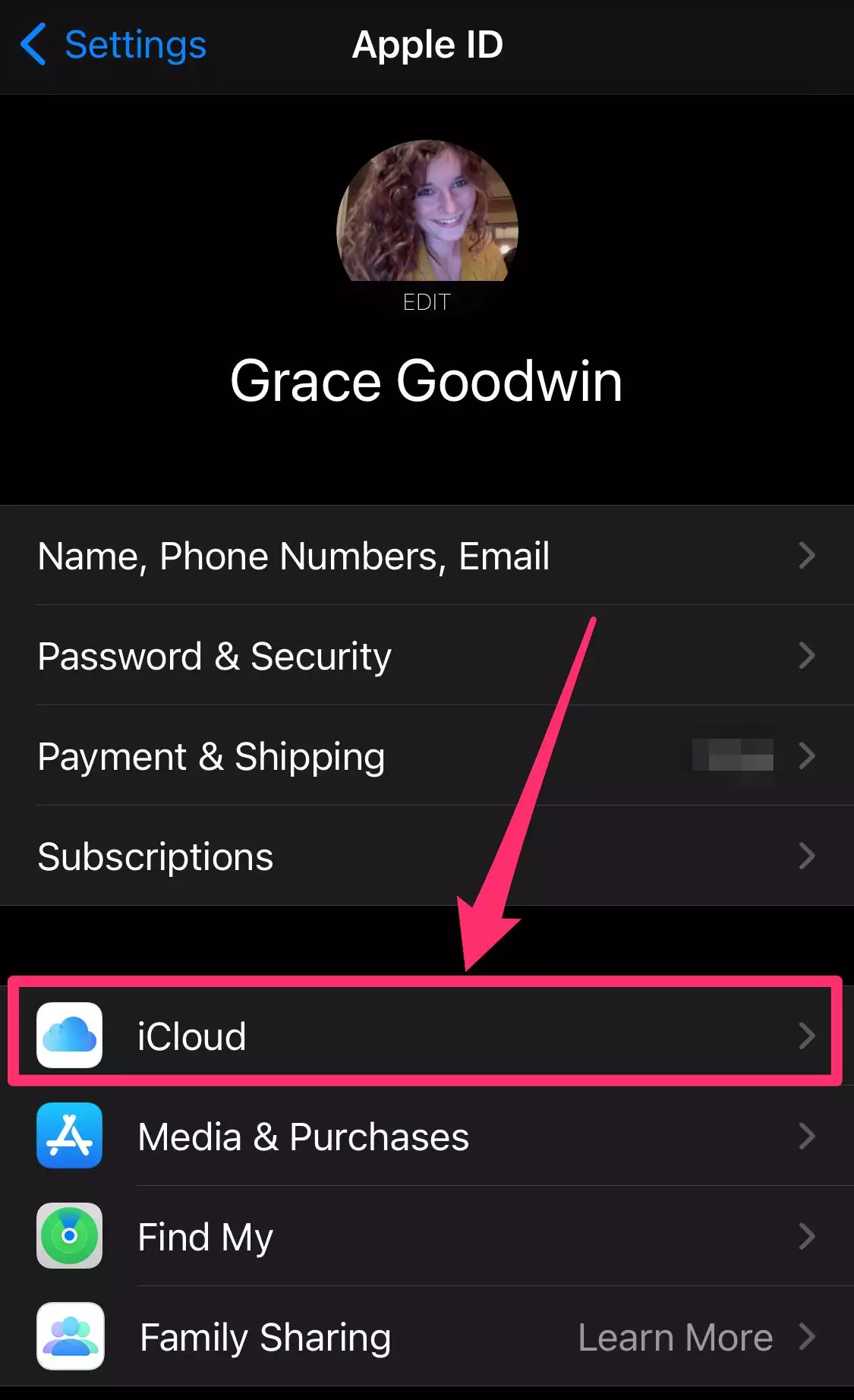
3.在使用 iCloud 的应用程序下,点击照片。
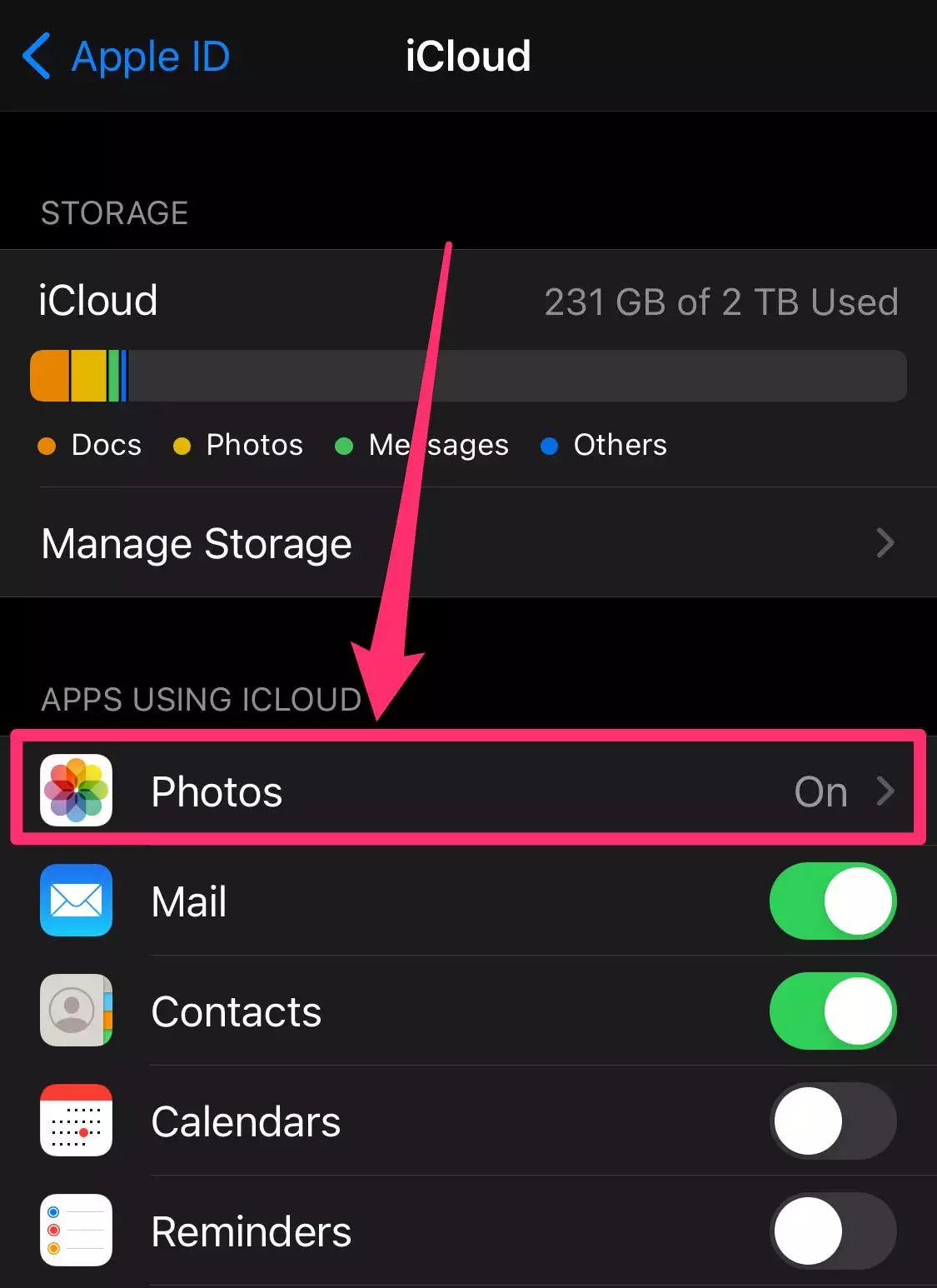
4. 通过向右滑动按钮,将其从灰色变为绿色,打开iCloud 照片。
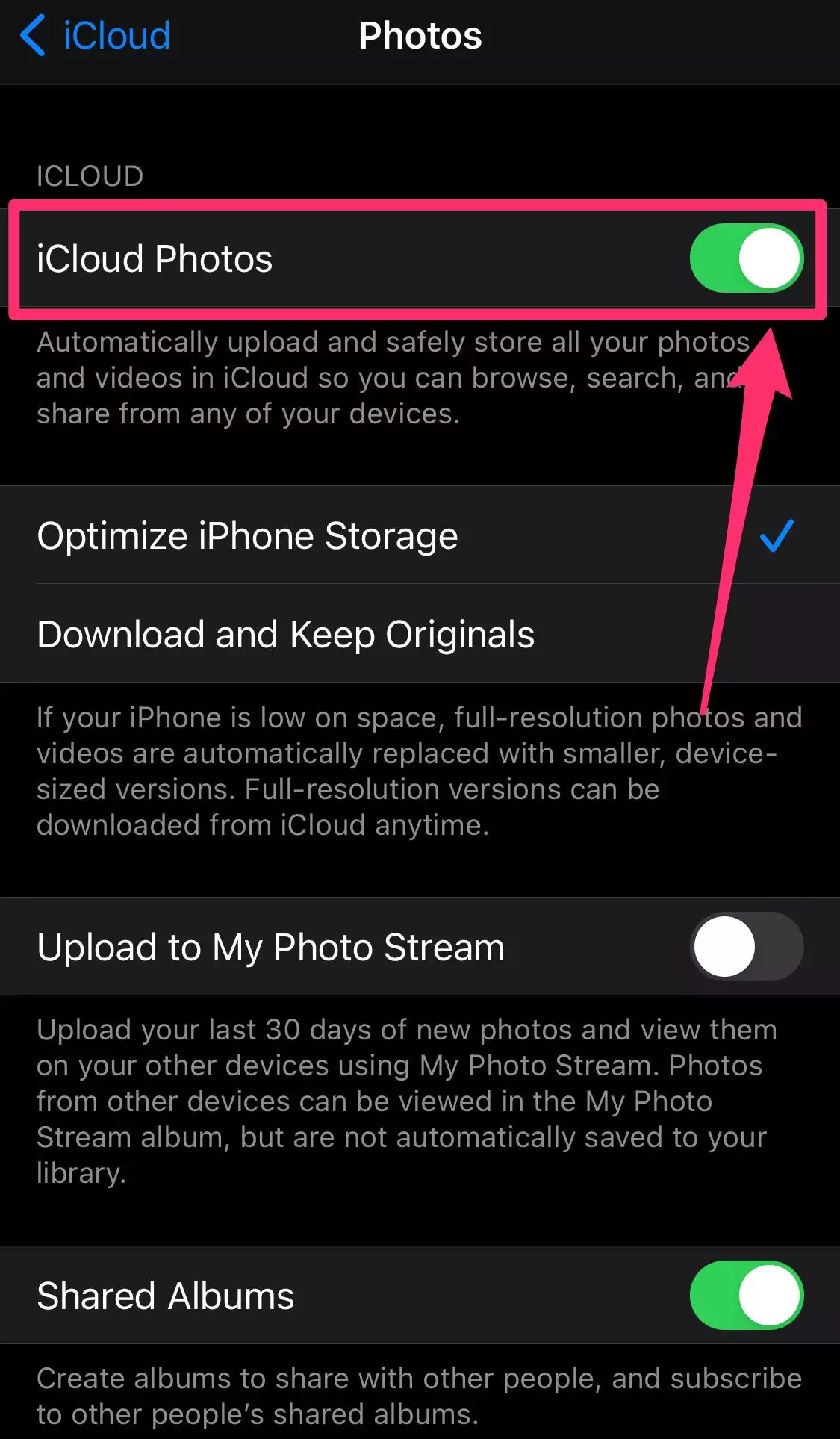
5.接下来,在 Mac 上打开系统偏好设置。
6.单击系统偏好设置右上角的Apple ID。在较旧的 Mac 上,单击iCloud。
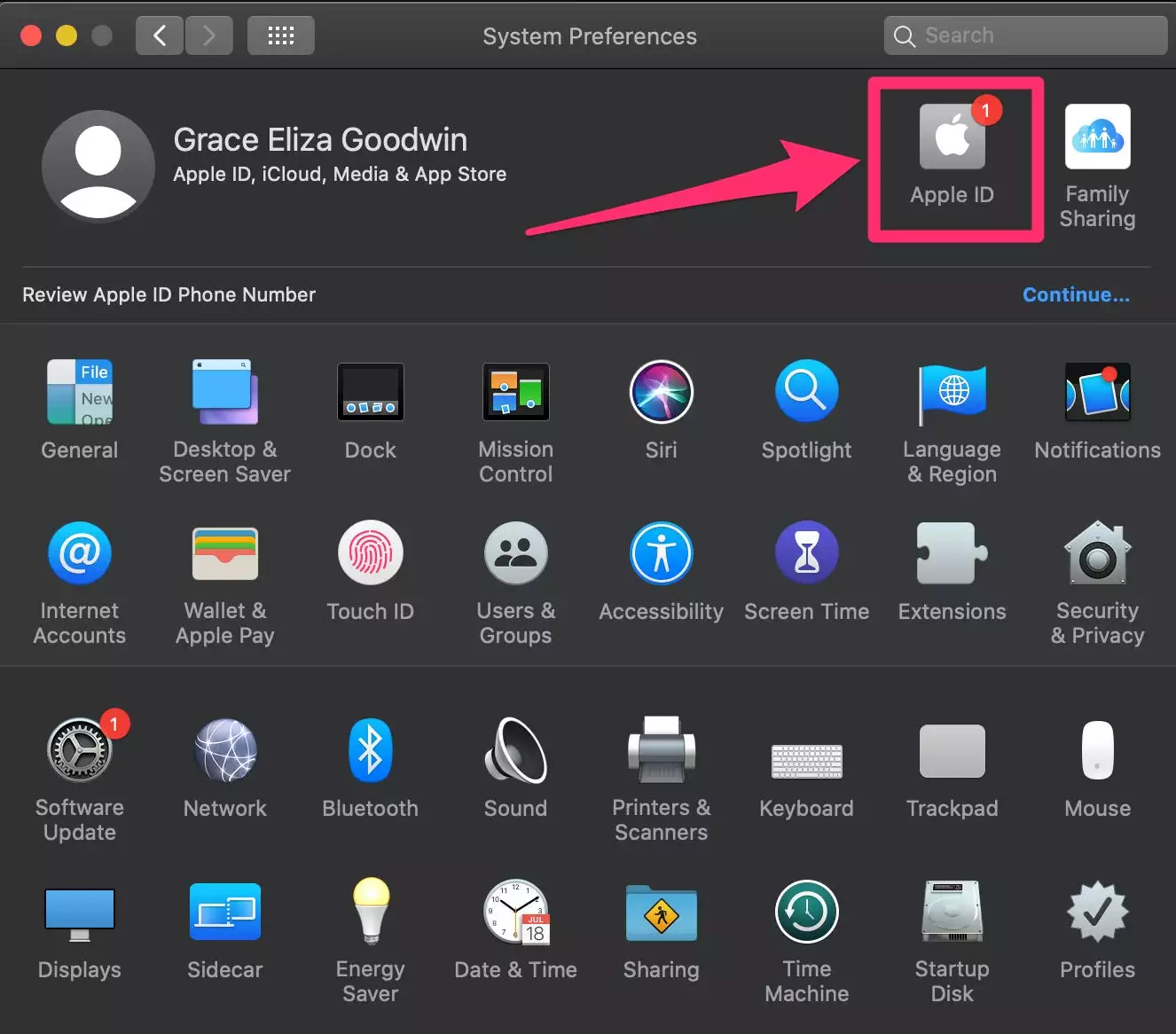
7.在 Apple ID 页面的左侧,单击iCloud,然后选中照片旁边的框以将它们同步到 iCloud。在较旧的 Mac 上,单击照片旁边的选项,然后单击按钮以同步到 iCloud。
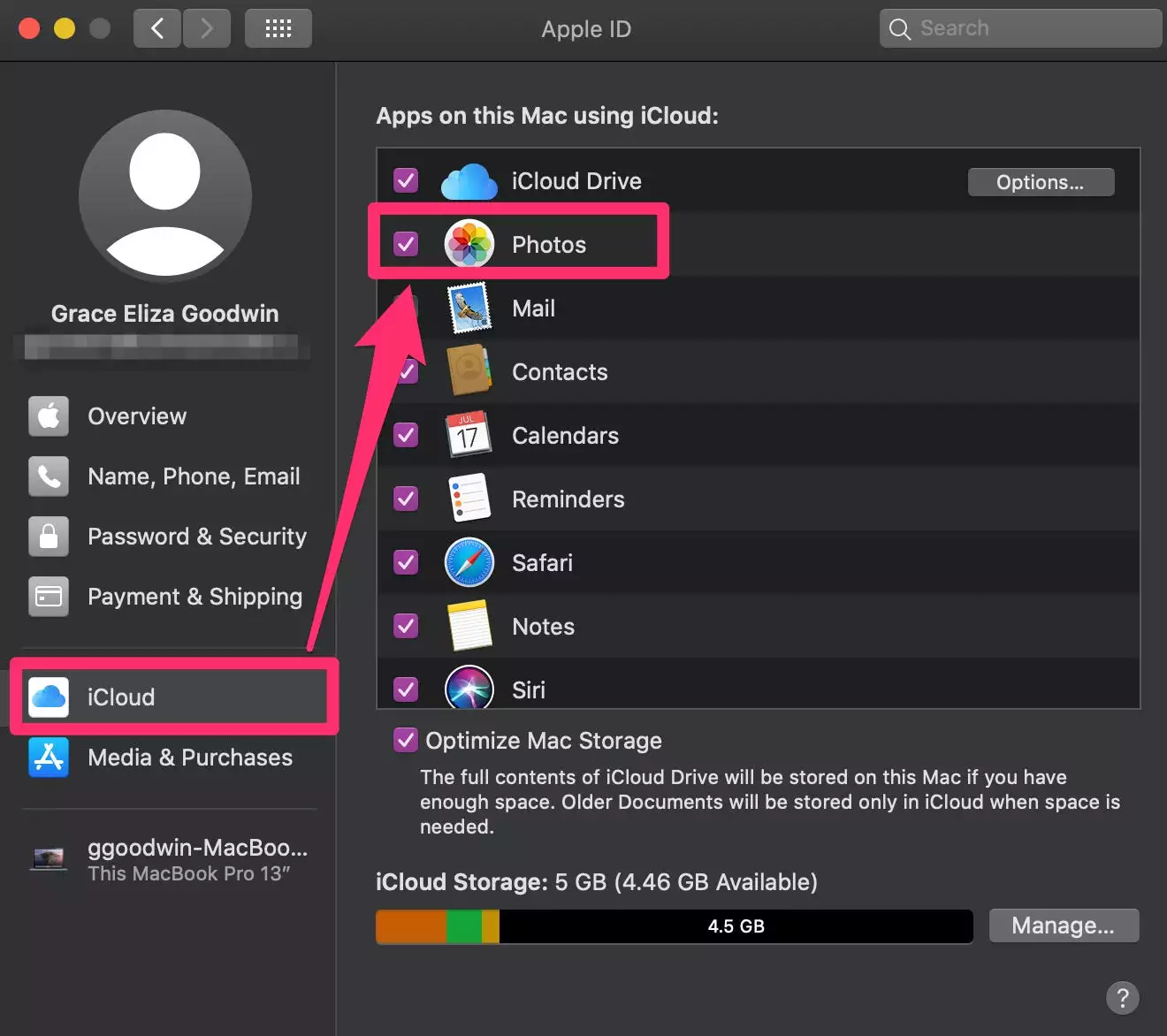
注意:您会自动从 5GB 免费开始iCloud 存储,但如果你喜欢拍很多视频,你可以很快吃完。如有必要,您可以随时购买更多 iCloud 存储空间。
未经允许不得转载:表盘吧 » 如何将视频从 iPhone 无线传输到 Mac


