如何使用 iCloud 在 iPhone 上备份消息
您可以将各种数据备份到 iCloud,从图片到联系人再到消息,一旦在云端,这些数据就会被安全地存储起来,并且可以随时随地访问。
1.打开 iPhone 上的设置应用程序。
2.在屏幕顶部点击您的姓名以转到您的苹果 身份证页。
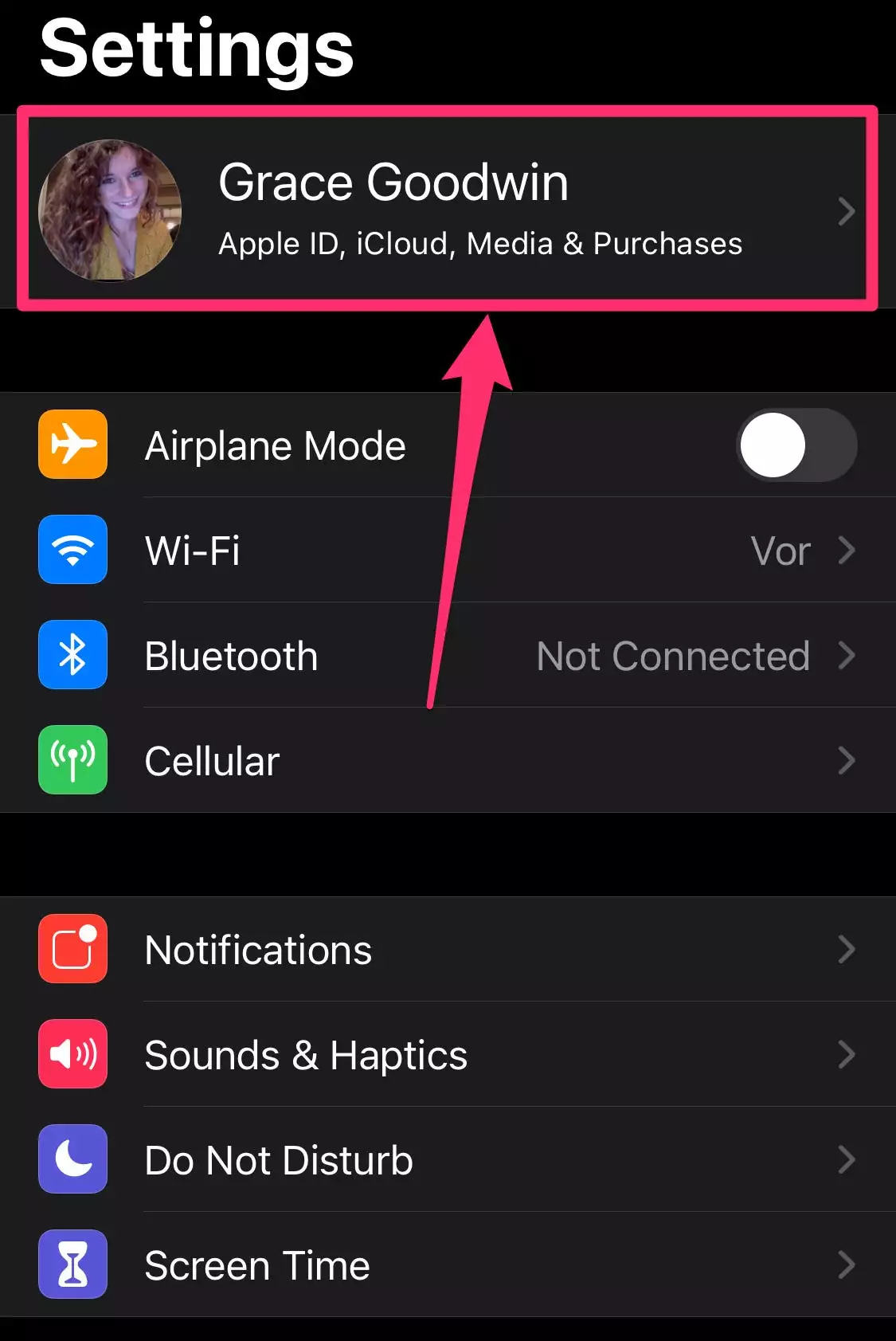
3.在 Apple ID 页面上点击iCloud。
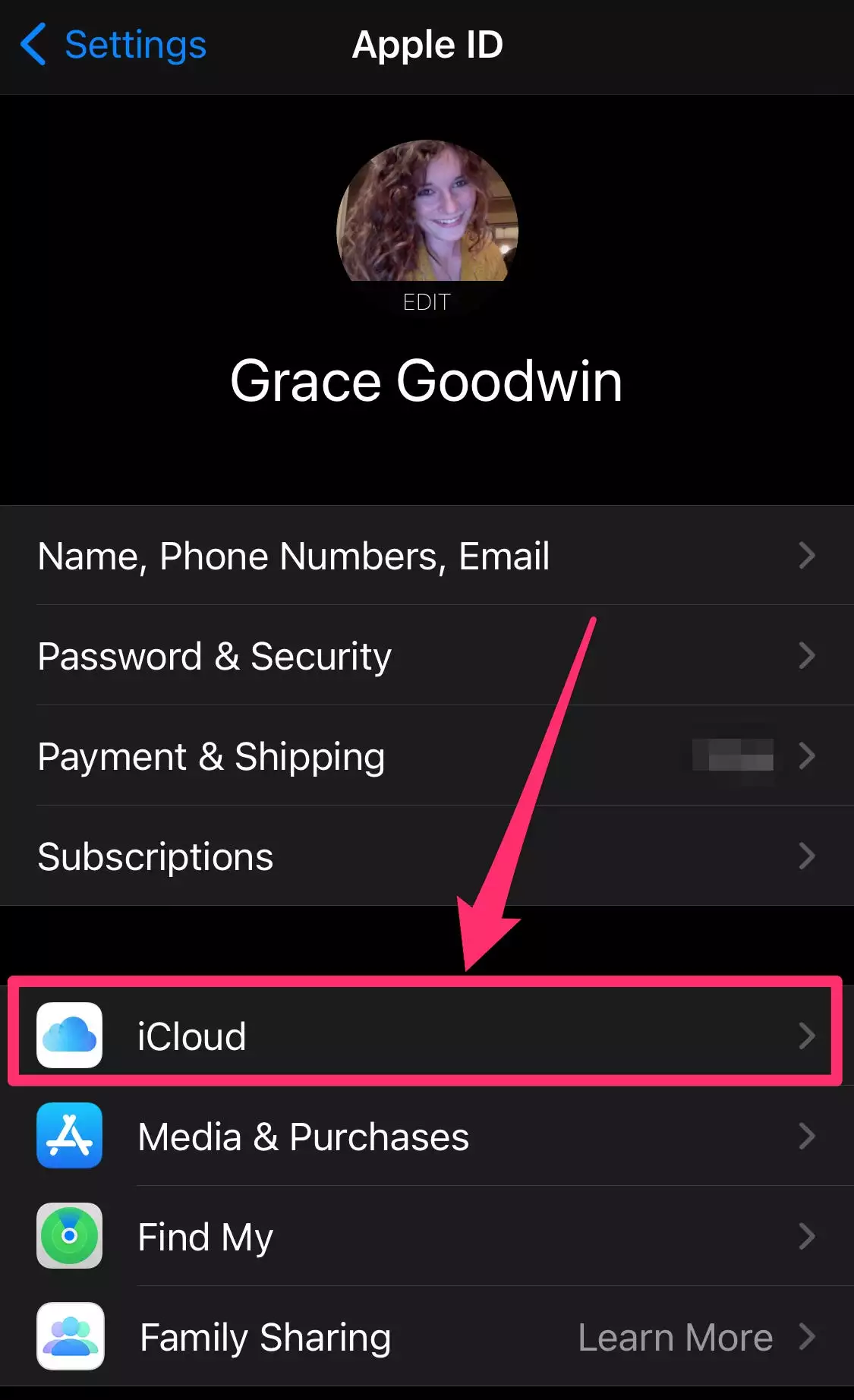
4.在使用 iCloud的应用程序部分,向下滚动到消息并点击开关将其从灰色变为绿色。
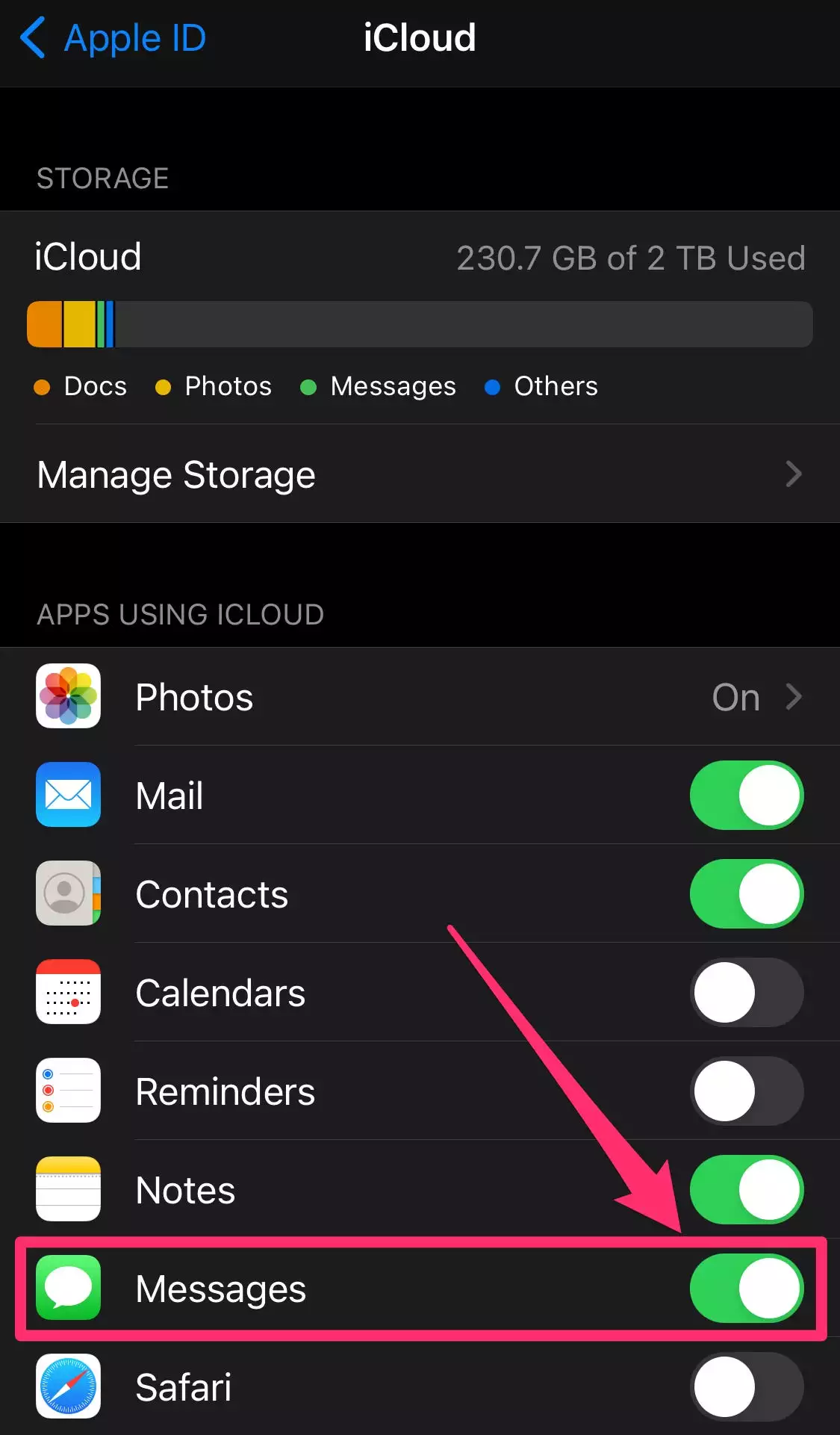
您的文本现在将备份到 iCloud。只需确保您有足够的云空间,并在需要时考虑购买更多存储空间 。
要在 iCloud 上查看您的信息,您可以随时使用您的 Apple ID登录iCloud 网站,或按照以下步骤使用 iCloud 将您的信息同步到您的 Mac。
如何通过将 iPhone 与 Mac 同步来备份消息
您可以使用 iCloud 同步您的 iPhone 和 Mac,以便两台设备都可以通过您的电话号码发送和接收短信。
快速提示:这将确保即使您的手机丢失消息也不会丢失,因为您的 Mac 将在同步后保留您发送和接收的消息的目录。
1.在 Mac 上,打开消息应用程序。
2.在屏幕最顶部的工具栏中,单击消息并在下拉列表中选择首选项…。
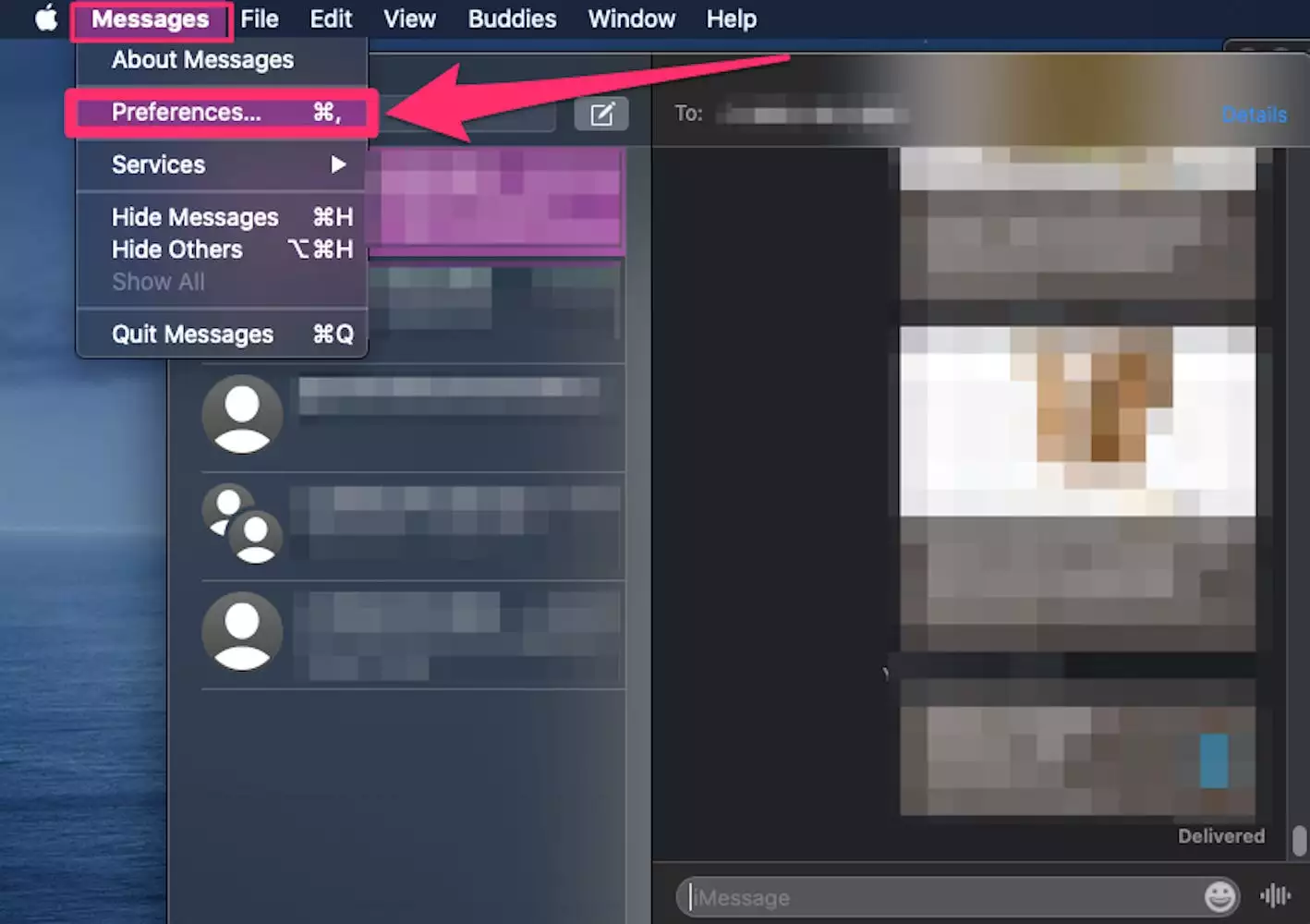
3.在弹出窗口中,单击信息选项卡在顶部。在较旧的 Mac 上,它可能被称为帐户。
4.如果您之前未连接过您的消息,则需要使用您的 Apple ID 和密码登录。
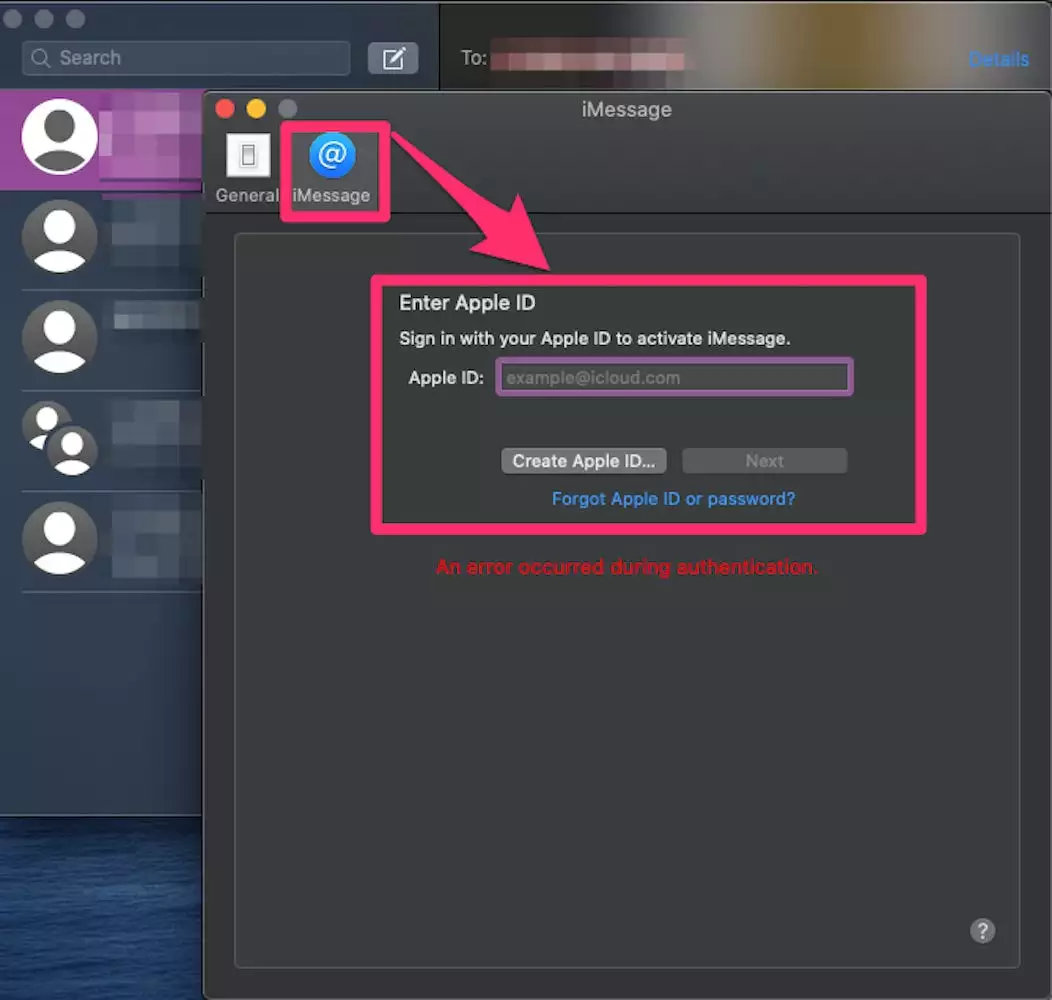
5.登录后,单击Enable this account旁边的复选框和Enable Messages in iCloud旁边的复选框。
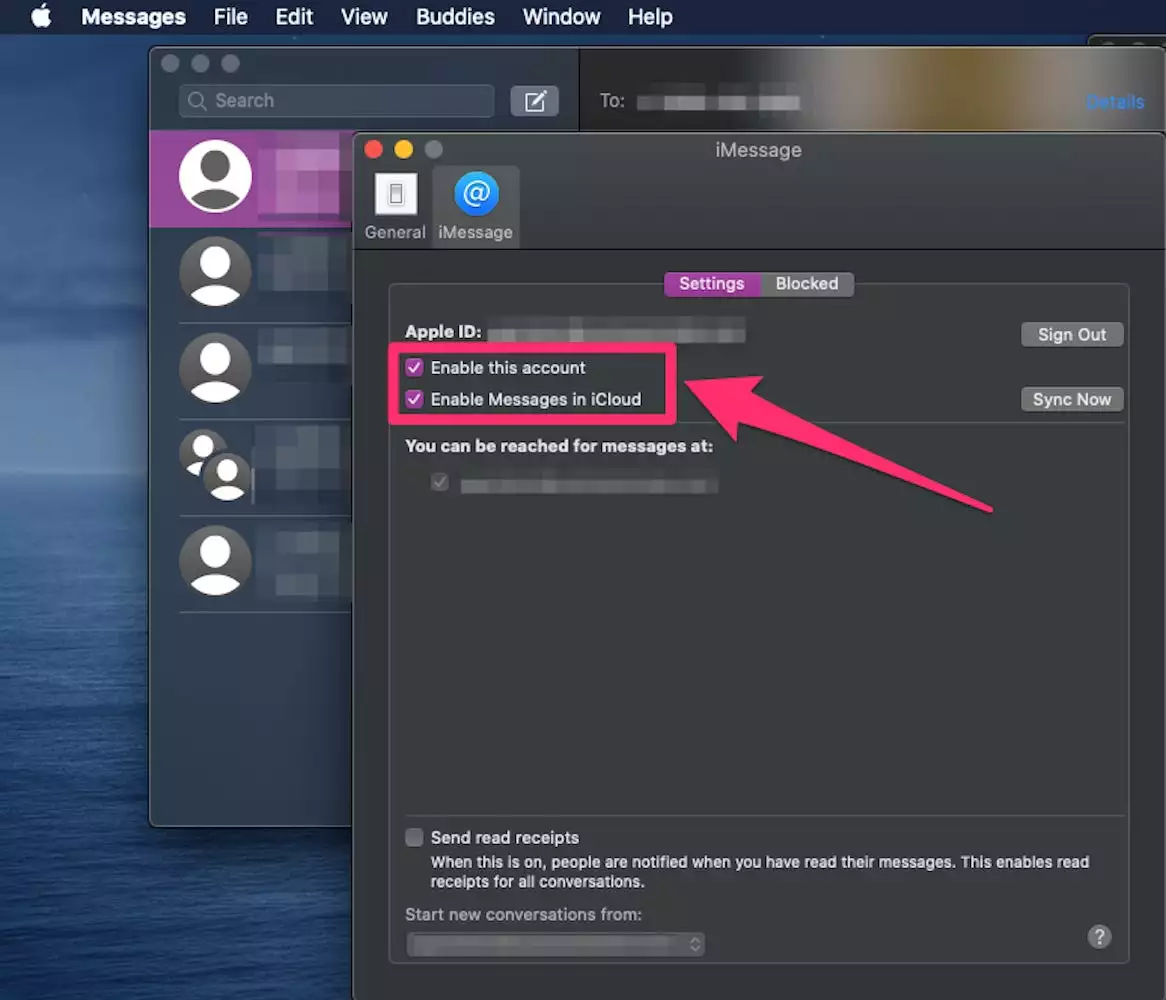
6.转到“常规”选项卡,然后单击“保留消息”旁边的下拉列表。您可以选择将消息保留 30 天、一年或永远。
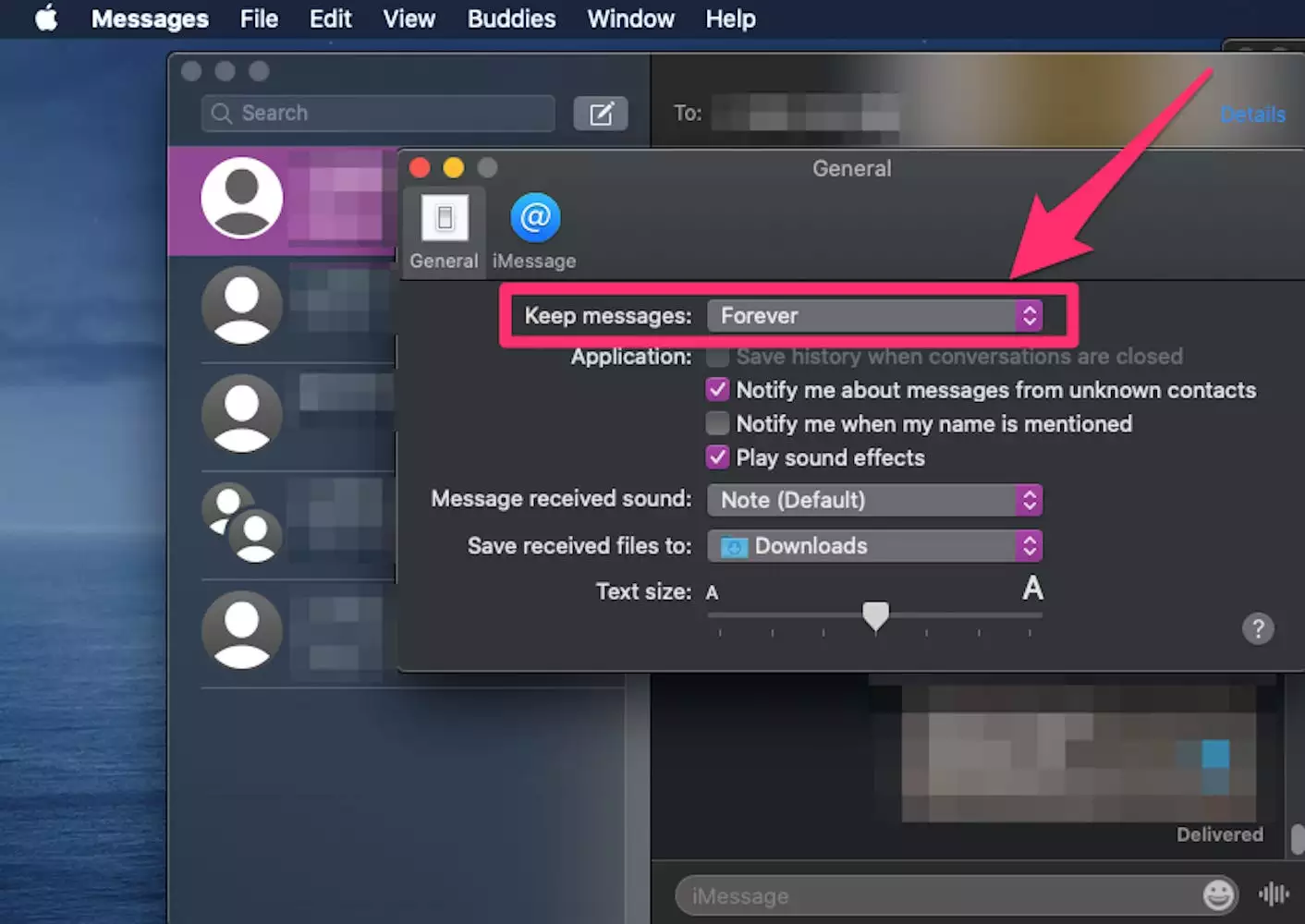
7.然后,打开 iPhone 上的设置应用程序。在主设置页面上,向下滚动并点击消息。
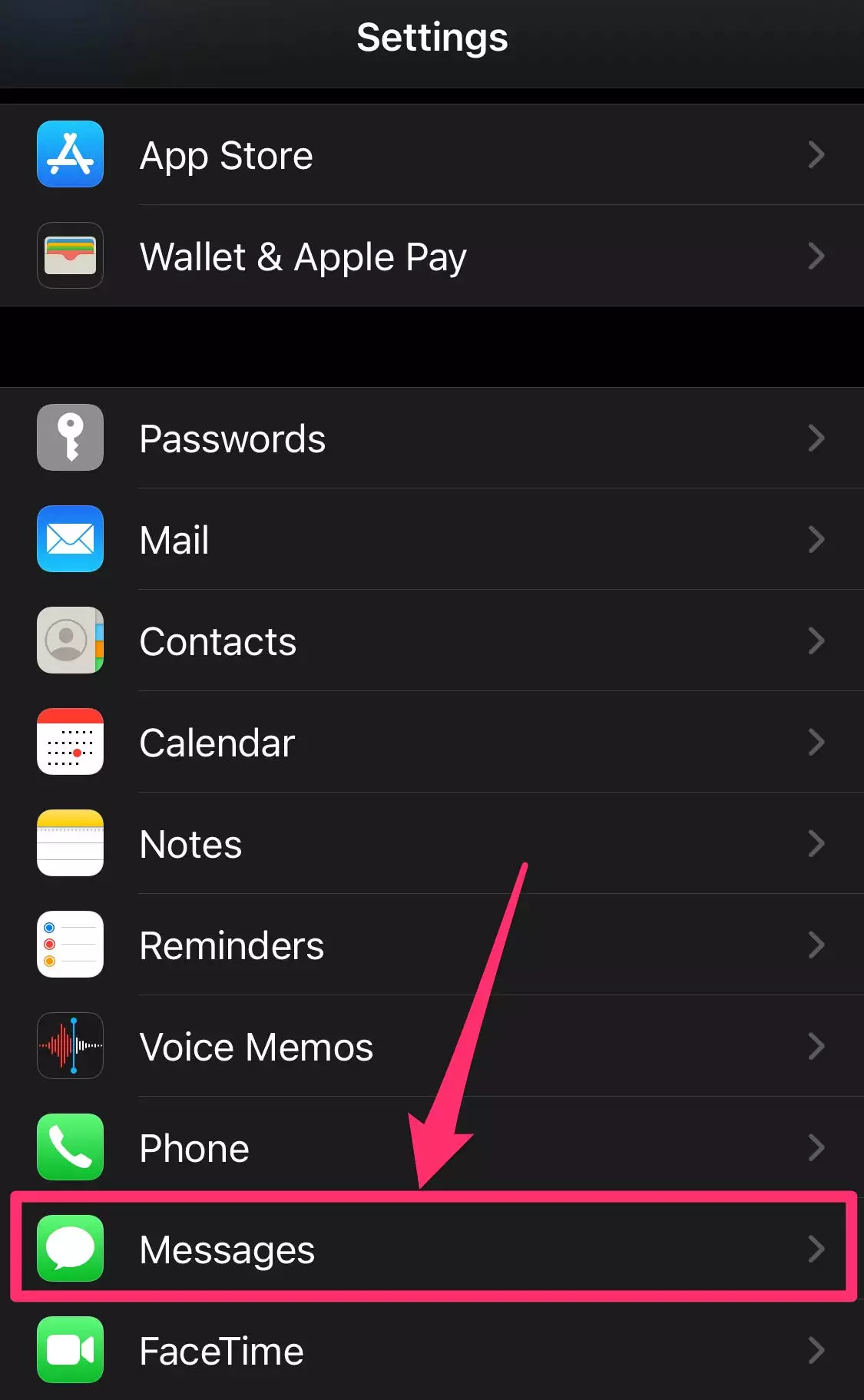
8.在iPhone 设置应用程序的消息页面上,点击文本消息转发。
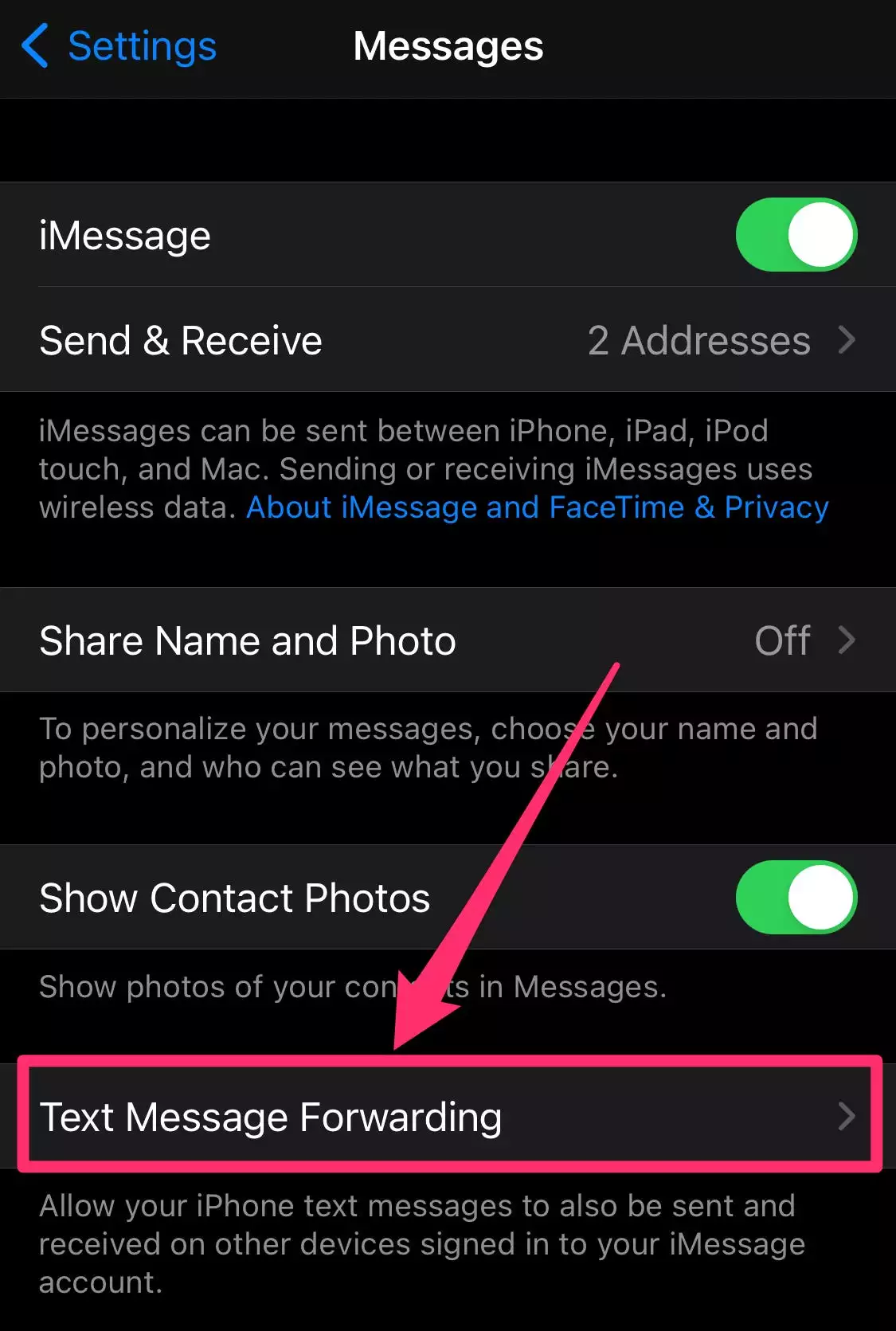
9.下一页应该会显示您的 iCloud 帐户所连接的设备列表。点击 Mac 旁边的切换按钮,将其从灰色变为绿色。
10.如果您的消息没有自动同步,您可以返回Mac 计算机消息应用程序的首选项页面,然后在iMessage选项卡上,单击立即同步。
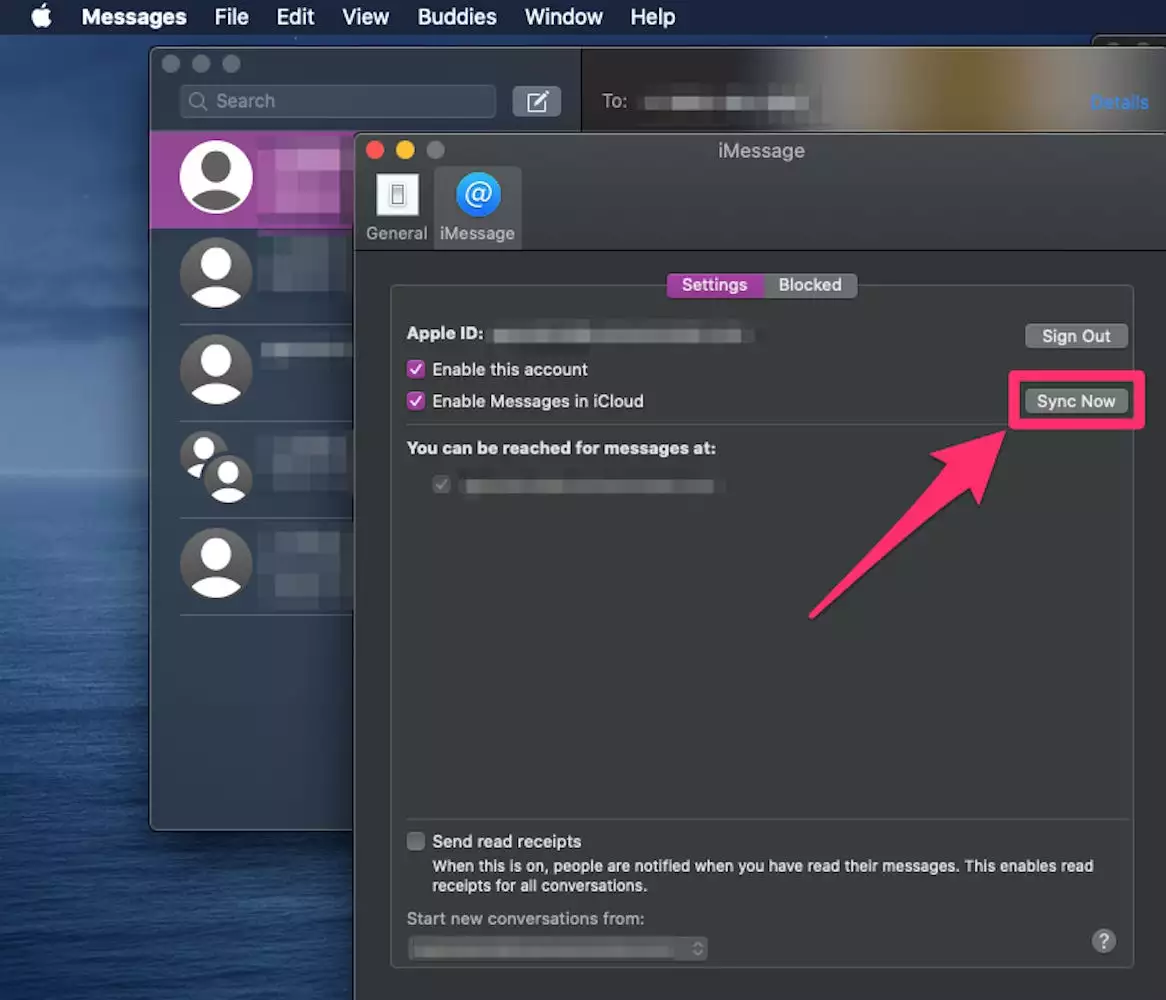
未经允许不得转载:表盘吧 » 如何使用 iCloud 或 Mac 计算机备份 iPhone 上的消息
